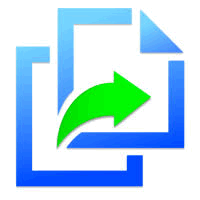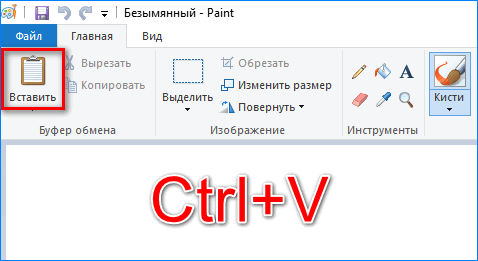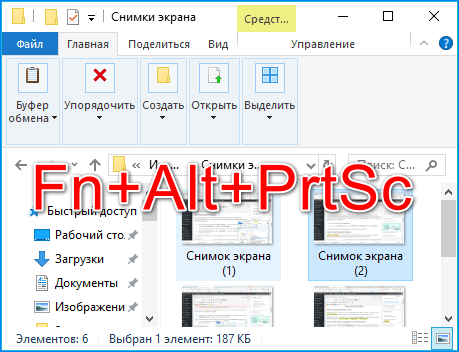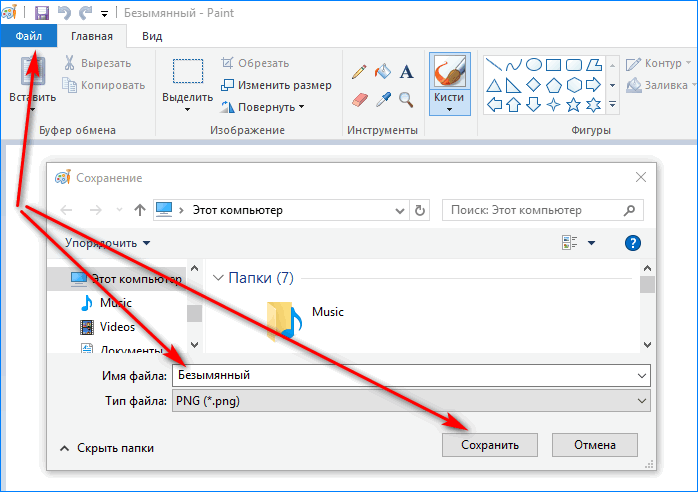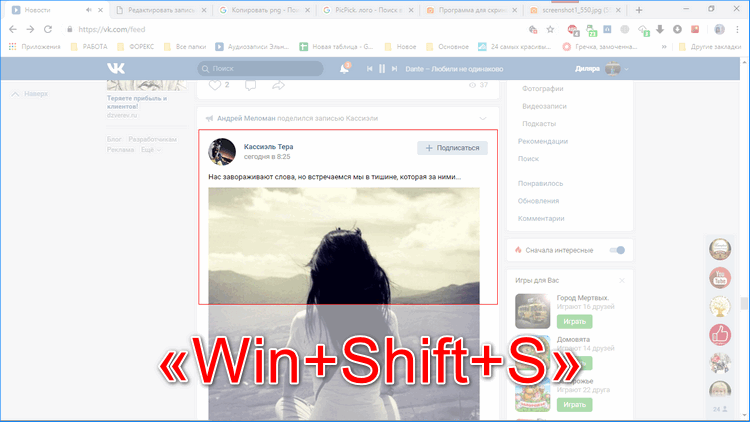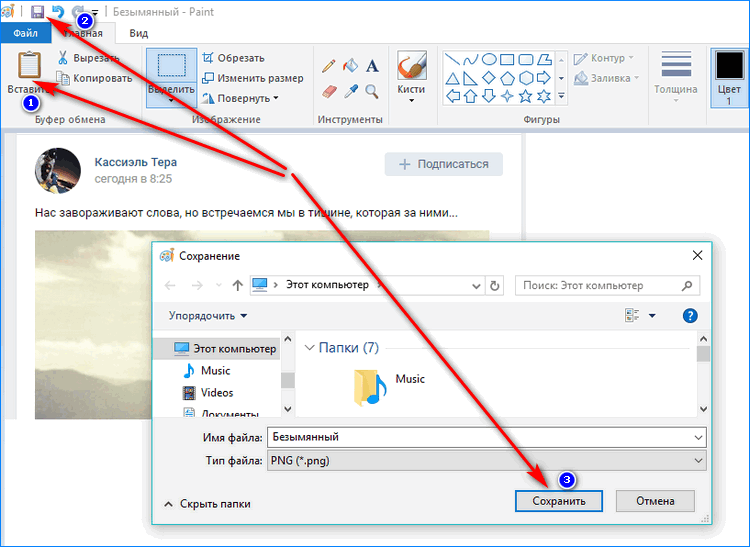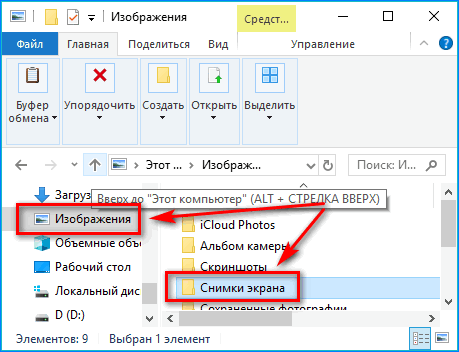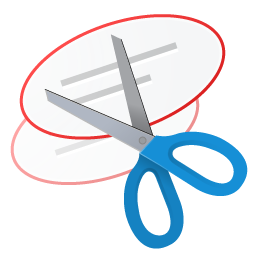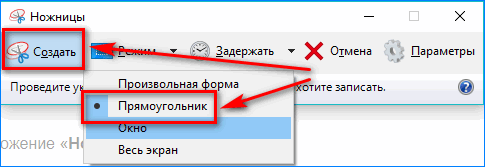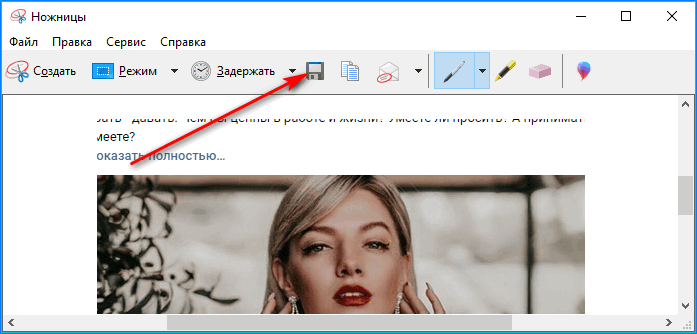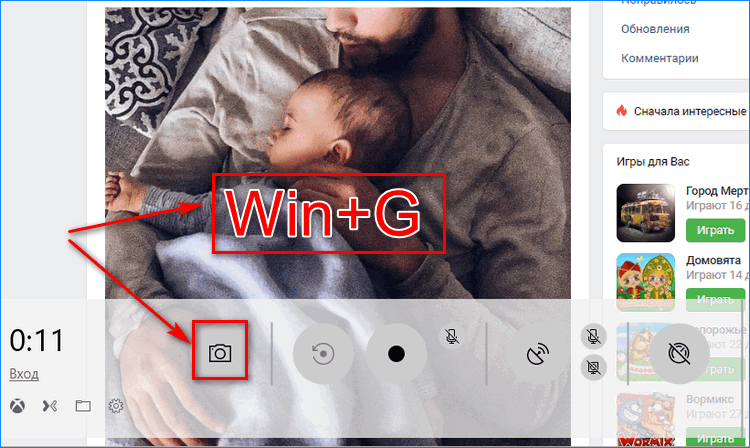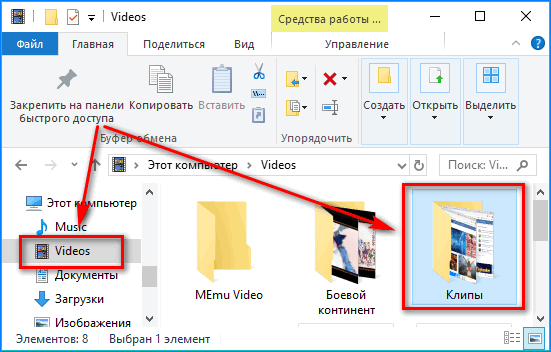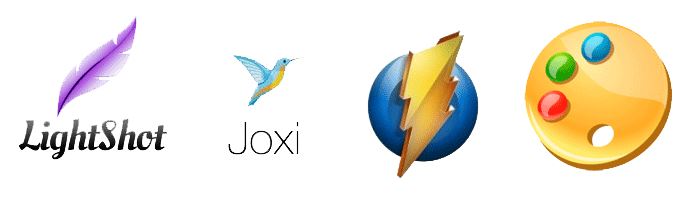Как правильно сделать снимок экрана (скриншот) на ноутбуке или компьютере в Windows. Все способы
О создании снимка экрана я уже писал в прошлом году, но там вышло две публикации о разных способах, но я не учел еще парочку «лайфхаков» в этом деле.
Поэтому решил объединить все в одну публикацию.
Думаю новичкам и пожилым людям эта информация может быть полезна, так как показывает моя практика большая часть людей не умеет создавать снимки экрана.
Для создания снимка экрана необходимо нажать клавишу Print Screen (PrcScr) или же на ноутбуках возможна комбинация клавиш Fn + Print Screen . При нажатии происходит слепок экрана, который помещается в буфер обмена.
После этого вы можете вставить изображение в любой редактор: в Word или в Paint с помощью обычной команды «Вставить» или же комбинацией клавиш Ctrl + V (вставить).
А вот чтобы сохранить файл с изображением, лучше открыть программу Paint на компьютере (Пуск -> Программы -> Стандартные) , вставить туда и сохранить в нужное место.
Но многие совершают ошибку и показывают целиком список экрана, хотя он не нужен. Для того, чтобы сделать снимок экрана отдельного окна, необходимо нажать комбинацию Alt + Print Screen и изображение добавится в буфер обмена только активного окна.
А если зажать комбинацию Win + Print Screen , то Windows тут же сохранит снимок экрана в папку «Изображения» на вашем компьютере! А если поджать Win + Alt + Print Screen, то сохранится главное окно автоматически!
Установить программу Lightshot . Скриншоты также делаются нажатием клавиши Print Screen, но программа имеет ряд преимуществ:
- Можно выбрать только ту область экрана, которую нужно сохранить, а не сохранять всю картинку.
- После создания скриншота если нажать клавишу Ctrl + D, то изображение загрузится на сервер программы и мы можем дать любому человеку ссылку на эту картинку.
- Встроенный мини графический редактор поможет затереть те моменты, которые показывать нельзя, а также нарисовать всякие стрелочки. Именно с помощью этой программы я и рисую стрелочки, линии и квадраты:
- Также можно искать похожие изображения, делиться в социальных сетях и многое другое. Это гораздо удобно, чем пользоваться какими-то редакторами.
Есть еще программа «Ножницы» в Windows, но она настолько примитивна, что и писать о ней нет смысла. Также существует множество программ для захвата видео с экрана и создания скриншотов.
А вы знали все о чем я описываю? Напишите в комментарии! Ставьте палец вверх, если понравилось!
Как сделать скриншот экрана на ноутбуке?
Скриншот экрана или же попросту скрин – это картинка (изображение), которая показывает точную копию того, что видит человек на экране своего монитора, зачастую полученная специальной программой или операционной системой устройства по команде, отданной пользователем.
Обычно, к созданию скриншотов экрана прибегают в следующих случаях:
Самая распространенная ситуация, в которой необходимо выполнить данный процесс – это возникшая перед пользователем проблема с ПК/ноутбуком или проблема, связанная с какой-либо программой. Скриншот ошибки помогает человеку, обратившемуся на специализированные форумы, изложить свою ситуацию более подробно, к тому же описывать все гораздо дольше, чем просто показать изображение.
Очень часто скриншоты необходимы для людей, пишущих для своих, а также чужих сайтов всевозможные инструкции и статьи. В таком случае скрин выступает в качестве наглядной иллюстрации.
Желание показать своим друзьям и знакомым заставку своего рабочего стола.
На этом список не заканчивается, так как есть множество других ситуаций, в которых пользователю нужно выполнить эту операцию.
Создаем снимок экрана на Windows 7
Перед тем, как сделать скриншот экрана на ноутбуке, посмотрите, какая установлена версия операционной системы на девайсе. Если у вас Windows 7, то вы можете прибегнуть к ниже описанному способу создания снимков.
Проще всего сделать снимок экрана в Windows при помощи кнопки Print Screen. На вашей клавиатуре она будет называться «Prt Sc» или же «PrtScr».
Нажав на эту кнопку, вы не увидите каких-либо изменений или действий ПК. Однако снимок вашего экрана уже находится в памяти устройства. Для его извлечения необходимо открыть любую, установленную у вас программу для просмотра изображений (например, Paint) и вставить в нее вашу фотографию (скрин) при помощи кнопок «Ctrl + V».
Все скриншоты созданные с помощью сочетания клавиш «Win» + «Prt Sc», либо просто «Prt Sc» сохраняются в папке «Снимки экрана», находящейся по пути C:\Users\Имя_пользователя\Pictures\Screenshots
Так же, вы можете создавать скриншоты и при помощи инструмента «Ножницы».
Для этого нажмите «Пуск» и наберите в поисковой строке «Ножницы». Откроется окошко программки. Вам необходимо нажать на «Создать» и с помощью своей мышки выделить нужную вам область экрана.
С мощью данного инструмента можно сделать скрин всего экрана или же его части, при этом применяя прямоугольную область или же нарисованную от руки.
После выполненных действий всплывет окно редактирования получившегося изображения, в котором можно, при желании, добавить к своему снимку «подпись» или просто написать на нем текст.
По окончании редактирования, нажимаем кнопочку «Сохранить».
Делаем скриншот в Windows 8
Создание скриншота на ноутбуке под управлением Windows 8, ничем, кардинально, не отличается от создания снимков на предыдущих ОС, вы можете использовать инструмент:
«Ножницы» — чтобы сделать снимок определенной части экрана.
Комбинацию клавиш «Win» + «Prt Sc» — чтобы получить полное изображение рабочего стола.
Делаем снимок в Windows 10
Windows 10 предлагает своим пользователям все те же два способа для создания скриншотов.
1. Сочетание клавиш «Win» + «Prt Sc».
2. С помощью инструмента «Ножницы».
Откройте программу и нажмите «Создать».
С помощью левой кнопки мыши выберите необходимую область экрана.
Сохраните полученный результат, нажав «Файл» — «Сохранить как».
Как сделать скриншот экрана на ноутбуке с помощью программ.
В интернете можно найти огромное количество программ для создания скриншотов. В отличие от стандартных средств Windows, они обладают более мощным функционалом и позволяют делать не только снимки, но и сразу редактировать их, а зачастую и загружать на сервера авторов, чтобы делиться ими с друзьями и знакомыми.
Сейчас мы рассмотрим всего пару самых популярных программ и особенностях работы с ними.
Lightshot
Первая и самая популярная и удобная программа для снимков экрана — это «Lightshot», от создателей не менее популярного хостинга картинок prnt.sc.
После загрузки и установки программы она автоматически добавится в автозагрузки и у вас в трее появится ее значок.
Теперь она постоянна готова к «бою», а вам для создания скрина, необходимо всего лишь нажать на клавишу «Prt Sc», после чего нажатием левой кнопки мыши выделить необходимую область.
Область экрана вы выделили, что же делать дальше?
Давайте разберемся с основными настройками «Lightshot».
1. Отменить создание скриншота.
2. Сохранить снимок к себе на ноутбук.
3. Копировать получившееся изображение для последующей вставки в тот же «Paint».
4. Загрузить ваш скриншот на сервера prnt.sc и получить на него короткую ссылку, которой можно сразу поделиться с кем нибудь.
5. Панель рисования, благодаря которой, вы можете сделать какие-либо пометки.
Вот так, достаточно просто можно делать снимки с помощью программы «Lightshot».
Snagit
«Snagit» является достаточно мощным программным комплексом, который позволяет не только делать скриншоты, но и сразу редактировать их и даже снимать видео с экрана вашего ноутбука, но обо всем по порядку.
После скачивания и установки программы, её значок появится у вас в трее и это значит, что при нажатии на клавишу «Prt Sc», вы можете выбрать область для создания скрина.
Чтобы сделать скриншот — нажмите на кнопку под цифрой один, чтобы записать видео в выделенной области — цифру два.
Нажав на иконку фотоаппарата, вы попадете во встроенный графический редактор, где сможете отредактировать ваш скрин, а затем сохранить его в нужное вам место.
Стоит отметить, что есть еще огромное множество программ для создания скриншотов и самыми популярными на сегодняшний день являются:
Вы можете воспользоваться любым способом, который для вас наиболее удобен, но при необходимости создания множества скриншотов экрана хорошего качества, лучше воспользоваться специализированными программами.
Как сделать скриншот на ноутбуке Тошиба
Некоторые модели данной фирмы имеют действительно скромные размеры. Из-за этого, конструкторам приходится размещать функциональные, служебные и вспомогательные клавиши нестандартным способом, даже совмещать некоторые из них. Поэтому, пользователи не совсем понимают, что нужно нажать, чтобы создать снимок экрана. Данная статья поможет это выяснить. Можно также FastStone Capture скачать бесплатно и делать скрины экрана через нее.
Создание скриншота на ноутбуке Toshiba средствами ОС
За создание снимка экрана отвечает вспомогательная клавиша клавиатуры «Print Screen». Чтобы вместить ее название на кнопке, его сокращают до «PrtScr» или «PrtSc». В паре с функциональными клавишами, можно создавать скрины исходя из поставленных задач, на любой версии операционной системы Windows.
Способ 1: Копирование снимка в буфер обмена
Чтобы сделать снимок всего экрана ноутбука, достаточно нажать клавишу PrtScr. Эта команда позволит хранить в оперативной памяти снимок до тех пор, пока очередным нажатием этой кнопки, вы не замените его на другой, или не используете стандартную функцию «Копировать».
Для выгрузки снимка из оперативного запоминающего устройства:
- Откройте любой графический редактор, например Paint.
- В активном окне редактора нажмите комбинацию клавиш (функция «Вставить») для выгрузки изображения.
- Затем, сочетанием клавиш Ctrl+S, вызовите окно сохранения файла.
- Присвойте имя и формат скриншоту, выберите место сохранения, и жмите «Сохранить».
Важно! Если с нажатием PrtScr ничего не происходит, нажмите функциональную клавишу «Fn» для активации другого регистра клавиш.
Затем, вновь клацните «PrtScr» и проверяйте. Некоторые ноутбуки воспринимают команду создания скриншота только с одновременным нажатием клавиш «Fn+PrtSc».
Способ 2: Скрин активного окна
Для создания снимка только активного окна, а не всего дисплея, нужно использовать комбинацию Alt+PrtSc. Тем, у кого работает принтскрин с «Fn», нужно предварительно нажать ее, или использовать комбинацию Fn+Alt+PrtSc .
Затем все стандартно:
- Отройте Paint.
- ПКМ по пустому листу, выберите пункт «Вставить».
- Нажмите «Файл» — «Сохранить как» — формат «PNG».
- Задайте имя файла – «Сохранить».
Способ 3: Фотокопия произвольной области экрана
Есть специальная команда Windows 10, позволяющая вручную выбрать область экрана, снимок которой нужно сохранить:
- Нажмите «Win+Shift+S».
- Экран покроется «белой пленкой», а курсор мыши преобразуется в разделитель.
- Курсор поставьте в угол экрана, откуда нужно сделать захват, нажмите ЛКМ и тяните до другого угла. Отпустите кнопку мыши.
- Откройте Paint и вставьте «Ctrl+V» снимок в редактор, из буфера обмена.
- Присвойте имя и сохраните файл в постоянной памяти, на жестком диске.
Совет! Вам нужно поделиться снимком с человеком, который переписывается с вами в социальной сети Одноклассники или мессенджере Viber? С помощью «Ctrl+V» вставьте сделанный скриншот в диалоговое окно чата, и нажмите «Отправить».
Способ 4: Мгновенное сохранение скриншота
Чтобы не использовать редакторы для сохранения снимков экрана, есть специальная функция Win+PrtScn, позволяющая тот час сделать скрин и сохранить его в папку. Тем, у кого «PrtScr» делит место с «END» на одной клавише, перед выполнением этой команды, не забудьте о «Fn».
Место сохранения снимков: «Этот компьютер» — «Изображения» — «Снимки экрана». Формат файлов: «PNG».
Способ 5: «Ножницы»
Ножницы – это сервис для захвата снимков экрана. Он совмещает в себе команду выбора произвольной области экрана (описанную в 3 способе) с дополнительным функционалом, и редактор, который позволяет вносить в фото небольшие коррективы.
Скриншот экрана на ноутбуке Toshiba с помощью программы, делается так:
- Откройте классическое приложение «Ножницы».
- Нажмите «Создать».
- С одного угла экрана, зажав ЛКМ, потяните в другой и отпустите.
- Выделенная область появится в качестве фото.
- Теперь, его можно скорректировать, или сразу сохранить.
Способ 6: Игровая панель Windows 10
Пользователям ноутбука Тошиба, с установленной операционной системой Windows 10, можно использовать игровую панель для создания снимков экрана.
- Откройте панель нажатием клавиш Win+G.
- Во всплывающем окне справа, нажмите «Да, это игра».
- Активировав панель, нажмите кнопку «Сделать снимок экрана» или используйте горячие клавиши «Win+Alt+PrtSc» .
- Откройте папку «Этот компьютер» — «Видео» — «Клипы». В ней будет сделанный скриншот.
Альтернативные программы
Скриншоты можно делать и с помощью других утилит, не имеющим отношения к Windows. Большинство из них напоминают «Ножницы» с урезанным, или более обширным функционалом.
Среди популярных сервисов можно выделить:
Указанные программы для создания скриншотов объединяет удобный интерфейс, качественная интеграция, хороший функционал для редактирования, и возможность загружать скриншоты в интернет, с получением на них ссылки.
Заключение
Основной косяк, с которым сталкиваются пользователи ноутбуков Toshiba – невозможность создания скриншота, без нажатия клавиши «Fn». Средствами ОС Windows или с помощью альтернативных сервисов, делать скрин теперь не составит труда для Вас.
Напишите, с какими трудностями вы столкнулись при создании скриншота экрана. Этот опыт поможет владельцам ноутбуков Тошиба не наступать на «те же грабли». А редакция сайта сможет рассмотреть прецедент, и описать решение вопроса в этой статье.