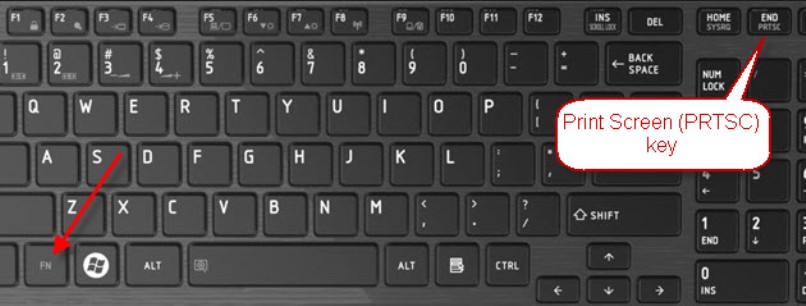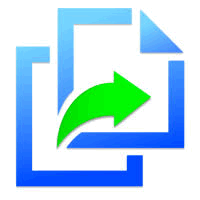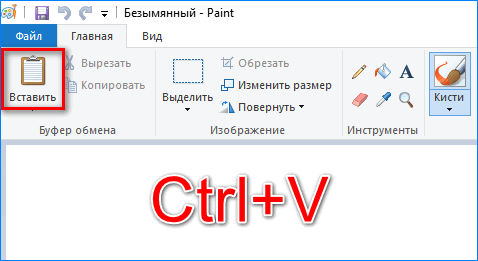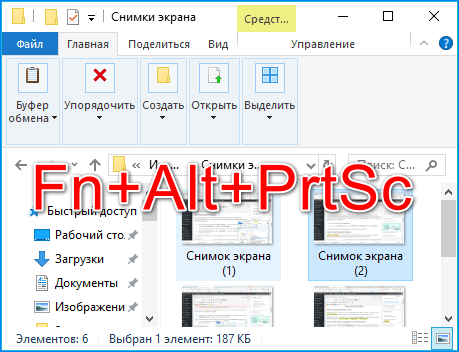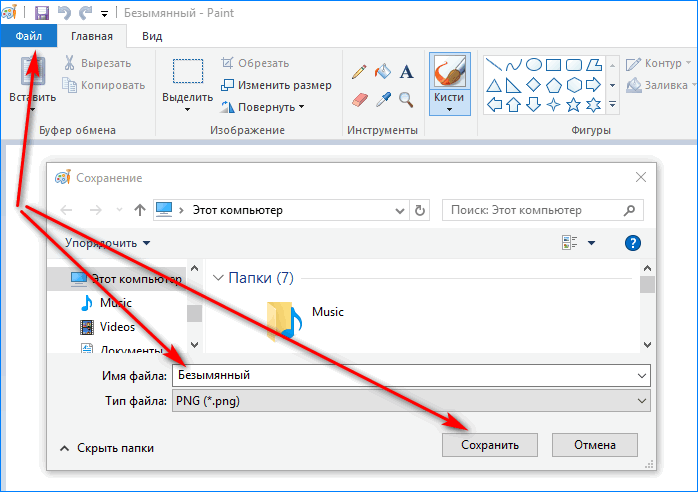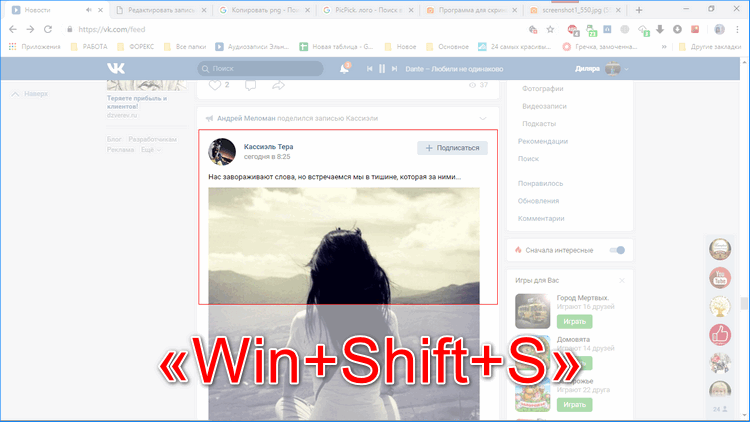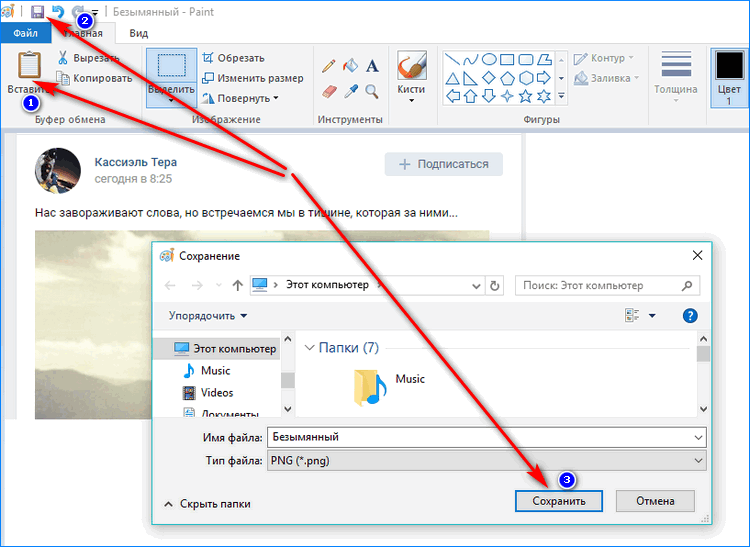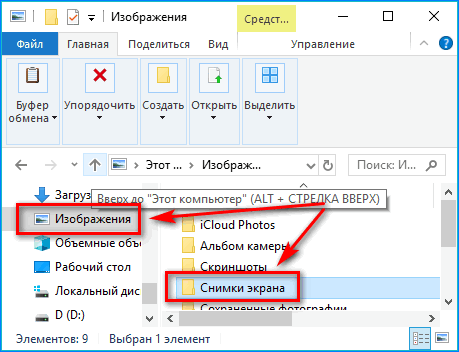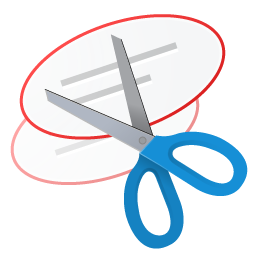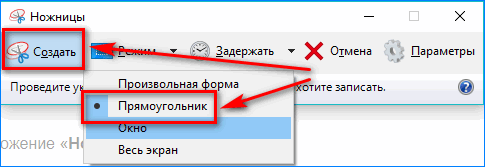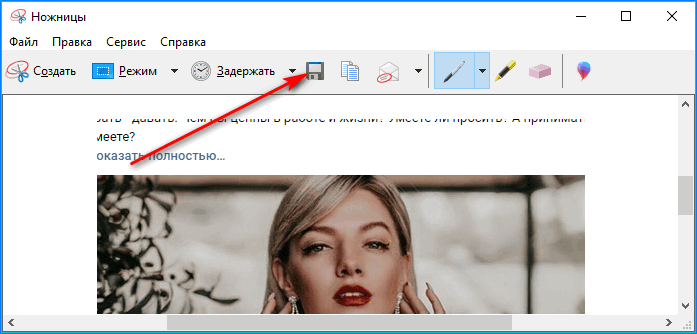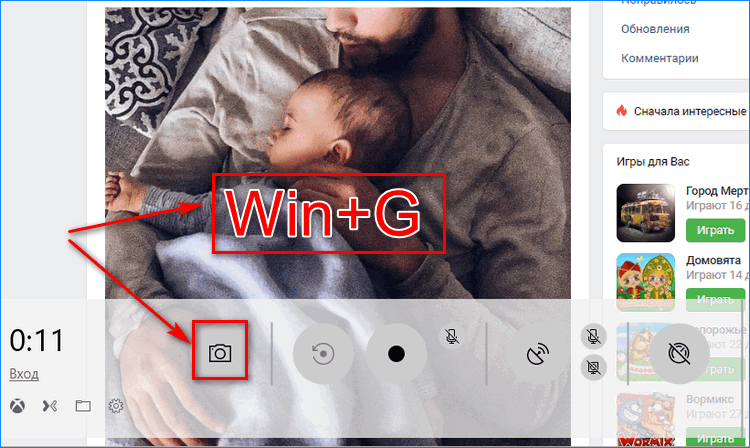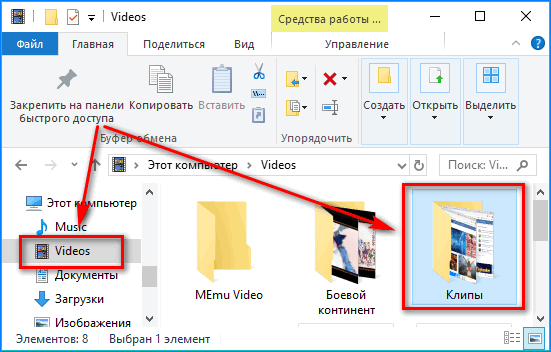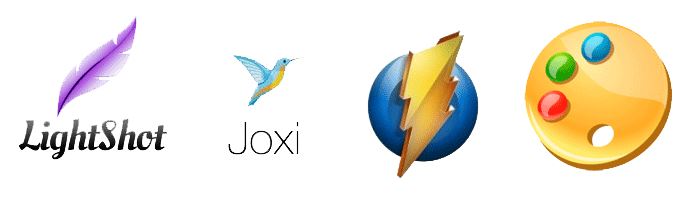Как сделать скриншот на ноутбуке «Тошиба»: советы и подсказки
Многие пользователи задумываются над тем, как сделать скриншот на ноутбуке «Тошиба». Этот вопрос иногда доставляет немало проблем и хлопот. Далее постараемся разобраться с созданием снимков экрана на лэптопах. Какие советы помогут справиться с поставленной задачей? Что делать, если скриншот не создается?
Скриншот: определение
Как сделать скриншот экрана на ноутбуке «Тошиба»? Первым делом каждый пользователь должен понимать, с какими элементами ему предстоит работать.
Screenshot — это снимок экрана. В ходе создания скрина происходит захват изображения с рабочего стола. После этого информация преобразовывается в графический документ.
Скрины на всех лэптопах делаются приблизительно одинаково. Способы их создания обычно ограничиваются только предпочтениями пользователей и моделями компьютерных устройств. А именно клавиатуры. Поэтому ниже представленные советы можно считать универсальными.
Способы захвата изображения
Как сделать скриншот на ноутбуке «Тошиба»? Мы уже говорили, что дать однозначный ответ на этот вопрос не получится. Все зависит от того, какой именно моделью лэптопа пользуется человек.
Вообще, сегодня встречаются следующие методы захвата изображения с рабочего стола:
- при помощи клавиатуры;
- через системные средства;
- путем работы с дополнительными программами.
Обо всех этих приемах будет рассказано далее. На самом деле ничего трудного или непонятного в этом нет.
Клавиатура и ее кнопки
Первый вариант развития событий — это захват изображения при помощи сочетания клавиш на клавиатурной панели. Прием является простейшим, им пользуется основная масса начинающих ПК-пользователей.
Как сделать скриншот на ноутбуке «Тошиба»? Для этого потребуется:
- Осуществить установку драйверов для клавиатуры ноутбука. При покупке устройства в магазине соответствующее ПО будет полностью подготовлено и инициализировано.
- Разместить на рабочем столе ОС элементы, которые нужно заснять.
- Кликнуть по клавиатуре PrintScreen.
- Открыть любой графический редактор. Например, Paint.
- Зажать сочетание клавиш Ctrl + V.
- Щелкнуть по пункту «Файл» — «Сохранить как».
- Выбрать место сохранения скрина, дав документу уникальное имя.
- Подтвердить действия.
Дело полностью завершено. Таким образом пользователь сможет осуществлять захват изображения в любой момент. Например, при запущенном игровом процессе.
Совмещенные кнопки
Задумываясь над тем, как сделать скриншот на ноутбуке «Тошиба», некоторые отмечают, что ранее представленный алгоритм действий им не помогает. Связано это с тем, что кнопка PrintScreen совмещена с End. При нажатии на соответствующую клавишу срабатывает именно «Энд». Как быть?
Придется хорошенько изучить клавиатурную панель ноутбука. На ней должны быть клавиши Fn. Если ранее представленный алгоритм действий не помог захватить изображение, стоит повторить его снова, но с использованием сочетания Fn + PrintScreen. Все должно заработать!
Системные возможности
Как сделать скриншот на ноутбуке «Тошиба Satellite»? Ответ на подобного рода вопрос уже был представлен вашему вниманию. Указанные выше инструкции помогут достичь желаемой цели. Но ими ограничиваться не стоит.
Можно воспользоваться встроенными в ОС системными приложениями. Хочется захватить изображение с рабочего стола? Тогда можно воспользоваться такими указаниями:
- Открыть «Пуск» и вписать в поисковую строку «Ножницы».
- Выбрать соответствующую службу.
- Кликнуть по кнопке «Создать» и выбрать форму. Например, «Прямоугольник».
- Выделить курсором мыши часть рабочего стола, которую хочется заснять. Для этого придется удерживать ЛКМ.
- Отпустить кнопку мышки.
Все, что теперь остается — сохранить изображение. В приложении «Ножницы» можно провести небольшое редактирование снимков. Скажем, подчеркнуть или выделить элемент.
Программы для ПК
Как сделать скриншот на ноутбуке «Тошиба»? Последнее предложение — это работа с дополнительными программами. Их очень много. Основная масса оных позволяет осуществлять изображение не только в виде графических документов, но и как видео.
Обычно для использования этого приема требуется:
- Установить специальную программу и запустить ее.
- Открыть на рабочем столе данные, которые требуется зафиксировать на снимке.
- Нажать на кнопку, отвечающую за создание снимка.
Быстро, просто и очень удобно. Какими приложениями можно пользоваться для достижения желаемой цели? К примеру:
- Fraps.
- Bandicam.
- Lightshot.
- FastStone Capture.
- ScreenShot Capture.
Благодаря им без проблем можно решить поставленную задачу.
Как сделать скриншот на ноутбуке Тошиба
Некоторые модели данной фирмы имеют действительно скромные размеры. Из-за этого, конструкторам приходится размещать функциональные, служебные и вспомогательные клавиши нестандартным способом, даже совмещать некоторые из них. Поэтому, пользователи не совсем понимают, что нужно нажать, чтобы создать снимок экрана. Данная статья поможет это выяснить. Можно также FastStone Capture скачать бесплатно и делать скрины экрана через нее.
Создание скриншота на ноутбуке Toshiba средствами ОС
За создание снимка экрана отвечает вспомогательная клавиша клавиатуры «Print Screen». Чтобы вместить ее название на кнопке, его сокращают до «PrtScr» или «PrtSc». В паре с функциональными клавишами, можно создавать скрины исходя из поставленных задач, на любой версии операционной системы Windows.
Способ 1: Копирование снимка в буфер обмена
Чтобы сделать снимок всего экрана ноутбука, достаточно нажать клавишу PrtScr. Эта команда позволит хранить в оперативной памяти снимок до тех пор, пока очередным нажатием этой кнопки, вы не замените его на другой, или не используете стандартную функцию «Копировать».
Для выгрузки снимка из оперативного запоминающего устройства:
- Откройте любой графический редактор, например Paint.
- В активном окне редактора нажмите комбинацию клавиш (функция «Вставить») для выгрузки изображения.
- Затем, сочетанием клавиш Ctrl+S, вызовите окно сохранения файла.
- Присвойте имя и формат скриншоту, выберите место сохранения, и жмите «Сохранить».
Важно! Если с нажатием PrtScr ничего не происходит, нажмите функциональную клавишу «Fn» для активации другого регистра клавиш.
Затем, вновь клацните «PrtScr» и проверяйте. Некоторые ноутбуки воспринимают команду создания скриншота только с одновременным нажатием клавиш «Fn+PrtSc».
Способ 2: Скрин активного окна
Для создания снимка только активного окна, а не всего дисплея, нужно использовать комбинацию Alt+PrtSc. Тем, у кого работает принтскрин с «Fn», нужно предварительно нажать ее, или использовать комбинацию Fn+Alt+PrtSc .
Затем все стандартно:
- Отройте Paint.
- ПКМ по пустому листу, выберите пункт «Вставить».
- Нажмите «Файл» — «Сохранить как» — формат «PNG».
- Задайте имя файла – «Сохранить».
Способ 3: Фотокопия произвольной области экрана
Есть специальная команда Windows 10, позволяющая вручную выбрать область экрана, снимок которой нужно сохранить:
- Нажмите «Win+Shift+S».
- Экран покроется «белой пленкой», а курсор мыши преобразуется в разделитель.
- Курсор поставьте в угол экрана, откуда нужно сделать захват, нажмите ЛКМ и тяните до другого угла. Отпустите кнопку мыши.
- Откройте Paint и вставьте «Ctrl+V» снимок в редактор, из буфера обмена.
- Присвойте имя и сохраните файл в постоянной памяти, на жестком диске.
Совет! Вам нужно поделиться снимком с человеком, который переписывается с вами в социальной сети Одноклассники или мессенджере Viber? С помощью «Ctrl+V» вставьте сделанный скриншот в диалоговое окно чата, и нажмите «Отправить».
Способ 4: Мгновенное сохранение скриншота
Чтобы не использовать редакторы для сохранения снимков экрана, есть специальная функция Win+PrtScn, позволяющая тот час сделать скрин и сохранить его в папку. Тем, у кого «PrtScr» делит место с «END» на одной клавише, перед выполнением этой команды, не забудьте о «Fn».
Место сохранения снимков: «Этот компьютер» — «Изображения» — «Снимки экрана». Формат файлов: «PNG».
Способ 5: «Ножницы»
Ножницы – это сервис для захвата снимков экрана. Он совмещает в себе команду выбора произвольной области экрана (описанную в 3 способе) с дополнительным функционалом, и редактор, который позволяет вносить в фото небольшие коррективы.
Скриншот экрана на ноутбуке Toshiba с помощью программы, делается так:
- Откройте классическое приложение «Ножницы».
- Нажмите «Создать».
- С одного угла экрана, зажав ЛКМ, потяните в другой и отпустите.
- Выделенная область появится в качестве фото.
- Теперь, его можно скорректировать, или сразу сохранить.
Способ 6: Игровая панель Windows 10
Пользователям ноутбука Тошиба, с установленной операционной системой Windows 10, можно использовать игровую панель для создания снимков экрана.
- Откройте панель нажатием клавиш Win+G.
- Во всплывающем окне справа, нажмите «Да, это игра».
- Активировав панель, нажмите кнопку «Сделать снимок экрана» или используйте горячие клавиши «Win+Alt+PrtSc» .
- Откройте папку «Этот компьютер» — «Видео» — «Клипы». В ней будет сделанный скриншот.
Альтернативные программы
Скриншоты можно делать и с помощью других утилит, не имеющим отношения к Windows. Большинство из них напоминают «Ножницы» с урезанным, или более обширным функционалом.
Среди популярных сервисов можно выделить:
Указанные программы для создания скриншотов объединяет удобный интерфейс, качественная интеграция, хороший функционал для редактирования, и возможность загружать скриншоты в интернет, с получением на них ссылки.
Заключение
Основной косяк, с которым сталкиваются пользователи ноутбуков Toshiba – невозможность создания скриншота, без нажатия клавиши «Fn». Средствами ОС Windows или с помощью альтернативных сервисов, делать скрин теперь не составит труда для Вас.
Напишите, с какими трудностями вы столкнулись при создании скриншота экрана. Этот опыт поможет владельцам ноутбуков Тошиба не наступать на «те же грабли». А редакция сайта сможет рассмотреть прецедент, и описать решение вопроса в этой статье.
Как сделать скриншот экрана на ноутбуке
Сегодня мы поговорим,как можно сделать скриншот экрана на ноутбуке.Не многие знают,что это действие можно сделать несколькими способами.Эти все методы мы сейчас и рассмотрим.Начнем мы с не очень известных методов.Для этого способа сделать скриншот,вам необходимо вывести экранную клавиатуру.
Для запуска экранной клавиатуры мы нажимаем на панеле задач кнопку «пуск». В открывшемся окне находим строку поиска и вбиваем словосочетание «специальные возможности».Перед вами высветится раздел «центр специальных возможностей».
Мы заходим в этот раздел и ищите пункт включения экранной клавиатуры.Для удобства я сделал скриншот.
Заходим в этот раздел и на экране у вас появится экранная клавиатура.На ней ищем кнопку Prt Scr.Наведя курсор на неё и нажав мы делаем скриншот экрана.
Данная кнопка расположена в правой части.После нажатия мы получаем скриншот экрана ноутбука.Полученный файл мы вставляем в любой текстовый редактор и сохраняем.Чем этот метод хорош? Он удобен в том случае,если стандартная кнопка Prt Scr не работает.Данный метод имеет свои недостатки.На скришот попадает и сама экранная клавиатура.Поэтому при создании скриншота вам придется её убирать максимально вниз,чтобы потом убрать из картинки.
Второй метод сделать скриншот экрана ноутбука идеально подходит для тех случаев,когда вы находитесь в интернете и вам нужно сделать страницы в интернете.Для этих целей подойдет любой браузер.
Для этого ,к примеру в браузере Мозила,в самом верху справа мы нажимаем на три точки.И перед вами высветится меню,где будет ссылка на функцию выполнения скриншота.
Далее мы выбираем область создания скриншота и нажимаем либо на сохрание всего экрана,либо только видимой области.
А далее нам останется только загрузить полученный скриншот в удобную для вас папку.
Третий способ известен наверное всем.Для этого метода сделать скриншот мы на клавиатуре ноутбука ищем в правой верхней части ищем кнопку «Prt Scr SysRq».Нажав на неё мы сразу же делаем скриншот.
Далее нажимаем кнопку «пуск» и в открывшемся списке ищем графический редактор Paint и в открывшейся программе выбираем раздел «вставить».Полученный скриншот на ноутбуке вам останется только сохранить в папку или же на рабочий стол.Вот собственно и все способы сделать скриншот экрана ноутбука,которые мне известны.