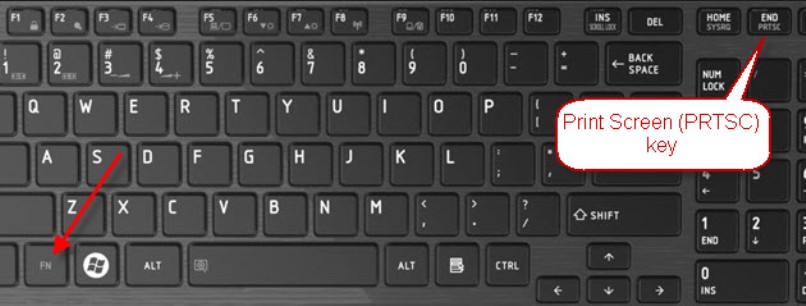Как сделать скриншот на ноутбуке «Тошиба»: советы и подсказки
Многие пользователи задумываются над тем, как сделать скриншот на ноутбуке «Тошиба». Этот вопрос иногда доставляет немало проблем и хлопот. Далее постараемся разобраться с созданием снимков экрана на лэптопах. Какие советы помогут справиться с поставленной задачей? Что делать, если скриншот не создается?
Скриншот: определение
Как сделать скриншот экрана на ноутбуке «Тошиба»? Первым делом каждый пользователь должен понимать, с какими элементами ему предстоит работать.
Screenshot — это снимок экрана. В ходе создания скрина происходит захват изображения с рабочего стола. После этого информация преобразовывается в графический документ.
Скрины на всех лэптопах делаются приблизительно одинаково. Способы их создания обычно ограничиваются только предпочтениями пользователей и моделями компьютерных устройств. А именно клавиатуры. Поэтому ниже представленные советы можно считать универсальными.
Способы захвата изображения
Как сделать скриншот на ноутбуке «Тошиба»? Мы уже говорили, что дать однозначный ответ на этот вопрос не получится. Все зависит от того, какой именно моделью лэптопа пользуется человек.
Вообще, сегодня встречаются следующие методы захвата изображения с рабочего стола:
- при помощи клавиатуры;
- через системные средства;
- путем работы с дополнительными программами.
Обо всех этих приемах будет рассказано далее. На самом деле ничего трудного или непонятного в этом нет.
Клавиатура и ее кнопки
Первый вариант развития событий — это захват изображения при помощи сочетания клавиш на клавиатурной панели. Прием является простейшим, им пользуется основная масса начинающих ПК-пользователей.
Как сделать скриншот на ноутбуке «Тошиба»? Для этого потребуется:
- Осуществить установку драйверов для клавиатуры ноутбука. При покупке устройства в магазине соответствующее ПО будет полностью подготовлено и инициализировано.
- Разместить на рабочем столе ОС элементы, которые нужно заснять.
- Кликнуть по клавиатуре PrintScreen.
- Открыть любой графический редактор. Например, Paint.
- Зажать сочетание клавиш Ctrl + V.
- Щелкнуть по пункту «Файл» — «Сохранить как».
- Выбрать место сохранения скрина, дав документу уникальное имя.
- Подтвердить действия.
Дело полностью завершено. Таким образом пользователь сможет осуществлять захват изображения в любой момент. Например, при запущенном игровом процессе.
Совмещенные кнопки
Задумываясь над тем, как сделать скриншот на ноутбуке «Тошиба», некоторые отмечают, что ранее представленный алгоритм действий им не помогает. Связано это с тем, что кнопка PrintScreen совмещена с End. При нажатии на соответствующую клавишу срабатывает именно «Энд». Как быть?
Придется хорошенько изучить клавиатурную панель ноутбука. На ней должны быть клавиши Fn. Если ранее представленный алгоритм действий не помог захватить изображение, стоит повторить его снова, но с использованием сочетания Fn + PrintScreen. Все должно заработать!
Системные возможности
Как сделать скриншот на ноутбуке «Тошиба Satellite»? Ответ на подобного рода вопрос уже был представлен вашему вниманию. Указанные выше инструкции помогут достичь желаемой цели. Но ими ограничиваться не стоит.
Можно воспользоваться встроенными в ОС системными приложениями. Хочется захватить изображение с рабочего стола? Тогда можно воспользоваться такими указаниями:
- Открыть «Пуск» и вписать в поисковую строку «Ножницы».
- Выбрать соответствующую службу.
- Кликнуть по кнопке «Создать» и выбрать форму. Например, «Прямоугольник».
- Выделить курсором мыши часть рабочего стола, которую хочется заснять. Для этого придется удерживать ЛКМ.
- Отпустить кнопку мышки.
Все, что теперь остается — сохранить изображение. В приложении «Ножницы» можно провести небольшое редактирование снимков. Скажем, подчеркнуть или выделить элемент.
Программы для ПК
Как сделать скриншот на ноутбуке «Тошиба»? Последнее предложение — это работа с дополнительными программами. Их очень много. Основная масса оных позволяет осуществлять изображение не только в виде графических документов, но и как видео.
Обычно для использования этого приема требуется:
- Установить специальную программу и запустить ее.
- Открыть на рабочем столе данные, которые требуется зафиксировать на снимке.
- Нажать на кнопку, отвечающую за создание снимка.
Быстро, просто и очень удобно. Какими приложениями можно пользоваться для достижения желаемой цели? К примеру:
- Fraps.
- Bandicam.
- Lightshot.
- FastStone Capture.
- ScreenShot Capture.
Благодаря им без проблем можно решить поставленную задачу.
5 способов сделать скриншот экрана на ноутбуке

Нередко при работе за ноутбуком требуется сделать скрин, чтобы показать его другим пользователям (например, для решения разного рода ошибок, или при совместной работе над каким-нибудь документом/проектом).
Но не у всех пользователей сразу получается это сделать: то на клавиатуре нет заветной кнопки «Print Screen», то вроде бы жмешь на нее, а ничего не происходит.
В этой небольшой статье хочу привести несколько быстрых и рабочих способов, как можно создавать скрины. Думаю, заметка будет весьма кстати (особенно в тех случаях, когда дело не терпит отлагательств, а вас донимает какая-нибудь ошибка. ) .
Если вы хотите сделать скриншот экрана игры или кадра из видео (в т.ч. со стрелками и пояснениями) — см. эту заметку
Создание скриншота на ноутбуке
Способ 1: с помощью клавиши Print Screen
И так, как сказал уже выше, практически на любой клавиатуре (классического типа) предусмотрена клавиша для создания скриншотов. Называется она, обычно, «Print Screen» .
Но на ноутбуках, чаще всего, можно встретить некоторые ее сокращения «Prnt Scrn» , «Prt Sc» и прочие производные! Возможно поэтому, многие начинающие просто не осознают, что «Prt Sc» — это и есть «Print Screen» .
(обычно клавиша «Prt Sc» располагается в правом верхнем углу клавиатуры, недалеко от кнопки F12. )
И так, чтобы сделать скриншот — просто нажмите один раз по этой кнопке! Все, что было на экране, будет сохранено в буфер (т.е. в память компьютера) . См. пример ниже.
Чтобы «увидеть» заснятый скриншот — откройте программу Paint или Word, и после нажмите сочетание кнопок Ctrl+V (это операция «вставить») .
Вставка скрина в документ.
👉 Обратите внимание!
При работе на ноутбуке для помещения скриншота в буфер, далеко не всегда достаточно нажать одну кнопку «Prt Sc» (на некоторых устройствах работа этой клавиши ограничивается в настройках BIOS).
Поэтому, если у вас не получилось сделать скрин первым способом, попробуйте одновременно нажать кнопки: «Fn + Prt Sc» (прим.: без плюса и кавычек) . Пример ниже 👇.
Нажмите Prt Sc и Fn
Далее аналогично запустите Word или Paint и попробуйте выполнить операцию «вставка» .
Кстати, также обратите внимание, что для того, чтобы не снимать весь экран, а только одно активное окно — можно использовать сочетание «Fn + Alt + Prt Sc» . Пример ниже 👇.
Нажмите Prt Sc, Fn и Alt
Способ 2: инструмент ножницы (Windows)
В Windows 7, 8, 10 для работы со скринами есть удобный инструмент «Ножницы» . Чтобы запустить эту программу можно воспользоваться меню «ПУСК» , или просто в поисковую строку ввести оное название (пример для Windows 10 ниже) .
Запускаем ножницы (способ 1)
Кроме этого, можно воспользоваться универсальным способом для запуска «Ножниц»:
- сначала нужно нажать Win+R, чтобы появилось окно «Выполнить» ;
- затем в строку «Открыть» вставить SnippingTool.exe
- и нажать OK.
SnippingTool.exe — запуск ножниц (способ 2)
Когда откроется окно программы, можно сразу же нажать на «Создать» . Пример ниже.
Далее с помощью мышки просто выделить ту область, которую хотите заскринить (пример ниже) .
Выделяем нужную область
Обратите внимание, что после выделения нужной области, она у вас появится в окне программы «Ножницы» . Теперь можно сохранить полученный скрин (сочетание кнопок «Ctrl+S») .
Полученный скрин уже можно сохранить
Отмечу, что из «Ножниц» скриншот можно отправить в Paint 3D (для Windows 10) . При помощи Paint 3D, кстати, картинку можно дорисовать и изменить до неузнаваемости.
А можно передать скрин в Paint 3D и изменить его!
Способ 3: с помощью скриншотеров
Сейчас есть достаточно большое количество программ, предназначенных исключительно для работы с графикой: фото, картинками, скринами. Есть среди этого многообразия и спец. программы, которые облегчают и создание скринов, и их редактирование.
Обычно, подобный софт называют скриншотерами . Одни из самых известных продуктов этой категории, это: GreenShot, FastStone Capture, Fraps, Snagit, Light Shot и др.

После установки подобного софта, как правило, достаточно нажать на кнопку Print Screen, затем выбрать нужную область на экране, и она отобразится в мини-редакторе скриншотера.
Например, так работает программа GreenShot (см. скрин ниже). Ее и рекомендую для начала.
Графический редактор GreenShot (открывается сразу же после нажатия на Print Screen и захвата нужной области экрана)
Дальше останется только отредактировать скрин (например, добавить на него стрелочку) и сохранить. Удобно? Удобно! 👌
Способ 4: спец. возможности Windows 10
Если у вас установлена современная ОС Windows 10 — то скрины можно создавать и альтернативным способом.
Нажмите сочетание кнопок «Win + Prt Sc» : экран должен потемнеть (на долю секунды) , а затем снова вернуться в первоначальный лад.
Windows 10: для сохранения скрина экрана в папку «изображения» нажмите Win + Print Screen
Все, чтобы было на экране в этот момент, будет запечатлено на скрине, сохраненном в папке «Изображения/Снимки с экрана» . См. примеры ниже 👇.
Этот компьютер — изображения
Вариант #2: если вы хотите сделать скриншот в игре
- Сначала запустите нужную игру;
- Далее нажмите сочетание кнопок Win+G (должно появиться игровое меню);
- В игровом меню нажмите по кнопке «Сделать снимок экрана» (см. пример ниже);
- Всё! Скрин был сохранен на диск. Удобно!
Игровая панель в Windows 10 (Win+G)
Если кто не знает, где искать потом скриншот, то просто откройте параметры Windows, затем раздел «Игры» , вкладку «DVR для игр» .
Собственно, в этом окне вы сможете узнать папку, куда сохраняются скрины по умолчанию (область «3» см. ниже) : ее можно изменить или просто открыть.
Где лежат мои сохраненные скрины из игр (Windows 10)
Способ 5: используем доп. возможности Яндекс диска!
Яндекс диск — это не только удобное сетевое хранилище, но и возможность за 2-3 клика делать весьма качественные скрины.

Яндекс Диск: как им пользоваться, загружать и скачивать файлы, фото. Как настроить авто-создание копии моих документов — см. инструкцию
Для создания скрина:
- сначала нажмите по значку диска в трее правой кнопкой мышки;
- в контекстном меню выберите «Скриншоты/Сделать скриншот области» ;
- далее выделите тот участок экрана, который вы хотите заснять.
Яндекс диск — создать скриншот
Сразу же после выделения, вы увидите этот участок в редакторе (см. пример ниже). Скрин можно подрезать, нанести на него стрелки/фигуры и пр. После редактирования нажмите на кнопку «сохранить» .
Когда скрин будет готов — нажмите на «Сохранить»
В общем-то, на этом всё: скрин будет сохранен на Яндекс диске в папке «скриншоты» (См. пример ниже).
Скрин был сохранен на Яндекс диске
Теперь можно в 1-2 клика мышкой расшарить его для друзей (например), или вставить в нужный документ.
На этом у меня всё. За дополнения — заранее благодарю!