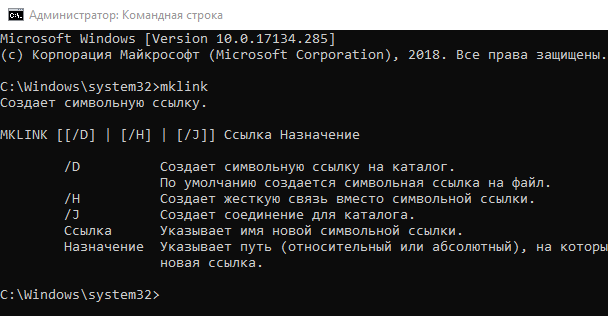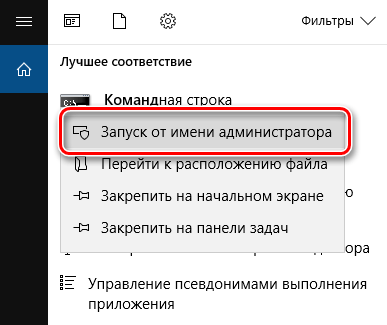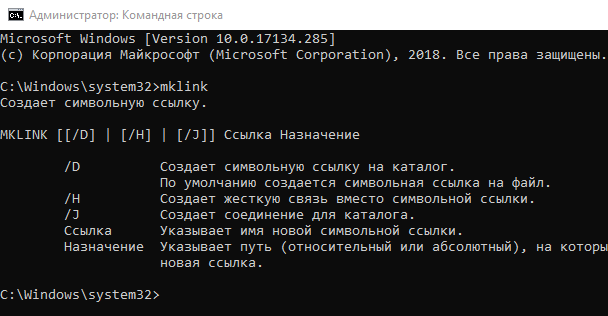Как создать символьную ссылку в Windows 10, 8.1, 8, 7
Здравствуйте. Не самая популярная, но очень полезная функция, которая доступна в современных операционных системах. Она позволяет сделать ссылку на папку (как бы ярлык), по которому система будет думать, что работает с реальной папкой (либо файлом, так тоже можно), находящийся в месте, где находится ярлык. Если взять термин из википедии:
Символьная ссылка (также симлинк от англ. Symbolic link, символическая ссылка) — специальный файл в файловой системе, для которого не формируются никакие данные, кроме одной текстовой строки с указателем. Эта строка трактуется как путь к файлу, который должен быть открыт при попытке обратиться к данной ссылке (файлу). Символьная ссылка занимает ровно столько места в файловой системе, сколько требуется для записи её содержимого (нормальный файл занимает как минимум один блок раздела).
Раньше я очень часто переустанавливал систему, так как имел сайт и при написании статей проводил очень много экспериментов с системой, некоторые из которых, сложно было обратить и проще было переустановить или восстановить систему из бэкапа. А параллельно я ещё играл, и чтобы каждый раз не качать заново игру, я хранил их на отдельном SSD и просто делал символьные ссылки в основной каталог Origin (со стимом проще, там можно несколько директорий выбрать). Мой товарищ использовал символьные ссылки, чтобы размещать папки с текстурами (самое тяжелое в играх) на RAM-диск, для ускорения их загрузки.
Итак, функция крайне полезна и имеет много вариантов использования. А ещё, она довольно проста в использовании. И сейчас постараюсь объяснить, как ей пользоваться. Для начала нам нужно запустить командную строку, есть несколько вариантов, мне самым быстрым кажется следующим:
1. Жмём сочетание клавиш Win+R и вводим в открывшееся окно cmd
2. Теперь нам необходимо ввести команду чтобы создать символьную ссылку, структура команды для ОС Windows примерно следующая:
mklink /j «путь, где будет создана символьная ссылка» «путь, где находятся исходный файл или папка»
где, /j — атрибут обязательный при указании ссылки на каталог, если вы создаете ссылку на файл, не ставьте его.
Теперь перейдем к примеру. Предположим, что я хочу создать символьную на папку EHOT на локальном диске D , как папку link на диске C , для этого мне нужно ввести следующую команду.
А в проводнике увидел вот такую картину, система думает, что я просто зашел в каталог.
3. Теперь попробуем создать ссылку на файл, подменив ему имя.
Для этого создам файлик с именем 456.txt в корне диска D и введу вот такую команду в командной строке:
Эта команда создаст ссылку с именем test.txt в папке mk на диске C, которую система будет воспринимать как текстовый файл. А настоящий файл будет лежать на другом локальном диске.
Получается, что при обращение к символьной ссылке, система будет открывать и редактировать оригинальный файл.
На этом все, надеюсь данная статья оказалась вам полезной. Пишите комментарии с пожеланиями новых статей, подписывайтесь на канал. До свидания.
Как создавать символические ссылки (Symlinks) в системе Windows
Windows 10, 8, 7 и Vista поддерживают символические ссылки, которые указывают на файл или папку в вашей системе. Вы можете создать их с помощью командной строки или стороннего инструмента под названием Link Shell Extension.
Что такое символические ссылки
Символические ссылки – это, по сути, расширенные ярлыки. Создайте символическую ссылку на отдельный файл или папку, и эта ссылка будет выглядеть так же, как файл или папка для Windows, хотя это только ссылка, указывающая на файл или папку.
Например, предположим, что у вас есть программа, которая использует файлы в папке C:\Program. А Вам хотелось бы сохранить этот каталог в D:\Refuse, но программа требует, чтобы её файлы были в C:\Program. Вы можете перенести исходный каталог из C:\Program в D:\Refuse, а затем создать символическую ссылку C:\Program, указав на D:\Refuse. Когда вы перезапустите программу, она попытается получить доступ к своему каталогу в C:\Program. Windows автоматически перенаправит её на D:\Refuse, и всё будет работать так, как если бы оно было в C:\Program.
Этот трюк можно использовать для всех целей, включая синхронизацию любой папки с такими программами, как Dropbox, Google Drive и OneDrive.
Существует два типа символических ссылок: жесткая и мягкая. Мягкие символические ссылки работают аналогично стандартным ярлыкам. Когда вы открываете мягкую ссылку на папку, вы будете перенаправлены в папку, где хранятся файлы. Однако, жесткая ссылка заставляет его выглядеть так, как будто файл или папка действительно существуют в местоположении символической ссылки, и ваши приложения не будут знать о подмене. В большинстве ситуаций жесткие символические ссылки более полезны.
Обратите внимание, что Windows фактически не использует термины «жесткая ссылка» и «мягкая ссылка». Вместо этого используются термины «жесткая ссылка» и «символическая ссылка». В документации Windows «символическая ссылка» – это то же самое, что «мягкая ссылка». Тем не менее, mklink-команда может создавать как жесткие ссылки, так и софт-ссылки (известные как «символические ссылки» в Windows).
Как создать символические ссылки с mklink
Вы можете создавать символические ссылки, используя команду mklink в окне командной строки в качестве администратора. Чтобы открыть её, найдите ярлык «Командная строка» в меню «Пуск», щелкните его правой кнопкой мыши и выберите «Запуск от имени администратора».
В Windows Creators Update вы можете использовать обычное окно командной строки, не запуская его как администратор. Однако, чтобы сделать это без окна командной строки администратора, вы должны сначала включить режим разработчика в Параметры → Обновление и безопасность → Разработчики.
Без каких-либо дополнительных опций mklink создает символическую ссылку на файл. Команда ниже создает символическую или «мягкую» ссылку (Link) на объект Target:
Используйте /D, если вы хотите создать символическую ссылку, указывающую на каталог:
Используйте /H, если вы хотите создать жесткую ссылку, указывающую на файл:
Используйте /J для создания жесткой ссылки, указывающую на каталог:
Так, например, если вы хотите создать жесткую ссылку в C:\LinkToFolder, которая указывала бы на C:\Users\Name\OriginalFolder, вы должны выполнить следующую команду:
Вам нужно будет помещать в кавычки пути с пробелами. Например, если папка называется C:\Link To Folder и C:\Users\Name\Original Folder, вы должны использовать следующую команду:
Если вы увидите сообщение «У вас недостаточно прав для выполнения этой операции», Вам следует запустить Командную строку как Администратор.
Как создать символическую ссылку с помощью графического инструмента
Если вы хотите создавать символические ссылки с помощью инструмента с графическим интерфейсом, загрузите Link Shell Extension. Обязательно загрузите соответствующий пакет необходимых библиотек – найдёте их на странице загрузки инструмента.
После установки найдите файл или папку, для которой вы хотите создать ссылку, щелкните её правой кнопкой мыши и выберите «Запомнить источник ссылки» в контекстном меню.
Затем вы можете щелкнуть правой кнопкой мыши в другой папке, указать на меню «Поместить как» и выбрать тип создаваемой ссылки.
Как удалить символические ссылки
Чтобы избавиться от символической ссылки, вы можете просто удалить её, как и любой другой файл или каталог. Только будьте осторожны: удаляйте ссылку, а не файл или каталог, к которому она привязана.
Символьные ссылки для папок в Windows 7,8,8.1,Vista
Символьная ссылка (также симлинк от англ. Symbolic link, символическая ссылка) — специальный файл в файловой системе, для которого не формируются никакие данные, кроме одной текстовой строки с указателем. Эта строка трактуется как путь к файлу, который должен быть открыт при попытке обратиться к данной ссылке (файлу). Символьная ссылка занимает ровно столько места в файловой системе, сколько требуется для записи её содержимого (нормальный файл занимает как минимум один блок раздела).
Символьные ссылки можно использовать как удобный инструмент переноса каких либо папок на другие диски или ресурсы. Система при обращении к этому файлу ведет себя точно так же, как если бы это был файл(папка), на который ссылается символьная ссылка. Что на самом деле является очень удобным. К примеру,на рабочем столе можно создать ряд символьных ссылок на часто используемые папки, и копирование файлов в эти папки окажется секундным делом. Теперь рассмотрим как создать символьную ссылку для произвольной папки.
Например, чтобы перенести каталог с письмами и освободить место на диске C, и не перенастраивать при этом почтовые программы, создадим папку на диске D и назовём её mail:

После этого открываем командную строку, для этого жмём Win+R и в открывшемся окне пишем cmd:
В открывшемся окне командной строки нам необходимо создать символьную ссылку для нашей папки. Делается это с помощью команды mklink. В нашем случае, создаем в корне диска С папку с именем maillink , которая будет ссылаться на папку D:\m ail :
mklink /j «c:\ maillink » «d:\mail»
где, mklink — команда создания символьной ссылки /j — атрибут создания соединения для каталога c:\maillink— место создания файла с символьной ссылкой / имя новой символьной ссылки d:\mail — Путь, на который ссылается символьная ссылка.
Жмём клавишу Enter, и, если всё введено правильно, командный интерпретатор Windows сообщит о создании соединения:

Идем на диск C и смотрим на созданную символьную ссылку:

Главное её отличие от обычного ярлыка в том, что если зайти в папку mail link , система будет считать, что вы находитесь именно на диске C в папке maillink, но на самом деле вы будете видеть и работать с файлами, которые находятся на диске D в папке mail.
В зависимости от предназначения символьной ссылки, адрес, имя папки и имя ссылки могут быть различными.
В Windows есть также альтернативный способ для папок:
1) Копируем папку, для которой нам нужно создать символьную ссылку.
C:\Users\*имя пользователя*\AppData\Roaming\Microsoft\Windows\Network Shortcuts (Каталог может быть скрытым)
3) Жмём правой клавишей по окну каталога и выбираем «Вставить ярлык». Система создаст символьную ссылку до исходного каталога и теперь её можно перенести в нужное для вас место и переименовать.