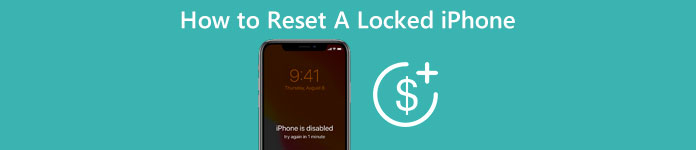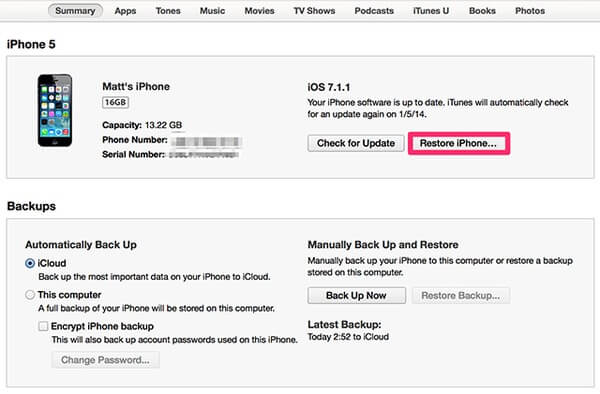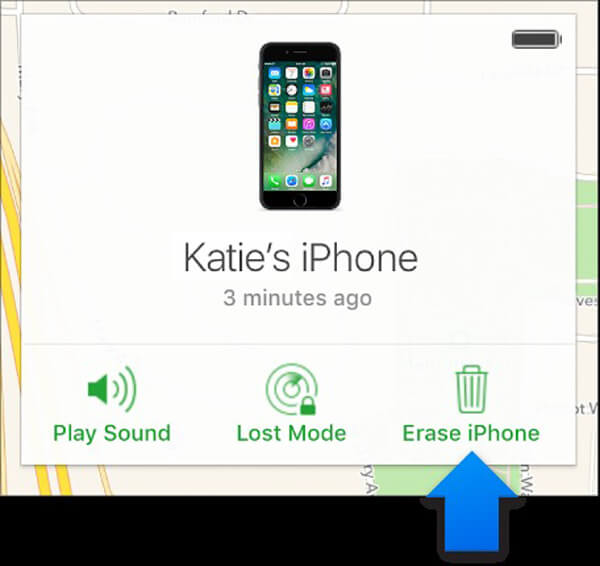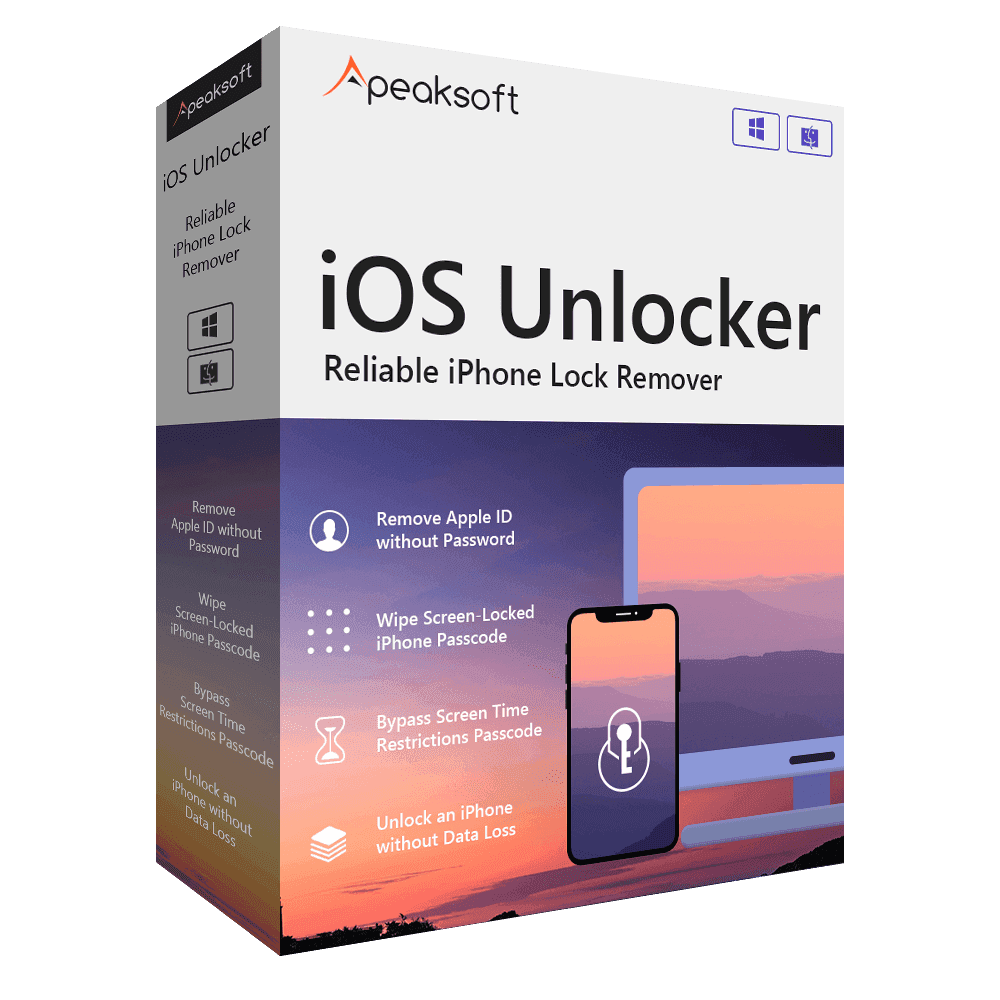Топ 3 способа восстановить заблокированный iPhone до заводских настроек без iTunes
Забыли пароль для доступа к iPhone и заблокирован с вашего устройства? Многие люди могут оказаться в такой ситуации. На самом деле, это может произойти из-за различных причин, например, вы просто забыли пароль, кто-то хотел красть взгляд на ваш iPhone и ошибочно вводить неправильный пароль, чтобы привести к отключению вашего iPhone. В таком случае единственный способ исправить эту проблему — восстановить свой iPhone. Есть несколько способов помочь вам восстановить заводские настройки iPhone без кода доступа всего за несколько минут. В этом посте мы будем руководствоваться заводским перезагрузкой iPhone XS/XR/X/8/8 Plus/7/7 Plus/6S/6S Plus/6/5 без iTunes самым удобным способом.
Лучшие 3 способа для разблокировки iPhone/iPad
Способ 1. Обойти блокировку пароля на iPhone через iCloud
Если вы ищете способ сброса настроек iPhone до заводских настроек без iTunes или кода доступа, вы можете использовать этот метод, если вы включили функцию «Найти iPhone » раньше. Функция Найти iPhone должен быть помочь вам уничтожить все данные на вашем устройстве. Сделать это:
1. В веб-браузере откройте страницу iCloud.com, пройдите процедуру авторизации с помощью Apple ID и пароля.
2. Далее нажмите на Настройки – Все устройства.
3. Нажмите удалить устройство. Это приведет к удалению вашего iPhone и забытого пароля.
После этого вы можете теперь восстановить с резервного устройства или настроить как новый.
Крайне важно отметить, что вам нужно будет подключить ваш iPhone к Wi-Fi или сотовой сети, чтобы вы могли использовать сервис Find My iPhone.
Способ 2. Как снять пароль с iPhone с помощью Tenorshare 4uKey
Если вы хотите сбросить айфон до заводских настроек и снять код пароль на iPhone , в статье также представлен один из самых простых и быстрых способов решения вашей проблемы. Tenorshare 4uKey — это инструмент для разблокировки iPhone, который позволяет вам разблокировать iPhone без пароля. Программное обеспечение также доступно на русском языке.

Загрузите и установите программу на ПК / Mac, прежде чем мы начнем.
Шаг 1. Запустите программу и подключите iPhone к компьютеру через USB-кабель. После того, как инструмент распознает ваше устройство, Пожалуйста, выберите «Удалить пароль с экрана блокировки». Потом вы можете нажать «Начать», чтобы удалить код доступа iPhone.
Шаг 2. Прежде чем разблокировать пароль iPhone, загрузите последнюю версию прошивки iOS через Интернет.
Шаг 3. Когда программное обеспечение загрузится на компьютер, вы можете нажать «начать разблокировку», чтобы начать восстановление iPhone без кода доступа.
Шаг 4. Весь процесс занимает несколько минут. Пожалуйста, держите устройство подключенным к процессу восстановления системы. Когда код доступа iPhone успешно удален, вы можете настроить свой iPhone как новый, включая код доступа, сенсорный идентификатор.
Способ 3. Восстановить iPhone через инструмент, если iPhone отключен, подключитесь к iTunes
У вас есть еще один вариант восстановления отключенного iPhone до заводских настроек без iTunes с помощью инструмента восстановления системы — Tenorshare ReiBoot.
Теперь установите последнюю версию программу, щелкнув значок загрузки ниже:

Шаг 1. Запустите программу и подключите свой iPhone к компьютеру с помощью кабеля. Нажмите «iPhone заводские настройки» в верхнем углу, чтобы напрямую войти в расширенный интерфейс восстановления системы.
Шаг 2. В расширенном режиме нажмите «Исправить», чтобы начать загрузку пакета прошивки.
Шаг 3. Загрузите соответствующий пакет прошивки, нажав кнопку «скачать».
Шаг 4. Как только пакет прошивки будет загружен, будет завершен и успешно. Нажмите «Начать восстановление», чтобы восстановить заводские настройки вашего iPhone.
Таким образом, это в основном то, что вы можете сделать, чтобы восстановить заводские блокировки iPhone. Но так же, как упоминалось в разделе «Советы», если вы боитесь сделать некоторые настройки на свой iPhone, просто не испортите его. Приведите его прямо к опыту устранения неполадок, чтобы решить проблему с забытым кодом доступа.

Обновление 2020-04-14 / Обновление для iPhone Проблемы и Решения
Учебник по сбросу заблокированного iPhone XS / XR / X / 8 / 8 Plus / 7 / 7 Plus / 6 / 6 и более ранних версий
Размещенно от Джордж Коннор Июнь 19, 2020 14: 01
Пароль может защитить данные на вашем iPhone от несанкционированного доступа, предоставляя дополнительную линию защиты. Это особенно важно, когда вы храните деловую информацию на устройстве. Тем не менее, это также приведет к проблемам, если вы забудете об этом. Могу ли я сбросить свой iPhone, если я забыл свой пароль? Можно ли сбросить заблокированный iPhone без пароля? В этом руководстве мы ответим на эти вопросы и подробно расскажем, как выполнить сброс заблокированного iPhone. В настоящее время iTunes и iCloud могут помочь вам восстановить заводские настройки iPhone / iPad / iPod. Перед перезагрузкой iPhone лучше создать новую резервную копию с помощью iTunes или iCloud.
- Часть 1: Как сбросить заблокированный iPhone с помощью iTunes
- Часть 2: Как сбросить заблокированный iPhone через iCloud
- Часть 3: Как сбросить заблокированный iPhone через режим восстановления
- Часть 4: Как восстановить iPhone после сброса
Часть 1 : Как сбросить заблокированный iPhone с помощью iTunes
Apple рекомендует пользователям выполнить сброс iPhone с помощью iTunes, отчасти потому, что это безопаснее. Более того, он не запрашивает пароль во время сброса iPhone.
Если вы включили функцию автоматического резервного копирования iCloud, это должно происходить не реже одного раза в день, когда ваш iPhone подключается к сети Wi-Fi. Тем не менее, вам не нужно создавать резервные копии вашего iPhone вручную после настройки его с помощью приведенных ниже руководств.
Степ-аэробика 1, Подключите ваш iPhone к компьютеру с помощью USB-кабеля. Убедитесь, что вы загрузили и установили последнюю версию iTunes. Запустите iTunes, когда вам нужно сбросить заблокированный iPhone.
Степ-аэробика 2, Нажмите значок iPhone на верхней ленте после того, как iTunes обнаружит ваш iPhone. Перейдите на вкладку «Сводка» и нажмите кнопку «Восстановить iPhone» на правой панели.
Степ-аэробика 3, Когда появится предупреждение, снова нажмите кнопку «Восстановить». Тогда процесс сброса iPhone начнется немедленно.
Степ-аэробика 4, После этого ваш iPhone перезагрузится и покажет слайд для настройки экрана.
Часть 2 : Как сбросить заблокированный iPhone через iCloud
Apple интегрировала Find My iPhone особенность в iCloud. Это может сбросить заблокированный iPhone, даже если он не в вашей руке. Обязательным условием является то, что вы установили «Find My iPhone» на своем телефоне.
Степ-аэробика 1, Получите доступ к icloud.com в своем браузере и войдите, используя свой Apple ID и пароль.
Степ-аэробика 2, Нажмите «Все устройства», а затем выберите iPhone, который вы хотите сбросить без пароля.
Степ-аэробика 3, На экране информации об устройстве нажмите «Стереть iPhone». Затем введите свой Apple ID и пароль еще раз, чтобы подтвердить, что вы являетесь хостом устройства iOS. Как только ваш iPhone подключится к Интернету, процесс будет запущен автоматически.
Часть 3 : Как сбросить заблокированный iPhone через режим восстановления
Существует множество инструментов для разблокировки iPhone, но для большинства из них требуется пароль. Итак, как вы можете сбросить заблокированный iPhone без пароля? Не беспокойся Apeaksoft iOS Unlocker поможет вам сбросить заблокированный iPhone без пароля.
Разблокируйте iPhone, iPad и iPod, удалив код доступа.
Удалить пароль iPhone с заблокированного, отключенного, сломанного экрана.
Удалите Apple ID без пароля с iPhone, iPad или iPod.
Обход экрана время или пароль ограничения быстро без потери данных.
Действия по восстановлению заводских настроек заблокированного iPhone
Степ-аэробика 1, Бесплатно загрузите, установите и запустите Apeaksoft iOS Unlocker на своем компьютере. Подключите заблокированный iPhone к компьютеру с помощью USB-кабеля.
Степ-аэробика 2, Выберите режим «Wipe Passcode» и нажмите кнопку «Пуск», чтобы продолжить. Тогда информация о вашем iPhone будет загружена. Подтвердите информацию и нажмите кнопку Пуск, чтобы продолжить.
Степ-аэробика 3, Загрузка пакета прошивки займет несколько минут. Вам нужно терпеливо ждать.
Степ-аэробика 4, После загрузки вы можете нажать кнопку «Разблокировать», чтобы стереть пароль на экране iPhone. И вам необходимо ввести «0000», чтобы подтвердить разблокировку.
Часть 4 : Как восстановить iPhone после сброса
Если вы выполнили резервное копирование своего телефона с помощью iTunes или iCloud до сброса заблокированного iPhone, вы можете восстановить потерянные данные на своем iPhone из резервной копии. Но резервное копирование iTunes и iCloud имеют ограничения, вы не можете просматривать резервные копии iTunes или iCloud на своем компьютере, не говоря уже о выборочном восстановлении данных. Альтернативное решение — восстановить iPhone с Восстановление данных iPhone хороший выбор Его основные функции включают в себя:
- 1. Выборочно восстановить. Он может открывать резервные копии iTunes и iCloud на компьютере и выбирать конкретные данные для восстановления.
- 2. Легко использовать. Эта программа поддерживает восстановление iPhone из резервной копии iTunes или резервной копии iCloud в один клик.
- 3. Восстановление без потерь. Все данные будут восстановлены в исходных условиях, включая формат и качество.
- 4. Более высокая совместимость. iPhone Data Recovery совместим со всеми устройствами iOS, включая iPhone X / 8 / 8 Plus / 7 / 7 Plus / 6 / 6s и более ранние модели.
- 5. В дополнение к резервному копированию, он также имеет возможность восстановить стертые данные с устройства iPhone напрямую.
Одним словом, стоит попробовать, независимо от того, есть у вас резервная копия или нет. Нажмите здесь, чтобы узнать, как резервное копирование заблокированного iPhone или iPad.
Как восстановить iPhone из резервной копии iTunes
Степ-аэробика 1, Подключите телефон к компьютеру с помощью кабеля Lightning USB после сброса заблокированного iPhone. Запустите восстановление данных iPhone и перейдите на вкладку «Восстановить из файла резервной копии iTunes».
Степ-аэробика 2, Выберите файл резервной копии iTunes и нажмите кнопку «Начать сканирование», чтобы начать извлечение данных. Когда появится окно результатов, вы можете просмотреть дату и файлы по категориям, таким как контакты, сообщения, видео, аудио и т. Д.
Степ-аэробика 3, Выберите файлы, которые вы хотите восстановить на свой iPhone, и нажмите кнопку «Восстановить» в правом нижнем углу. Когда он попросит вас выбрать место для сохранения результата, выберите папку iTunes Library и снова нажмите «Восстановить», чтобы запустить процесс восстановления.
Как восстановить iPhone из резервной копии iCloud
Степ-аэробика 1, Запустите iPhone Data Recovery на вашем компьютере. Выберите «Восстановить из файла резервной копии iCloud» на левой стороне. Затем введите свой Apple ID и пароль, чтобы получить доступ ко всем учетным записям iCloud, которые вы когда-либо создавали.
Степ-аэробика 2, Выберите файл резервной копии iCloud в списке и нажмите кнопку «Загрузить» рядом с ним. После этого вы попадете в окно подробностей после загрузки. Все данные в резервной копии iCloud организованы по категориям, таким как «Контакты», «Фотографии», «История звонков» и т. Д.
Степ-аэробика 3, Установите флажок перед каждым файлом, который вы хотите восстановить, в окне сведений и нажмите кнопку «Восстановить». Не забудьте поместить их в папку iTunes Library. Тогда они будут восстановлены на ваш телефон.
Заключение
В этом уроке мы рассказали, как сбросить заблокированный iPhone с помощью iTunes, iCloud и режима восстановления. Если ваш iPhone завис, не отвечает, имеет черный экран или заблокирован из-за непредвиденных ошибок, наши руководства помогут вам легко избавиться от таких проблем. Более того, мы порекомендовали мощный инструмент iPhone Data Recovery, который поможет вам восстановить iPhone после сброса. Это может избежать потери данных после сброса iPhone. Мы надеемся, что наши руководства будут полезны, когда вы столкнулись с проблемами, связанными со сбросом заблокированного iPhone. Если у вас есть дополнительные вопросы, пожалуйста, оставьте сообщение ниже. Мы ответим на него как можно скорее.