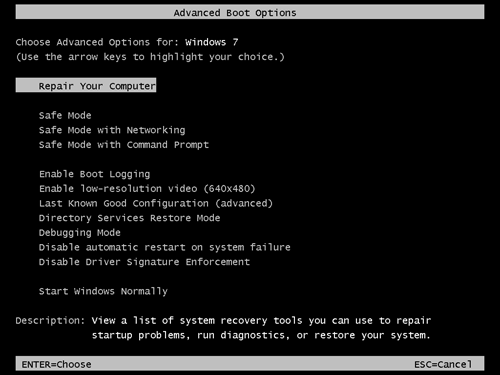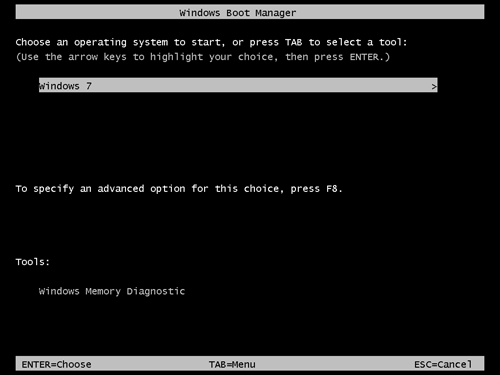Русификация Windows 7 Home Premium 32 или 64 bit
Думаю, этот пост может очень пригодиться всем, кто живет в Италии и хочет иметь Виндовз на русском языке. В Италии поголовно все компьютеры продаются с установленной Windows Home Premium, естественно на итальянском языке.
История
Возникла необходимость установить великий и могучий на Windows 7 Home Premium 64bit ITA (не клавиатуру, а сделать всю итальянскую систему на русском языке). В более старших версиях Windows 7 Professional и Windows 7 Ultimate, опция установки дополнительных языков встроенная как у Маков. Достаточной зайти в контрольную панель, «инзменение языка интерфейса» выбрать нужный язык, который предварительно нужно скачать через Windows Update (да, не так же просто как в Маке 
В Windows Home Professional эта опция отсутствует, отсюда и цена самой системы ниже. Замарачиватся с переустановкой системы совсем не хотелось, поэтому пришлось потратить 5 минут на поиск решения. 
Решение
Утилита Vistalizator позволяет русифицировать любой Windows 7 Home Premium всего в несколько кликов, так же легко, как это происходит в Ultimate.
Заходим на сайт http://www.froggie.sk/download.html, качаем Vistalizator и нужный язык для вашей системы (у меня Windows 7 Home Premium 64bit, соответственно себе язык брал тут как for 64-bit Windows 7 RTM).
Запускаем Vistalizator, выбераем скаченный язык, программка его для вас устанавливает, просит перезагрузить компьютер — и вуаля! Ваша система русифицирована.
Alexes6661 › Блог › Русификация Win 7 (Home Premium, Professional) (переместил в Блог)
Полезно для тех кто купил комп за «бугром» (не локализованный) в моём случае это Win 7 Home Premium en-US
и так, что нужно сделать.
№1 для начала нужно скачать нужный (LocalPack ru-RU) (для х64 или х86 и внимание если стоит SP1 то качайте для СП1) тут
№2 Создаете папку с именем lp на диске С:\ (прямо в «корне») и копируете в эту папку файл с языковым пакетом 7601.17514.101119-1850_win7-sp1_lp-RU_x64.cab (в моём случаи)
№3 Изменяете имя файла 7601.17514.101119-1850_win7-sp1_lp-RU_x64 на lp. Поясняю, что изменяем имя этого файла только для того, чтобы не писать длинное имя в команде, которая будет вами использована ниже.
№4 Итак, получили файл с языковым пакетом, находящимся тут – C:\lp\lp
№5 Нажимаете на значок с Windows в левом нижнем углу экрана и в появившемся меню в строке поиска (в ней написано – «Найти программы и файлы») вводите CMD. Дальше удерживая нажатыми кнопки «Shift» и «Ctrl» нажимаете на кнопку «Enter». Дальше появляется запрос системы о разрешении для программы внести изменения на компьютере. Вам нужно ответить «да», что вы это разрешаете. После этого появляется черный экран с последней строкой в виде C:\Windows\system32> и мигающим в этой строке курсором.
№6 Вводите в этой строке команду
DISM /Online /Add-Package /PackagePath:”C:\lp\lp.cab” (Внимание! Обратите внимание что в командах есть пробелы и кавычки, вводить их точно так же с пробелами и кавычками как тут написано)
и нажимаете «Enter». Далее ждете 2-4 минуты пока команда выполнится (во время этого будет несколько сообщений). Окончанием работы команды будет все та же строка C:\Windows\system32> с мигающим курсором.
№7 Вводите в ней следующую команду
bcdedit /set
и нажимаете «Enter». Тоже дождитесь сообщения об успешном выполнении и той же строки C:\Windows\system32> с мигающим курсором.
№8 Дальше вводите
bcdboot %WinDir% /l ru-RU
и нажимаете «Enter». Опять не забудьте дождаться сообщения об успешном выполнении и той же строки C:\Windows\system32> с мигающим курсором.
№9 Дальше в этой строке вводите команду regedit и нажимаете «Enter». В появившемся окне редактора реестра нужно выбрать папку HKEY_LOCAL_MACHINE/SYSTEM/CurrentControlSet/Control/MUI/UILanguages и удалить из нее папку en-US и перезагрузить компьютер. В порядке информации, в этой же папке реестра (я говорю о HKEY_LOCAL_MACHINE/SYSTEM/CurrentControlSet/Control/MUI/UILanguages) должна также уже находиться папка с именем ru-Ru.
Для тех у кого Ультимэйт или Энтерпрайс то русификация намного легче.
Вам нужно просто скачать нужный языковой пакет в обновлении Винды и повторить шаг №9
В принципе я удалил все языки кроме ру-РУ
№10 Скорее всего после перезагрузки у вас появится диспетчер загрузки windows между 2-мя Вин 7 (обе русские и обе работают но диспетчер раздражает) это нужно убрать.
Нажать кнопку на клавиатуре со значком с меню пуск и не отпуская ее сразу же нажать кнопку «R»(без кавычек) далее в появившемся окне написать «msconfig»(без кавычек) далее в появившемся окне с названием «конфигурация системы» нажать на вкладку Загрузка, там будет написано что имеются несколько установлено ОС, нужно удалить одну из них.
Вуаля! Вин 7 Русская и нет диспетчера.
Надеюсь этот мануал кому нибудь и пригодится. 🙄
Ошибка 87 — Решение —> Ещё раз проверьте правильность вводимой команды пункта №6
Ошибка 3 — Решение —> Ещё раз проверьте путь указанный к файлу и\или правильность переименования файла указанный в пункте №4
Больше ошибок не находил.
P.S. Переместил в блог из БЖ (так как не знал что существует блог) =)
Так же думаю переместить остальные статьи не относящийся к моей машине да бы не нарушать правила сайта. При оформлении меня запутала графа «Другое» я думал что это можно и не о машине. =)
Для того что бы никто не обвинил меня за копи-паст хочу сказать что данная статья была написана мной собственноручно в далёком 2011 году и размещённом на игровом форуме сюда скопировал по той причине что кому ни будь и пригодится данная статья (кто пиратками не пользуется)
Как сменить язык интерфейса в Windows 7 в редакции Home Basic / Home Premium / Professiona
Поддержка MUI (Multilingual User Interface — англ. «многоязычный пользовательский интерфейс») появилась еще в Windows XP, но тогда она не получила широкого распространения, поскольку система переводилась, что называется «в лоб»: локализации подвергались сами системные файлы, и MUI был неким дополнением, по сути, ненужным большинству пользователей. С приходом Windows Vista ситуация изменилась: теперь библиотеки, программы и прочие компоненты, требующие перевода, локализуются исключительно при помощи MUI-файлов, содержащих все ресурсы, которые в Microsoft посчитали нужным локализовать. Они входят в состав LP (Language Packs — англ. «языковые пакеты»), которые можно бесплатно скачать через службу Windows Update. Поэтому в Windows Vista и новой Windows 7 LP-пакеты составляют более 95% пользовательского интерфейса, а еще их можно установить в таком количестве, которое позволит ваш жесткий диск.
Все бы хорошо, но поддержку смены языков локализации в уже установленной системе корпорация Microsoft включила только в редакции Enterprise и Ultimate. Это значит, что если у вас установлена, например, Windows 7 Professional, то, однажды установив ее, вы уже не сможете изменить язык интерфейса, не переустановив систему «начисто». Конечно, если вы купили русский дистрибутив и не собираетесь экспериментировать с языками, вам это не нужно. Но что делать, если вы на первых порах приобрели английскую версию, а теперь хотите работать с родным языком?
В Windows Vista для этого требовалось буквально «плясать с бубном», подменяя системные файлы. В Windows 7 же для этого есть средство DISM (Deployment Image Servicing and Management tool — англ. «средство обслуживания и управления распространяемым образом»), запускаемое из командной строки (т.е. консольное). Оно позволяет работать с пакетами интерактивных образов (offline images) системы, из которых, собственно, и устанавливается Windows 7, а также с уже работающей системой.
Примечание: выполняйте данные операции на свой страх и риск, поскольку они могут привести к неработоспособности системы.
Что нам нужно?
Для проведения операции нам понадобятся всего две вещи:
1. Языковой пакет, представляющий собой файл с расширением .cab;
2. Установленная на компьютер Windows 7 в редакции Home Basic / Home Premium / Professional.
В своем примере я буду устанавливать русский языковой пакет на английскую версию Windows 7 Home Premium. Я буду использовать 32-разрядную версию системы, однако в данном процессе разницы между 32- и 64-разрядными версиями системы нет.
Процесс установки
Если запустить панель управления Windows 7 Home Premium, то мы увидим следующую картинку:
Я специально выделил пункт Clock, Language, and Region красным прямоугольником, чтобы показать отсутствие среди предлагаемых задач пункта Install or Remove display languages (Установка или удаление языков отображения). Таким образом, мы еще раз убеждаемся в том, что смена LP-пакетов в этой редакции Windows 7 недоступна.
Что же мы будем делать? Поместим наш языковой пакет с расширением .cab в какую-нибудь папку на жестком диске, например, в C:\langpack. В моем случае у меня на диске C: появилась папка langpack, а в ней — файл lp.cab. Также создадим на диске C: папку, в которой будут выполняться все промежуточные операции, такие, как извлечение файлов и т.д. Я для этого создал папку C:\scratch.
Дальше нам понадобится среда Windows PE (Preinstallation Environment — англ. «среда предустановки» — в ней, например, проходит установка Windows, если компьютер загружен с дистрибутива системы). Чтобы ее запустить, нужно добраться до параметров загрузки Windows 7. Для этого при загрузке системы вызываем Boot Manager (Диспетчер загрузки), нажимая клавишу F8 после экранов BIOS, но до появления загрузочного экрана системы. Когда на экране отобразится список установленных систем (скорее всего, там будет лишь пункт Windows 7), нужно еще раз нажать клавишу F8, и в появившемся на этот раз списке вариантов загрузки (Advanced Boot Options) выбрать первый — Repair Your Computer (Устранение неполадок компьютера).
После того, как Windows PE будет загружена, мы увидим небольшое окошко с заголовком System Recovery Options (Параметры восстановления системы). Это загрузилась программа-приглашение, выводящая список инструментов, которые в иной раз помогут восстановить работоспособность системы после сбоя, но сейчас нам эти инструменты не нужны. Тем не менее, данная программа нам еще понадобится.
Поскольку средство DISM является консольным, выполнять все операции мы будем в командной строке. Чтобы открыть консольное окно, нажмите кнопку Next в окне программы-приглашения, введите свои учетные данные в Windows 7 и в появившемся окне со списком инструментов выберите командную строку (Command Prompt). Вы увидите стандартную командную строку Windows с ее приглашением.
В Windows PE все диски могут быть обозначены со сдвигом на одну букву (т.е. диск C: в Windows 7 будет диском D: в Windows PE, и т.д.). Это происходит тогда, когда Windows 7 устанавливается на неразмеченное пространство на жестком диске. В этом случае система создает свой загрузчик на отдельном разделе, размер его порядка 100 МБ. Поэтому перед тем, как начать работу с DISM, проверьте, на каком именно разделе, по мнению Windows PE, установлена ваша система. Для этого последовательно выполняйте команды : и dir. Когда вы увидите нужную структуру папок, запомните букву этого диска и вернитесь на раздел Windows PE командой X:. В моем примере это диск D:.
Замечание: DISM может выдать ошибку доступа в том случае, если вы открывали в командной строке какие-либо папки на разделе с системой командой cd . В этом случае сначала верните командную строку в корень этого раздела, выполнив команду cd \ .
Теперь работать будет DISM. Я привожу последовательный алгоритм команд, выполнив которые, вы получите локализованную версию вашей Windows 7:
После выполнения этой команды DISM покажет список пакетов, установленных в системе. Прокрутите этот список вверх до тех пор, пока не увидите строку, содержащую Client-LanguagePack. Имя этого пакета нам понадобится в следующем шаге, поэтому запомните его.
2. Этот шаг нужен только тем, кто собирается использовать лишь новый язык. По сути, на этом шаге мы просто освобождаем жесткий диск от ненужных более файлов «старого» языка. При желании предыдущий язык можно вернуть тем же способом. Если вы не хотите удалять старый язык, переходите сразу к шагу 3.
Итак, если вы решили удалить «старый» язык, выполните команду:
dism /image:D: /scratchDir:D:\scratch /Remove-Package /PackageName:
Под подразумевается имя того пакета, который мы запомнили на предыдущем шаге. Например, в моем случае это Microsoft-Windows-Client-LanguagePack-Package
6.1.7600.16385.
После запуска этой команды DISM покажет прогресс в процентах. На выполнение этой операции уйдет несколько минут, после чего вы увидите сообщение The operation completed successfully и обычное приглашение командной строки:
3. Теперь мы переходим к основной части процесса — непосредственно установке нашего языкового пакета в систему. Чтобы DISM начал установку, просто выполните следующую команду:
dism /image:D: /scratchDir:D:\scratch /Add-Package /PackagePath:D:\langpack\lp.cab
Этот процесс практически ничем не отличается от предыдущего (удаления пакета), однако он занимает немного больше времени. Просто подождите, пока пакет будет установлен, и на экране появится все то же сообщение The operation completed successfully и приглашение командной строки:
4. Этот шаг крайне важен. Если его пропустить, то у тех, кто удалил «старый» язык, система не будет загружаться. Несмотря на особую важность, суть этого шага весьма проста: сообщить системе, что наш «новый» язык является основным и его нужно использовать. Для этого выполним команду:
Под кодом языка здесь подразумевается сокращение вида «2 буквы — дефис — 2 буквы». Например, для английского языка это en-US, а для моего случая — русского языка — кодом будет ru-RU. На самом деле, этот код можно «подсмотреть» в имени языкового пакета, который мы устанавливали на предыдущем шаге.
Проверить языковые параметры можно командой dism /image:D: /Get-Intl. Если напротив строки Default system UI language: указан код вашего языка, можно смело перезагружать компьютер.
Дополнительная обработка
После перезагрузки вас вначале ждет не совсем приятная картина. Если вы не удаляли «старый» язык, то загрузочный экран Windows 7 и менеджер загрузки (вызывается клавишей F8 перед загрузкой Windows, или же показывается автоматически, если на компьютере установлено несколько ОС) останутся на старом языке (в моем случае — на английском). Если же вы удалили предыдущий язык, то ситуация еще хуже: после перезагрузки вы увидите загрузочный экран Windows Vista, то есть зеленую полосу загрузки!
В этом нет ничего страшного, просто наши действия по установке языкового пакета требуют пост-обработки. Открываем командную строку с правами администратора (на этот раз уже из загруженной Windows 7) и вводим следующую команду:
здесь тот же самый, что и при работе с DISM, то есть, в моем случае, ru-RU. Таким образом, мы указали загрузчику, ресурсы какого языка нужно использовать при загрузке системы. Если вы хотите, вы можете также выполнить команду:
Она таким же образом изменит язык диспетчера загрузки на ваш «новый».
Наслаждайтесь локализованной версией Windows 7!
Вместо заключения
Как видно, способ установить LP-пакет на неподдерживаемую редакцию Windows 7 довольно прост и не требует изменения системных файлов, и для его осуществления используется средство, включенное в состав операционной системы.
Конечно, это не является полноценной заменой документированной для Windows 7 Enterprise и Ultimate поддержки MUI, поскольку изначально она предполагает возможность выбора языка интерфейса для каждого пользователя в отдельности, но, тем не менее, для многих этот способ смены языка окажется весьма полезным. Ведь если вы — единственный пользователь компьютера, то, создав на компьютере некий набор необходимых вам языков интерфейса, вы сможете переключаться между ними, выполняя в командной строке Windows PE следующую команду: