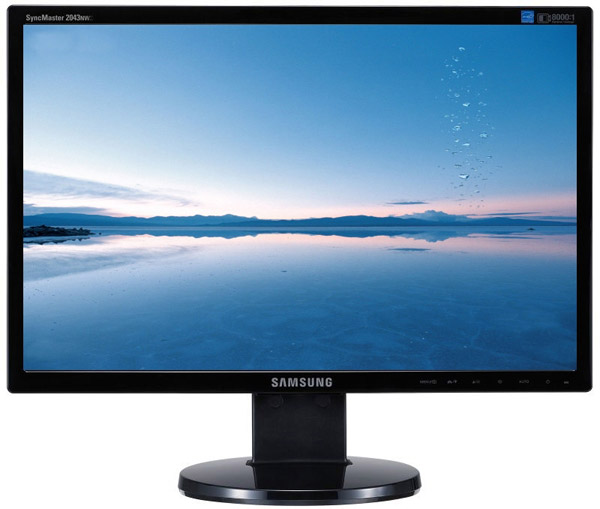Слетело 1680х1050 разрешение экрана. Не могу победить.
Samsung SyncMaster 2043 купил в 2008 году.
Комп не подключен к интернету. Ничего не ставил из игр и ни каких обновлений\программ.
Просто выключил , а сегодня включил и разрешение другое. Но нет родного 1680х1050.
Я удалил в диспетчере драйвер моника и переустановил Catalyst 14.9. Не помогло.
Самое интересное в каталисте есть разрешение 1680х1050, но когда я его выбираю Windows 7 ставит мне 1600х1200 разрешение.
Блин как побороть эту напасть?
Не знал, что на цифровом монитор с 1050 пикселями по вертикали может быть выставлено 1200 строк.
Как это выглядит? Как вариант, может, разрешение нормальное, просто пишет неправду?
На глаз сильно заметна разница между 1600х1200 и 1680х1050. А монитор выдает свое сообщение , что оптимальное разрешение 1680х1050.
Возможно что-то с кабелем, по кабелю драйвер узнаёт возможности монитора.
Попробуй смени DVI на HDMI или на Display Port.
Display Port вообще невероятно крут, но с ним есть одна тонкость — не следует выключать монитор иначе комп его моментально забывает как Plug&Play, надо давать ему заснуть и выключиться самому.
Блин за 2 года у меня не было таких проблем.
И вот те на. 🙁
Для примера (не уверен что пример подходит для твоего случая, но уж похвастаюсь).
Купил недавно 4К монитор по скидке (кто-то взял и вернул, наверное не осилил включить родное максимальное разрешение).
Подключил по какому-то левому HDMI, какой нашёл в шкафу — винда показывает 1920х1080 и выше никак нельзя.
Открыл нвидиевские дрова, нашёл галочку «скрыть не-телевизионные разрешения», появилось 4К, но 30 кадров в секунду. Ну уже кое-что.
Перекинул на следующий день кабель на Display Port, стало 60 кадров в секунду, вот так и живём. Зато монитор выключать нельзя, иначе слетает разрешение и все окна сбиваются в кучку в левом углу.
Так что вариантов у тебя два — дрова (монитора) неисправны, кабель неисправен.
1. Попробовать другие кабели/разьёмы.
2. Попробовать другую видеокарту.
3. Переустановить систему (в смысле, чисто для удостоверения факта, что это не программная проблема, можно установить систему на свободный раздел).
Возможно, это аппаратная неисправность.
Саша123
> 3. Переустановить систему
Не проще ли какой-нить live-cd линукса?
Отсюда правило — не пользуйтесь DSUB (VGA) разъемами.
Буквально на днях столкнулся с такой же проблемой: монитор только DSUB, видюха только DVI, подключено через переходник. Винда даже не предлагала родное 1920х1080.
Нашел в Каталисте пункт про максимальное доступное разрешение монитора, выставил его на 1920х1080 — не помогло, выставил его на охрененно большое, помогло.
всё верно vga не тянет FHD, только hdmi
clc
> всё верно vga не тянет FHD, только hdmi
Да все он тянет =) И DVI отлично FullHD тянет.
Может ты второй монитор подключал? У меня похожая бяка была, пока я в настройках драйвера что-то не исправил.
ronniko
> купил в 2008 году
уже давно существует у производителей такое негласное понятие, как «искусственное ограничение срока эксплуатации».
очевидно у самсунга это шесть лет, когда их честно-преданный потребитель обязан старую вещь выкинуть и прийти в их шоп за новой.
Все оказалось банально просто.
Я только что посмотрел VGA кабель и его разъем был слегка перекошен .
Но изображение было.
Я сейчас поправил VGA кабель и разрешение само сразу поменялось на 1680х1050 и без всяких переустановок дров .
Я в шоке.
Вчера как раз было с монитором все отлично. И я как раз вчера записал файл на съемный диск. Наверное я зацепил VGA шнур. И он был не прикручен.
Ogra
> И DVI отлично FullHD тянет.
DVI и HDMI практически одно и тоже, многие видеокарты умеют звук по DVI передавать, хотя казалось бы.
Ogra
> всё верно vga не тянет FHD, только hdmi
Тянет тянет, притом вполне нормально.
Как узнать и поменять разрешение экрана (изображение слишком большое)
У меня случилась ошибка с изображением. Была запущена одна игра, почему-то резко вылетела ошибка: «. что работа AMD видеодрайвера была остановлена в виду. «, и потом я заметил, что на экране монитора все стало большим.
Также, если раньше я мог на рабочем столе поместить сотню ярлыков, то сейчас уже 10 — и нет почти половины места! Как так, что нужно сделать, чтобы вернуть все в прежнее состояние?
Всем доброго времени!
Происходит подобное из-за того, что выбрано не оптимальное разрешения экрана (в вашем случае, возможно «слетел» видеодрайвер, и из-за этого сбилось разрешение).
Вообще, если объяснить простыми словами, то разрешение экрана — это количество точек, по которым строится картинка на мониторе. Разумеется, чем больше точек — тем четче и точнее контуры изображения.
У каждого монитора есть свое оптимальное разрешение, которое, в большинстве случаев, и стоит выбрать (если поставить разрешение больше рекомендованного — то текст, и некоторые элементы станут слишком мелкими и прочитать их будет трудно, если меньше рекомендованного — на экране все станет большим, как у автора вопроса).
И так, перейдем к делу.
Как поменять разрешение в игре, в т.ч., даже не заходя в неё (если вылетает ошибка, или вы ничего не видите при ее запуске)
Определение и изменение разрешения экрана
Соотношение с диагональю экрана
Вообще, как уже сказал выше, у каждого монитора — своё оптимальное разрешение, которое (обычно) и устанавливает Windows по умолчанию (по крайней мере, если у вас установлены все необходимые драйвера). В некоторых случаях такого не происходит.
Разрешение связано с диагональю монитора . Чем больше диагональ — тем, как правило, выше разрешение. Если кто не знает, диагональ измеряется в дюймах (1 дюйм = 2,53 см).
Что такое диагональ и как измеряется (1 дюйм = 2,53 см)
Чуть ниже я привел табличку, в которой увязана диагональ монитора и разрешение на нем (прошу заметить, что цифры условные (хоть чаще всего так и есть) , т.к. каждый производитель сам устанавливает свои параметры).
| Диагональ | Разрешение | Обозначение | Формат (соотношение сторон) |
|---|---|---|---|
| 15.0 | 1024×768 | XGA | 4:3 |
| 15.6 (ноутбук) | 1366×768 | HD | 16:9 |
| 17.0 | 1280×1024 | SXGA | 5:4 |
| 17.0 | 1440×900 | WXGA+ | 16:10 |
| 17.3 (ноутбук) | 1600:900 или 1920:1080 | Full HD | 16:9 |
| 19.0 | 1280×1024 | SXGA | 5:4 |
| 19.0 | 1440×900 | WXGA+ | 16:10 |
| 20.1 | 1400×1050 | SXGA+ | 4:3 |
| 20.1 | 1680×1050 | WSXGA+ | 16:10 |
| 20.1 | 1600×1200 | UXGA | 4:3 |
| 20.8 | 2048×1536 | QXGA | 4:3 |
| 21.0 | 1680×1050 | WSXGA+ | 16:10 |
| 21.3 | 1600×1200 | UXGA | 4:3 |
| 22.0 | 1680×1050 | WSXGA+ | 16:10 |
| 22.2 | 3840×2400 | WQUXGA | 16:10 |
| 23.0 | 1920×1200 | WUXGA | 16:10 |
| 24.0 | 1920×1200 | WUXGA | 16:10 |
| 26.0 | 1920×1200 | WUXGA | 16:10 |
| 27.0 | 1920×1200 | WUXGA | 16:10 |
| 30.0 | 2560×1600 | WQXGA+ | 16:10 |
Также мониторы могут быть с разным соотношением сторон (в форме «квадрата», вытянутые прямоугольные и пр.). Табличка ниже как раз увязывает разрешение с соотношением сторон.
Пример на двух мониторах: 4:3 и 16:9 соотношения сторон
| Соотношение сторон | 4:3 | 5:4 | 16:9 | 16:10 |
|---|---|---|---|---|
| Разрешения для данного типа соотношения | 640×480 800×600 1024×768 1152×864 1280×960 1400×1050 1600×1200 | 1280×1024 | 1280×720 1360×768 1366×768 1600×900 1920×1080 | 1280×768 1280×800 1440×900 1600×1024 1680×1050 |
Настройка оптимального разрешения
Кстати, чтобы узнать текущее разрешение монитора — можете воспользоваться онлайн-сервисами:
- http://myresolutionis.ru/ — как перейдете по ссылке, увидите ширину и высоту — это и есть то, что мы ищем 👌;
- https://screenresolution.ru/ — подобный сервис, также достаточно перейти по ссылке. Кстати, он покажет еще и рабочее пространство окна вашего браузера (полезное), и соотношение Бит/пиксель.
Пример работы сервиса
Важно!
Если у вас нет значков видеодрайвера в трее, на рабочем столе и в панели управления Windows — скорее всего у вас нет видеодрайверов.
Также, если их нет, у вас не получиться сменить разрешение (просто в списке не будет оптимального варианта). Пока вы не установите новые драйвера (либо не обновите «старые») — проблему не исправить.
У меня на блоге есть подробная статья по обновлению драйверов видеоадаптера, 👉 рекомендую к ознакомлению.
В видеодрайвере IntelHD (nVidia, AMD)
Это один из самых простых способов быстро изменить многие параметры экрана: разрешение, яркость, контрастность, цветовую гамму, частоту развертки и прочее.
Если у вас установлен видеодрайвер — то вам достаточно воспользоваться значком в трее, рядом с часами (либо щелкнуть правой кнопкой мышки в любом месте рабочего стола). В моем случае — это IntelHD, в вашем может быть также или AMD (Ati Radeon), или nVidia (GeForce).
Нет значка видеодрайвера Intel HD, nVidia или AMD Radeon в трее рядом с часами и на рабочем столе. Что делать —>
Открываем настройки IntelHD
В настройках, как правило, нужно открыть раздел основных параметров (в IntelHD — это «Основные настройки». Вообще, многие параметры и вариации меню зависят от версии вашего видеодрайвера: все возможные варианты предусмотреть в статье — нереально ☝).
Вам нужно поочередно изменяя разрешение — выбрать то, которое наиболее удобно и комфортно для работы. Ориентируйтесь в первую очередь на рекомендуемое. Если элементы на экране будут слишком мелкими — попробуйте сдвинуть на 1-2 пункта разрешение вниз, сделать его чуть меньше.
Intel(R) Graphics Control Panel — выбор разрешения
В Windows 7
Если у вас Windows 7 — то вам достаточно кликнуть правой кнопкой мышки в любом свободном месте рабочего стола, а в появившемся меню выбрать «Разрешение экрана» , см. скриншот ниже.
Windows 7 — правый клик на рабочем столе
Далее во вкладке «Разрешение» сможете увидеть, что у вас выбрано в текущее время, и что еще можно установить.
Оптимальное разрешение, обычно, помечается как «Рекомендуется» (см. скрин ниже). Чаще всего, выбирают либо оптимальный вариант, либо на 1-2 пункта ниже (чтобы картинка и текст на экране были крупнее, актуально для мониторов с большой диагональю).
Настройка экрана в Windows 7
В Windows 8/10
Нажмите сочетание кнопок Win+R, затем введите команду desk.cpl и нажмите Enter. См. скриншот ниже.
Открываем настройки экрана
Далее откроется раздел «Экран» и можно будет изменить множество параметров: яркость, размер текста (шрифта), разрешение и пр. Откройте дополнительные параметры, посмотрите, какие разрешения можно установить (см. пример ниже).
Дополнительные параметры экрана
Кстати, если такого списка у вас нет, и оптимальное разрешение вообще не указано — скорее всего (как уже сказал выше) у вас просто нет видеодрайвера. Попробуйте его обновить (ссылку на статью приводил выше).
Важно!
Если у вас старый ЭЛТ монитор (это такие толстые 👀, сейчас таких мало, но кое где используются) — проверьте обязательно частоту развертки (измеряется в ГЦ).
Этот параметр не должен быть меньше 85 ГЦ (при 60 ГЦ — сильно заметно мерцание монитора, что вызывает дискомфорт и усталость глаз). Еще лучше, если установите 100 ГЦ .