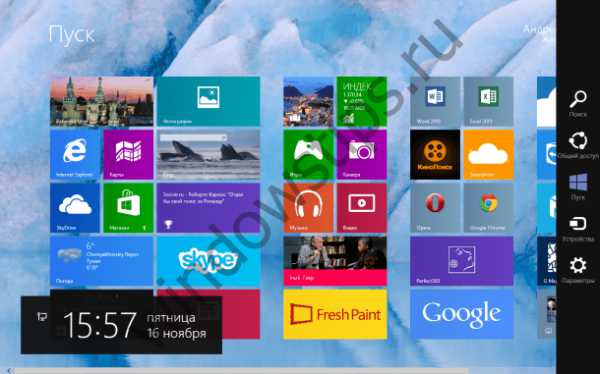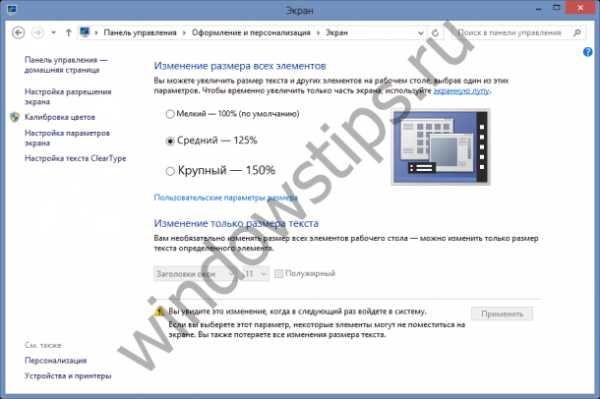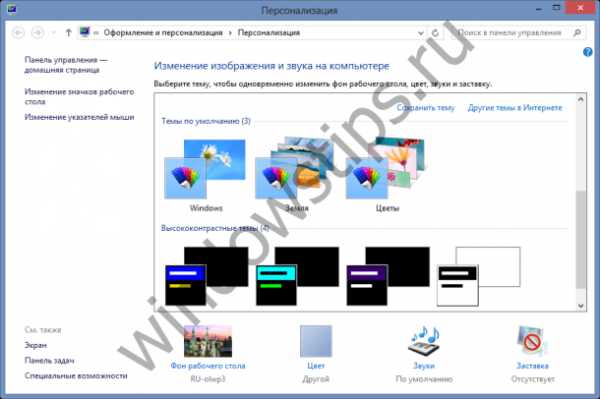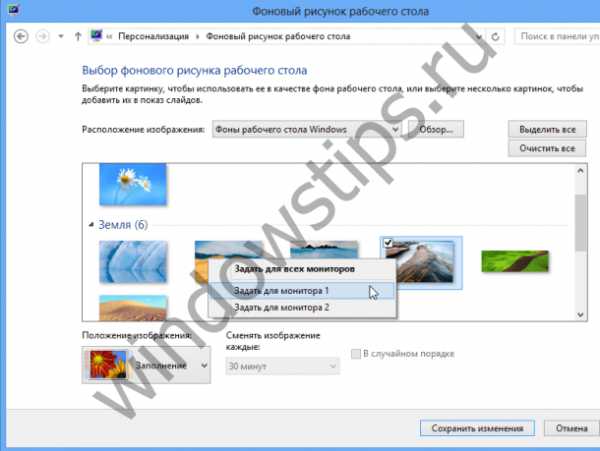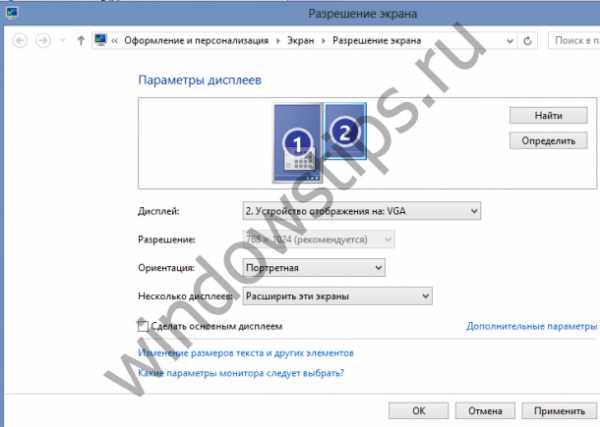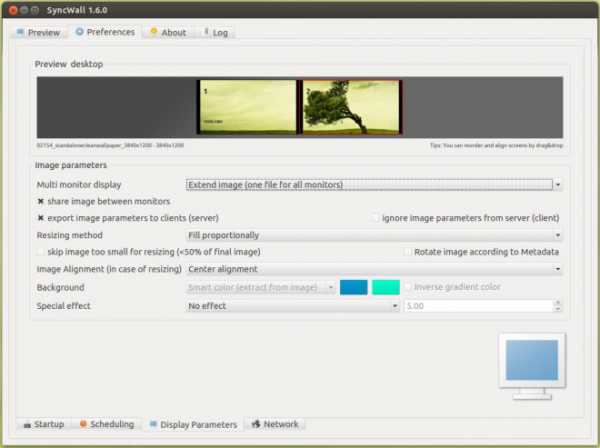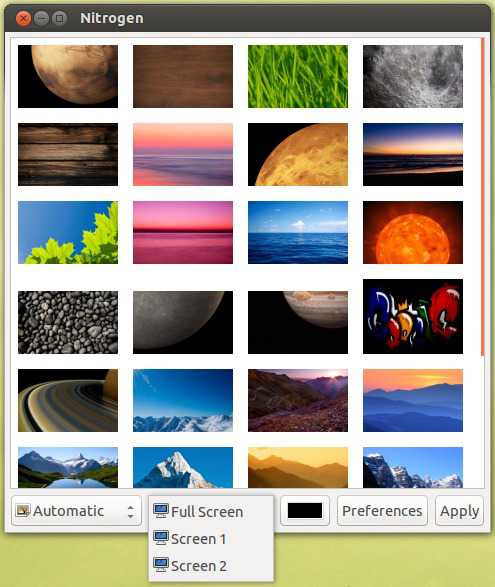Как настроить разные обои для двух мониторов в Windows 7
Если вы все еще используете Windows 7, потому что вы ненавидите Windows 8 или 10, и вы используете более одного монитора, скорее всего у вас ограничение в использовании разных обоев для каждого монитора . Windows 8 действительно имеет некоторые удивительные функции для двойных или более мониторов.
К счастью есть несколько вещей которые вы можете сделать чтобы решить эту проблему в Windows 7. Я приведу вам пример различных методов, начиная от простых , которые не будут требовать установки программного обеспечения.
Способ 1 — Создать более широкую картину
Если у вас есть несколько мониторов, которые используют такое же разрешение, вы можете создать изображение шириной на все мониторы и использовать его в качестве обоев. Например; если вы используете два монитора с разрешением 1600 × 1200, вы можете создать изображение с разрешением 3200 × 1200 и загрузить его в качестве фона.
Единственное что вам нужно сделать это выбрать заставку . Если у вас есть три монитора, вы можете создать изображение с разрешением 4800 × 1200 и так далее.
Теперь, если у вас есть мониторы с различным разрешением, поскольку мониторы бывают разные, вы можете использовать подобную технику, но вам придется возиться с выравниванием чтобы это исправить. Вы по-прежнему будете совмещать изображения, но вам придется оставить немного черного или белого места внизу чтобы правильно их выровнять.
Отличный сайт, который помогает найти обои на разных экранах, InterfaceLift.com. Вы также можете найти обои с точным разрешением, которое вам нужно. Это очень полезный сайт в этом плане.
Метод 2 — инструменты мониторинга
Бесплатная и открытая программа под названием Dual Monitor Tools очень хорошо работает в случае использования различных сред в Windows 7.
Вы можете использовать его для внесения одного изображения на нескольких мониторах, или вы можете использовать другой образ для любого монитора. Программа позволяет настраивать изображения с предварительным просмотром дабы вы могли изменить перед установкой обоев.
Программа также имеет много других функций, таких как экран замены для управления окнами с помощью горячих клавиш и двойного launcher, который позволяет открывать приложения с помощью «горячих» клавиш, открывается на определенных мониторах в определенных позициях.
Метод 3 — DisplayFusion, UltraMon, MultiMon
В лагере программного обеспечения для многих мониторов есть только несколько игроков, а именно DisplayFusion, UltraMon и MultiMon. DisplayFusion, как и MultiMon поставляются с бесплатными версиями у которых цель это установка различных обоев в Windows 7. Если вы хотите чтобы у вас были все дополнительные функции которые включены то вы можете купить платные версии (и это не реклама), и тем более для наших целей это не обязательно.
Конечно, как я уже упоминал ранее, в Windows 8 и 10 вам больше не придется беспокоиться об этой проблеме. Теперь вы можете нажать на изображение правой кнопкой мыши и выберить монитор для которого хотите применить этот фон.
Если вы знаете другой способ или вы используете другую программу для установки различных фонов в Windows 7, дайте мне знать в комментариях.
Как получить различные фоновые изображения на моих двойных мониторах?
Есть ли способ установить два разных фоновых изображения для двух моих мониторов в Windows 7?
По умолчанию одно и то же фоновое изображение используется для обоих дисплеев. Я ищу решение без установки дополнительного программного обеспечения.
11 ответов
Я могу запустить одно фоновое изображение на рабочем столе, развернутое на обоих экранах, без дополнительного программного обеспечения. Хитрость заключается в том, чтобы найти изображение, соответствующее согласованию обоих экранов. В моем случае, с 17-дюймовым монитором как на 1280×1024, мне нужно изображение, которое составляет 2560×1024.
Теперь перейдите в Панель управления> Apperance and Personalization> Персонализация & Обои для рабочего стола и выберите изображение. Затем установите положение изображения на «Плитка». Теперь ваше фоновое изображение должно быть натянуто на обоих экранах.
Насколько я знаю, это единственный способ избежать использования одного и того же изображения на обоих экранах без установки стороннего программного обеспечения. Невозможно иметь другое изображение для каждого монитора, если вы не сохраните два изображения рядом друг с другом, как один файл с правильным разрешением для ваших мониторов, давая возможность появления двух отдельных изображений после применения.
Если вы ищете хороший источник для изображений, соответствующих вашим требованиям к разрешению экрана, interfacelift. com является хорошим источником. Вы можете просматривать по размеру разрешения, и они имеют широкий спектр, чтобы соответствовать диапазону различных вкусов.
Ответы до сих пор хороши, но я думал, что должен быть инструмент с открытым исходным кодом, который делает это.
Это набор бесплатных (open source) утилит. Он может настраивать обои для настройки с двумя экранами. Он может смешивать как пейзажные, так и портретные мониторы.
В нем также есть несколько других инструментов, включая утилиту скриншотов.
Не из коробки, но Display Fusion работает отлично (бесплатная версия достаточно хороша)
Вы можете либо установить разные обои на разных экранах, либо по одному оболу по двойному экрану.
Хорошо работает с моей двойной настройкой 1920 x 1080.
По умолчанию вы ограничены использованием одно и то же фоновое изображение на каждом монитор. С помощью UltraMon вы можете использовать одно изображение для всего рабочего стола или разные изображения для каждого монитора . В Кроме того, вы также можете создать градиент цвет фона.
Обои с использованием другого изображения на каждом мониторе:
Обои с использованием одного изображения, растянутого на рабочем столе:
- Нажмите «Фон рабочего стола» внизу диалогового окна «Персонализация».
- Теперь, отсюда, если вы нажмете на обои обои, вы выбираете эти обои для ВСЕХ мониторов. НО, если вы щелкните правой кнопкой мыши по изображению, вы можете установить обои отдельно.
Решение для Windows 8, не работает на Win7 . назад, чтобы сшить Paint
Я думаю, никто не упомянул об этом, так вот:
- Возьмите PrtScn вашего экрана, он будет включать в себя весь экран по умолчанию, предпочтительно используйте небедренный фон, чтобы рассказать о границах каждого экрана.
- Используйте свое любимое программное обеспечение для редактирования изображений, чтобы вставлять нужные изображения в каждый экран и его собственную область.
Лично я пошел с двумя мониторами , но imho это хороший совет для людей, сшивающих его вручную.
У меня есть два монитора; 1680×1050 широкоэкранный основной и 1280×1024 sub справа от основного. Я сшил вместе два скриншота World of Warcraft (оба 1680×1050) для фона в Photoshop.
Процедура, которую я использовал:
Откройте pic для меньшего монитора в PS.
Обрезать изображение до 1280×1024 (я просто уменьшил холст, используя инструмент Rectangular Marquee с особым стилем размера было бы лучше, если бы мне нужно было его создать).
Расширьте холст до LEFT до 2960×1050. Я установил Fill Color в черный цвет, но он не отображается, когда обои на месте.
Откройте другой pic в PS; для копирования в буфер обмена. Выберите расширенное окно; вставить. Используйте Move Tool (V), чтобы переместить слой в (пустую) левую позицию.
Сохранить как .jpg и установить в качестве фона.
В панели управления \ Внешний вид и персонализация \ Персонализация \ Фон рабочего стола установите положение изображения (внизу страницы) в качестве Плитки.
Примечание. Самое правое изображение будет на вашем основном мониторе, даже если у вас установлена Windows для вашего субполя слева.
MurGeeMon можно использовать для двух обоев для двух мониторов. Чтобы узнать больше, посмотрите на программное обеспечение с двойным монитором http://www.murgee.com/MurGeeMon/
Поскольку для решения двойных обоев требуется сшитое изображение, я добавлю еще один способ, чтобы легко сшить два изображения вместе.
Irfanview — бесплатный, легкий просмотрщик изображений, который также позволяет вам сшивать изображения вместе с помощью «Image & Create Panorama Image «. Имейте в виду, что это изображение (и мониторы) того же разрешения. *
Если ваши мониторы физически и логически расположены одинаково, тогда левое изображение появится на левом мониторе и так далее. Если они физически расположены по-разному (например, монитор 2 находится слева от монитора 1), вам нужно будет поменять изображения таким образом, чтобы они отображались в обратном порядке в панорамном изображении. Они будут отображаться в правильном порядке, как только они будут выбраны в качестве мозаичных обоев.
* Примечание. Если ваши мониторы имеют разные разрешения, вам необходимо будет добавить место на изображение по мере необходимости. Например, если монитор справа имеет меньшее разрешение, вам нужно будет добавить пространство над или под изображением так, чтобы оно равно высоте левого изображения.
Это может усложниться, если ваш вторичный монитор физически расположен слева от вашего основного монитора, мониторы отличаются друг от друга, и у вас есть выравнивание двух мониторов, настроенных таким образом, что верхние части мониторов не выровнять. В таких случаях изображение будет обтекать более крупный монитор на высоте координаты 0,0 меньшего разрешения.
Dexpot — бесплатный менеджер с несколькими рабочими местами (подумайте о «пробелах» Mac, но для ПК) — и включает в себя возможность устанавливать изображения на рабочем столе для каждого монитора для виртуального рабочего стола . Вероятно, излишнее, если все, что вы ищете, меняет обои на вашем втором мониторе, но полагал, что все равно стоит упомянуть.
MultiWall был единственным легким и чрезвычайно простым в использовании и без ошибок элементом который работал по мере необходимости, в моем случае. И на нем есть искатель изображений.
Как на два монитора поставить разные обои
Использование различных изображений на каждом мониторе в Vista или XP
Используете ли вы для работы два монитора? И не возникало ли желание установить изображение рабочего стола для каждого экрана в отдельности? Думаю что возникало, но, попробовав сделать это, возникла проблема. Проблема заключалась в том, что Vista не позволяла установить различные изображения, а ставила на обоих мониторах одинаковое. Тогда в поисках ответа на вопрос «Как это сделать?» нашел следующее решение. Для решения этой проблемы можно воспользоваться приложением DisplayFusion. DisplayFusion позволяет:
- Использовать различные обои для каждого монитора в отдельности
- Использовать изображения покрывающие все мониторы
- Изменять изображения случайным образом, используя локальные файлы, или скаченные с Flickr
- Переносить активное окно на другой монитор (при помощи горячих клавиш)
- Автоматически прикреплять окна к краям монитора
- Интеграция с Flickr, поиск и скачивание изображений
- Управление приложение с помощью горячих клавиш
Есть две версии приложения: платная и бесплатная. Отличие платной версии от бесплатной заключается лишь в возможности автоматической смены изображений (только это заметил при изучении функционала).
Метки:
- два монитора
- Vista
- dual monitors
- DisplayFusion
- software
- обои
Как настроить и использовать несколько мониторов в Windows 8
Возможно, в числе ваших знакомых есть люди, которые дома или на работе используют два, а то и более мониторов. Одна из отличительных особенностей Windows 8 как раз и заключается в продвинутых возможностях для работы с мульти-мониторными конфигурациями. К примеру, на одном мониторе вы можете работать в режиме Metro, который сейчас называется Windows 8 Modern UI, а на втором у вас может быть открыть обычный рабочий стол. Очень удобно, скажу я вам.
Да, и в Windows 7 есть аналогичные возможности, но дело в том, что в Windows 8 компания Microsoft значительно усовершенствовала возможности для работы с несколькими мониторами. В Windows 8 улучшена эффективность панели задач и добавлено несколько дополнительных опций. Использование двух или более мониторов очень помогает в работе. Так, например, разработчики игр могут работать с Visual Studio в режиме Desktop на одном мониторе, а на втором мониторе тестировать свои игры в режиме Modern UI. И это лишь один из множества примеров. На самом деле даже у простых пользователей могут найтись тысячи причин, чтобы использовать несколько мониторов.
Подключить второй монитор очень просто. Все, что вам нужно, так это компьютер с двумя портами для дисплеев, будь то HDMI, VGA или DVI, а также кабели, которыми мониторы соединяются с портами.
Если вы уже подключили первый и второй мониторы к компьютеру, откройте Charms Bar, переместив курсор мыши в верхний правый или нижний углы экрана.
Нажмите на ссылку «Устройства», а затем на «Второй экран».
Далее нажмите «Расширить».
Теперь на одном дисплее вы можете открыть начальный экран с интерфейсом Modern UI и рабочий стол на втором дисплее. Попробуйте поэкспериментировать и с другими параметрами опции «Второй экран». Так, название функции «Дублировать» говорит само за себя, хотя и названия двух оставшихся функций («Только экран компьютера» и «Только второй экран») позволяют понять их предназначение, так что я не буду заострять на этом ваше внимание.
Если вы хотите увеличить размер текста и других элементов, для этого предусмотрены специальные настройки. Кликните правой кнопкой мыши на рабочем столе, выберете «Персонализация», а затем нажмите на ссылку «Экран» в левом нижнем углу окна. Вам откроются различные опции, с которыми вы можете поэкспериментировать.
Для каждого монитора можно установить отдельное фоновое изображение или растянут один фон на два экрана. По умолчанию изображение с основного монитора дублируется на второй.
Рабочий стол с разными фоновыми изображениями.
Тоже рабочий стол с разными фоновыми изображениями, но на одном мониторе установлена альбомная ориентация, а на втором портретная.
Фоновое изображение растянуто на два монитора.
Для того чтобы настроить фон экрана, снова щелкните правой кнопкой мыши на рабочем столе и выберете «Персонализация». Вы увидите окно как на скриншоте ниже.
Нажмите на ссылку «Фон рабочего стола», которая расположена в нижней части окна.
Вы будете перенаправлены в окно «Фоновый рисунок рабочего стола», где вы и сможете установить различные фоны для каждого из подключенных мониторов.
Кстати, если на одном из мониторов вы решите поменять ориентацию, вызовите контекстное меню щелчком правой кнопкой мыши на рабочем столе и нажмите «Разрешение экрана».
В окне «Разрешение экрана» выберете монитор, для которого необходимо изменить ориентацию, затем укажите тип ориентации и нажмите на кнопку «Применить». Там же вы можете определить основной монитор.
Настраиваем обои на двух мониторах | Убунтовод про Ubuntu
Итак, я постараюсь продолжить небольшой цикл статей, посвящённый настройке Ubuntu на двух мониторах. Одна из первых проблем, с которыми встречаются обладатели нескольких мониторов — адекватная настройка обоев на рабочем столе. С помощью встроенных в систему утилит нельзя настроить разные обои на каждом мониторе, поэтому приходится прибегать к помощи сторонних приложений.
Собственно для настройки обоев есть две популярных утилиты — SyncWall и Nitrogen. Разберём каждую утилиту по отдельности.
- 1 SyncWall
- 2 Nitrogen
- 3 Разные обои для мониторов
SyncWall
Утилитой SyncWall я пользуюсь сам. Её основной плюс — гибкость. Самое главное достоинство, для меня, в том, что поддерживается установка как одной большой обоины на оба монитора, так и выбор отдельных обоин для каждого монитора.
Для установки SyncWall воспользуйтесь данными командами:
| sudo add-apt-repository ppa:nilarimogard/webupd8 sudo apt-get update && sudo apt-get install syncwall |
sudo add-apt-repository ppa:nilarimogard/webupd8 sudo apt-get update && sudo apt-get install syncwall
Nitrogen
Другая похожая утилита — Nitrogen. Функционал у неё не такой богатый, но основные требования программа с лёгкостью выполняет.
Приложение Nitrogen доступна в Центре приложений Ubuntu, поэтому можете установить его именно оттуда, либо с помощью данной команды:
| sudo apt-get install nitrogen |
sudo apt-get install nitrogen
Вот только Nitrogen вы не найдёте в Dash, поэтому запускать его нужно с помощью терминала:
Далее в настройках выберите папку с обоями и можете начинать оформлять свой рабочий стол.
Разные обои для мониторов
Если вы хотите установить для каждого монитора отдельные обои — есть небольшой нюанс. Вам придётся отключить файловый менеджер у рабочего стола. Это значит, что вы не сможете больше распологать на нём свои папки и файлы. Хотя я не считаю это недостатком, уже несколько лет не пользуюсь рабочим столом.
Итак, установите GNOME Tweak Tool, Ubuntu Tweak или любой другой твикер и с его помощью просто отключите рабочий стол. К примеру в Ubuntu Tweak это можно сделать в разделе «Значки рабочего стола».
Ну и наконец, чтобы при загрузке системы восстанавливались обои на мониторах добавьте в автозагрузку следующую запись:
Вот и всё, вы преобразовали свой рабочий стол.