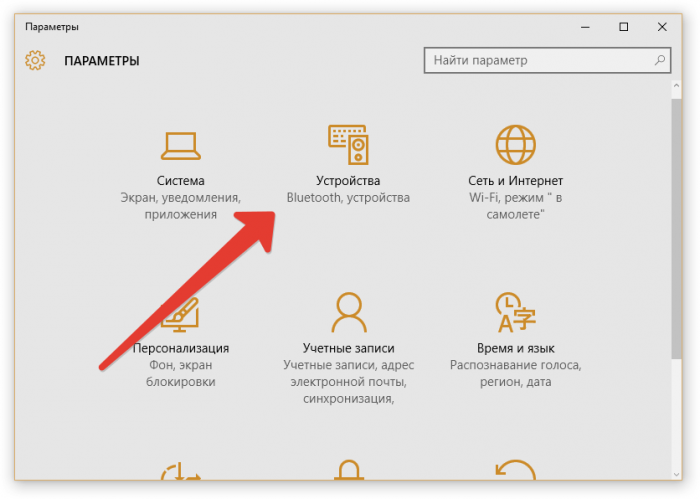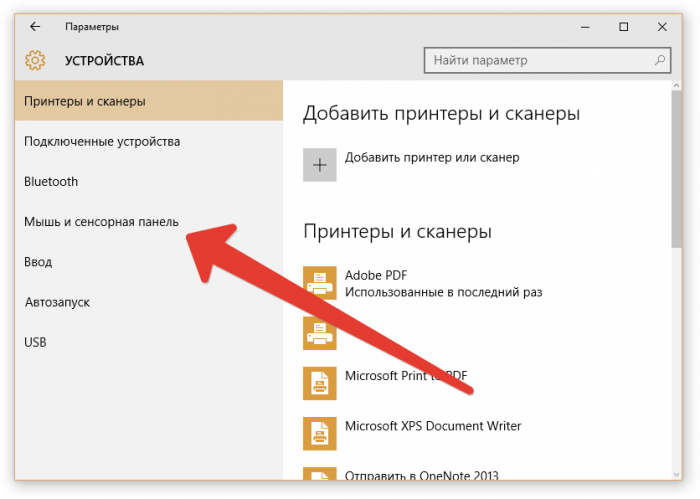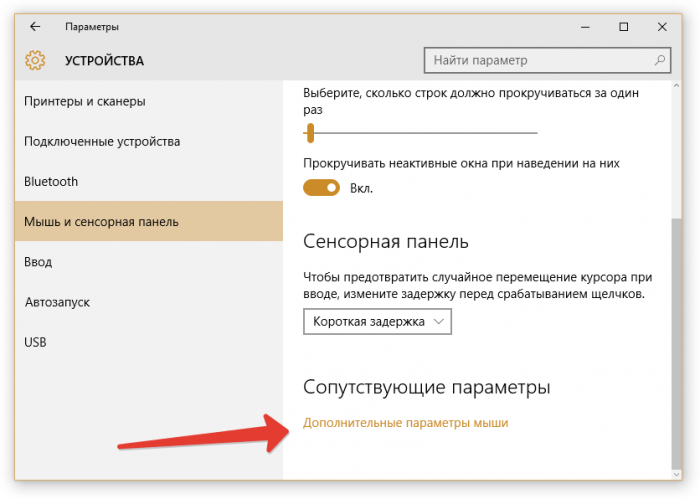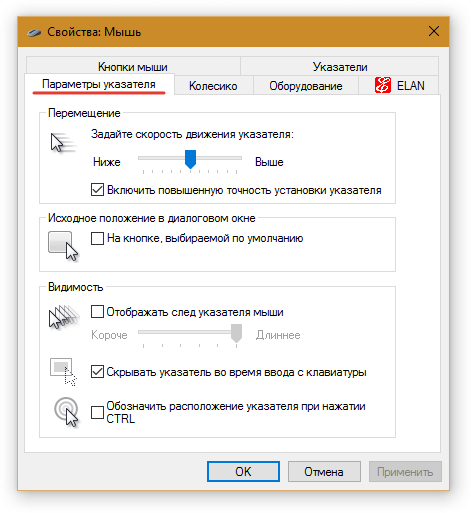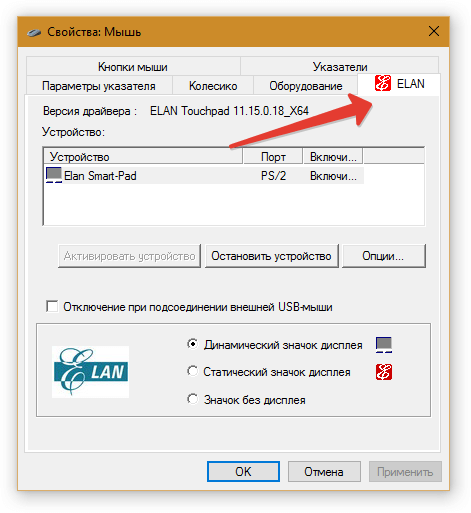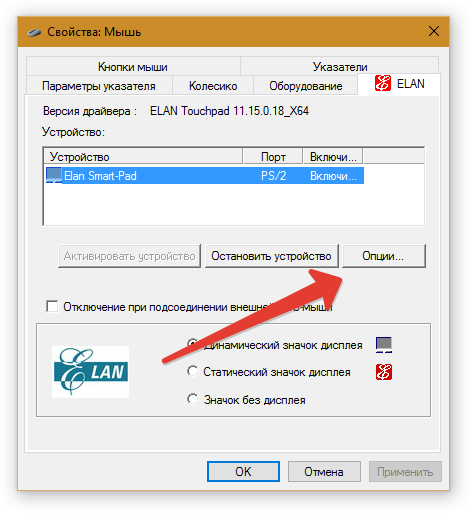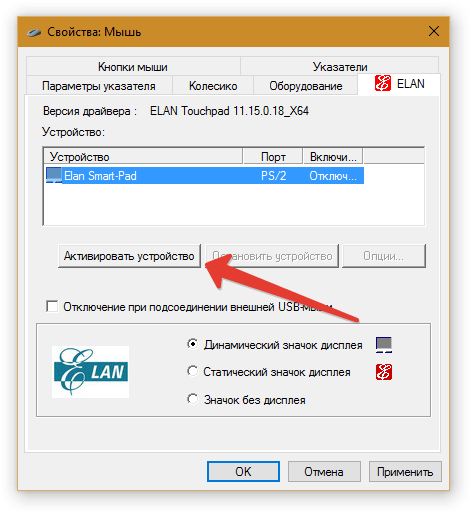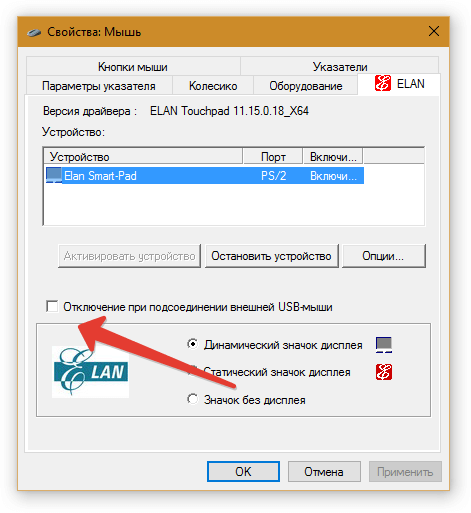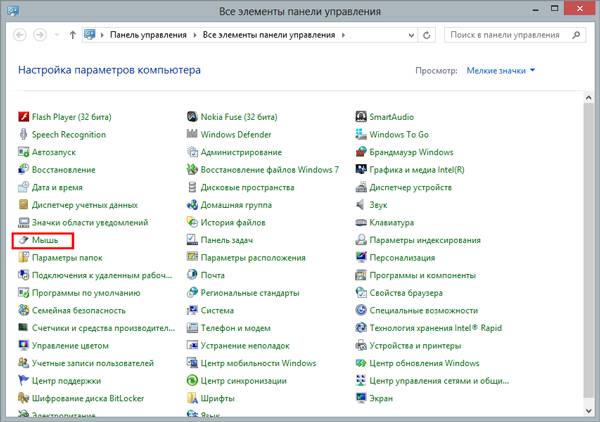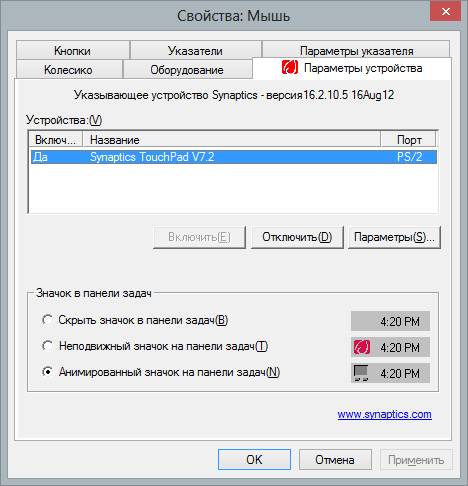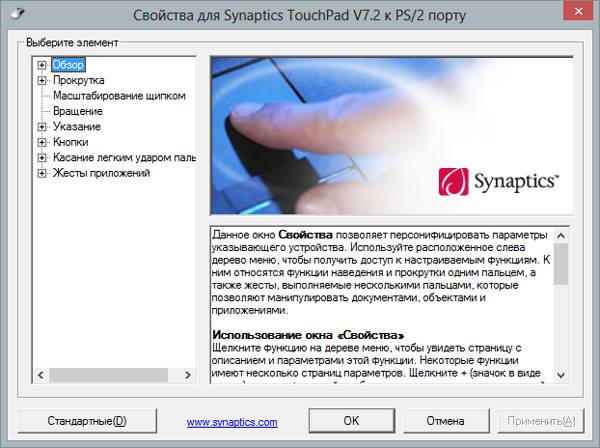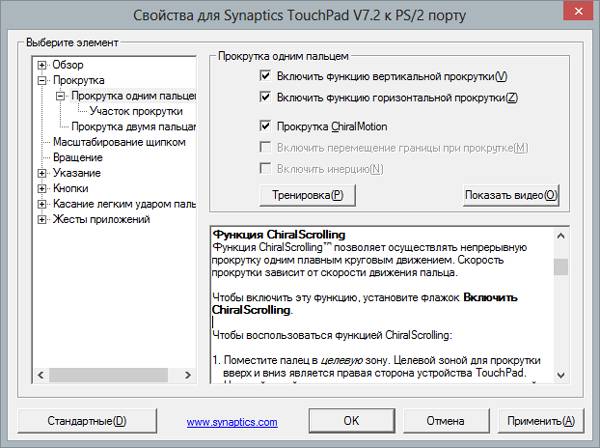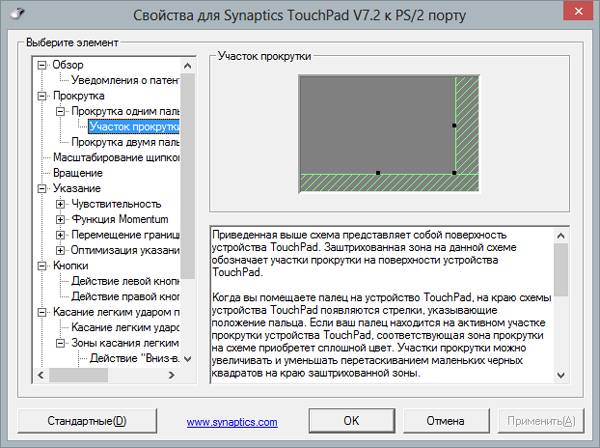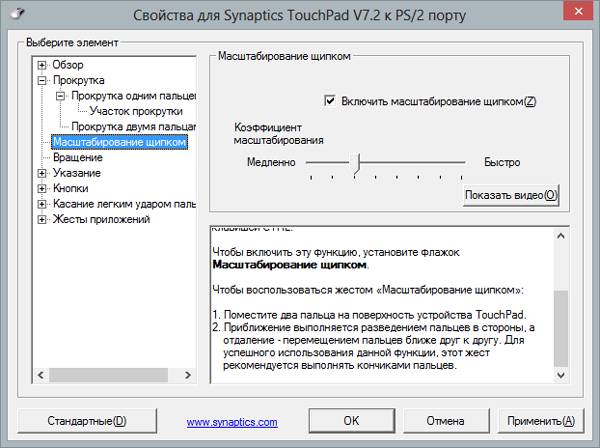Настройка тачпада на ноутбуке Windows 7
Настраиваем тачпад
Если в верхнем правом углу стоит значение «Просмотр: Категория», измените на «Просмотр: Крупные значки». Это позволит быстрее найти нужный нам подраздел.
Переходим в подраздел «Мышь».
Переходим в «Параметры(S)», откроются настройки сенсорного оборудования.
В различных ноутбуках устанавливаются сенсорные устройства разных разработчиков, и поэтому функционал настроек может иметь отличия. В данном примере представлен ноутбук с тачпадом фирмы Synaptics. Здесь довольно обширный перечень настраиваемых параметров. Рассмотрим наиболее полезные элементы.
Переходим в раздел «Прокрутка», здесь устанавливаются показатели прокрутки окон при помощи тачпада. Выполнение прокрутки возможно либо 2 пальцами в произвольной части сенсорного устройства, либо 1 пальцем, но уже на конкретной части поверхности тачпада. В перечне опций есть крайне занимательное значение «Прокрутка ChiralMotion». Данный функционал крайне полезен, если вы прокручиваете документы или сайты, содержащие огромное число элементов. Прокрутка страницы происходит одним движением пальца вверх или вниз, которое завершается круговым движением против или по часовой стрелке. Это качественно ускоряет работу.
Большое количество сенсорных устройств используют функции под названием мультитач. Она позволяет выполнять определённые действия при помощи нескольких пальцев одновременно. Наибольшую популярность в использовании мультитач обрел благодаря возможности изменить масштаб окна двумя пальцами, отдаляя или приближая их. Нужно подключить параметр «Масштабирование щипком», и, если требуется, определить коэффициенты масштабирования, которые отвечают за быстроту изменения масштаба окна в ответ на передвижения пальцев в участке масштабирования.
Вкладка «Чувствительность» делится на два аспекта: «Контроль касания ладонью» и «Чувствительность касания».
Настраивая чувствительность непреднамеренных касаний ладонью, появляется возможность блокировать случайные нажатия по сенсорному устройству. Очень может помочь при написании документа на клавиатуре.

Настроив чувствительность касания, пользователь сам определяет, какая степень нажатия пальцем будет вызывать реакцию сенсорного устройства.

Все настройки сугубо индивидуальны, так что настраивайте тачпад так, чтобы удобно было пользоваться лично вам.
Как настроить тачпад на ноутбуке c windows 7, 8, 10
Тачпад (сенсорная панель) – это деталь ноутбука, которую многие пользователи и по сей день используют с неохотой. Тем не менее, если вы хотя бы раз воспользуетесь высокоточной сенсорной панелью, которые сейчас устанавливают практически на все современные модели – ваше мнение в корне изменится. На современных панелях можно выполнять очень много всевозможных функций:
- выделение текста;
- вызов контекстного меню (при этом на клавиши можно не нажимать);
- прокрутку страничек и многое другое – для этого необходимо знать, как настроить прокрутку на тачпаде.
Единственное, что нужно знать пользователю – как настроить тачпад на ноутбуке с Windows 7, 8, 10 для того, чтобы его было максимально комфортно использовать.
Изменяем параметры сенсора
Если у вас ОС Виндовс 10, тогда нужно проделать следующее (для остальных операционных систем изменения незначительные):
- в меню Пуск выбираем раздел Параметры;
- далее находим категории Устройства;
- слева нужно нажать на пункт «Мышь и сенсорная панель»;
- после этого прокручиваем правую часть окошка вниз, и нажимаем «Дополнительные параметры мыши»;
- откроется новое окно, там нужно будет перейти в другую вкладку под названием «Параметры указателя»;
- если есть необходимость – меняем скорость движения указателя, а также задаем его положение в диалоговом окошке (не забываем нажимать на кнопку «Применить» — только в таком случае новые параметры вступят в силу;
- далее переходим в самую крайнюю вкладку (она может называться по-разному, в зависимости от модели устройства);
- жмем на клавишу «Опции», и если есть необходимость – меняем параметры.
Важно: если панель отключена, то ее можно активировать, нажав на клавишу «Активировать устройство». Итак, теперь вы точно знаете, как настроить тачпад на Виндовс.
Как отключить тачпад
Если вы уже пробовали настроить тачпад на ноутбуках asus, acer, hp, lenovo и других ноутбуках, но все же пользоваться оптической мышкой вам гораздо удобнее – в таком случае будет целесообразно отключить тачпад.
На ОС Виндовс 8 и выше сенсор невозможно отключить, просто используя функциональные клавиши – в этом заключается основная проблема для многих пользователей. Для того чтобы решить вопрос, нужно проделать с 1 по 7 пункт инструкции, которая была приведена выше, после чего нажимаем на клавишу «Остановить устройство», а потом – «Применить». Если же вы хотите, чтобы сенсор переставал функционировать лишь в то время, когда подключена мышка – тогда нужно установить галочку напротив строчки «Отключение при подсоединении внешней USB-мыши».
Надеемся, что все вышеприведенные рекомендации будут актуальны для вас, и в случае необходимости вы без проблем сможете включить/отключить тачпад, при этом не спрашивая совета у знакомых и друзей.
Настройки тачпада windows 7
Настройка тачпада ноутбука позволяет включить множество дополнительных возможностей, которые намного упрощают работу с этим устройством. Несмотря на то, что многие используют мышки при работе с ноутбуком, часто TouchPad оказывается ближе под рукой. Оказывается, функционал этого сенсорного устройства настолько широк, что он даст фору даже продвинутым мышам!
Для начала разберемся, как войти в настройки тачпада:
- Нажимаем «Пуск» и переходим в «Панель управления»
- В открывшемся окне, если вверху справа «Предпросмотр: Категория», то выставьте «Препросмотр: Крупные значки». Так проще будет найти нужный раздел в Панели управления.
- Нажмите на раздел Мышь.
- В окне, вверху будут вкладки. Нужно выбрать вкладку названия тачпада или просто TouchPad. В этой вкладке можно настроить чувствительность касания.
- Если вкладки тачпада нет (не установлен драйвер), то выберите «Параметры указателя», там можно задать «Скорость движения указателя»
Далее переходим к настройкам самого сенсорного устройства – Тачпада
1.Настройка прокрутки в тачпаде ноутбука.
2.Настройка областей прокрутки тачпада
Группа настроек «Участок прокрутки» позволяет определить области прокрутки одним пальцем — их можно расширить или сузить простым перетаскиванием границ областей.
3.Настройка масштабирования щипком в тачпаде
Наиболее востребован мультитач при масштабировании окна двумя пальцами — путем их приближения и отдаления.
4.Настройка чувствительности случайных касаний тачпада
Настройка чувствительности случайных касаний позволяет отфильтровать случайные прикосновения к сенсорной панели, например, при наборе текста на клавиатуре ноутбука.