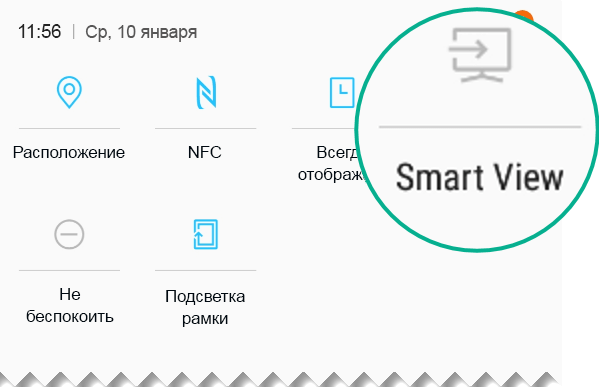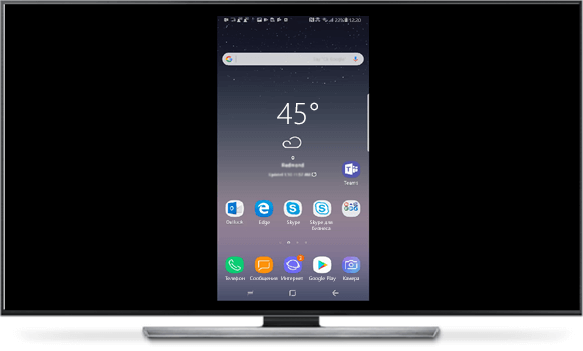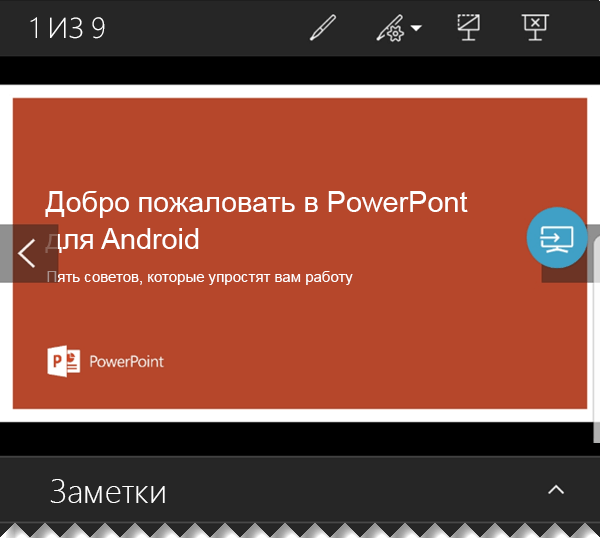Использование PowerPoint Mobile для Windows Phone
Хотите просмотреть свою презентацию Microsoft PowerPoint перед важным собранием? А может быть, вам нужно исправить опечатку? Это можно сделать прямо на телефоне, используя приложение Microsoft PowerPoint Mobile. Чтобы начать работу, просто перейдите в раздел «Office».
Открытие презентации PowerPoint
В списке приложенийвыберите пункт Office 
Выполните одно из следующих действий.
В разделе Места выберите место, где находится презентация, а затем коснитесь презентации. Оно может находиться в любом из следующих мест: на телефоне, на OneDrive, на веб-сайте Microsoft SharePoint 2010 или более поздней версии или на сайте SharePoint Online, который доступен в Microsoft 365.
Прокрутите экран до списка Последние и выберите презентацию, которую вы недавно открывали.
Нажмите кнопку поиск 
Чтобы открыть презентацию, хранящуюся на OneDrive, на телефоне должна быть настроена учетная запись Майкрософт . Дополнительные сведения о сохранении и синхронизации документов в OneDrive см. в статье Синхронизация документов через OneDrive.
Ищете презентацию, которую вы уже открывали из электронной почты? Просто перейдите в раздел Места, выберите пункт Почта и коснитесь нужной презентации.
Сведения о работе с презентациями, находящимися на сайте SharePoint или SharePoint Online, см. в статье Работа с документами в SharePoint.
PowerPoint Mobile поддерживает не все возможности Microsoft PowerPoint 2010 или более поздней версии. Если в презентации есть неподдерживаемое содержимое, ее все равно можно будет открыть на телефоне. При этом неподдерживаемое содержимое не будет показано или будет отображаться не так, как ожидается, и вы, вероятно, не сможете изменить презентацию.
Совет: У вас есть презентация, с которой вы часто работаете? Закрепите его на начальном экране , чтобы можно было быстро приступить к работе. В разделе «Office» перейдите к списку Последние, коснитесь презентации и удерживайте ее пальцем, а затем выберите команду На рабочий стол.
Переход по слайдам презентации
В презентации PowerPoint выполните одно или несколько следующих действий.
Проведите пальцем влево, чтобы перейти к следующему слайду (или к анимации слайда), или вправо, чтобы перейти к предыдущему слайду.
Чтобы перейти к определенному слайду, коснитесь слайда (если используется альбомный режим), нажмите слайды 
Чтобы уменьшить или увеличить масштаб слайда, сведите или разведите пальцы на экране.
Изменение текста на слайде
В открытой презентации перейдите к слайду с текстом, который нужно изменить, коснитесь слайда (если используется альбомный режим), а затем нажмите кнопку изменить 
Чтобы выделить текст для изменения, коснитесь его.
Коснитесь выделенной надписи, введите новый или измененный текст, а затем нажмите готово 
Коснитесь значка 
Добавление заметок к слайду
В презентации выберите слайд, к которому нужно добавить заметку, и коснитесь области заметок под слайдом. (Если используется альбомный режим, вам будет нужно прокрутить экран, чтобы увидеть область заметок.)
Введите заметку и нажмите кнопку готово 
Чтобы изменить существующую заметку, коснитесь ее, введите изменения и нажмите кнопку готово 
Сохранение презентации
В измененной презентации нажмите кнопку Дополнительно , 
Чтобы сохранить его под новым именем, коснитесь значка дополнительно 
Введите имя нового файла в поле Имя файла и выберите Сохранить в > OneDrive или Телефон > Сохранить.
Отправка презентации по электронной почте
В списке приложенийвыберите пункт Office 
Чтобы найти нужную презентацию, выполните одно из следующих действий.
Если вы уже открывали эту презентацию, перейдите к списку Последние.
Перейдите в раздел Места и выберите место, где хранится презентация.
Нажмите кнопку поиск 
Коснитесь презентации и удерживайте ее пальцем, нажмите Отправить и выберите имя учетной записи электронной почты.
Добавьте получателя и другие сведения в сообщение электронной почты, а затем нажмите кнопку отправить 
Примечание: Эта страница переведена автоматически, поэтому ее текст может содержать неточности и грамматические ошибки. Для нас важно, чтобы эта статья была вам полезна. Была ли информация полезной? Для удобства также приводим ссылку на оригинал (на английском языке).
Демонстрация презентации с помощью телефона с Android
Вы можете взять на собрание только свой смартфон и продемонстрировать презентацию на большом экране.
Исса отправляет (или передает) слайд-шоу с телефона на экран Surface Hub по беспроводной связи
Щелкните заголовок раздела ниже, чтобы его открыть и просмотреть.
Презентация PowerPoint, сохраненная на телефоне или в облачной службе, например в OneDrive.
Телефон с Android с поддержкой Miracast. Пример.
U11 Plus и U11 Life
Galaxy S8 и Galaxy Note8
Xperia XA2 и XA2 Ultra
Сведения о поддержке Miracast на телефоне можно найти в руководстве пользователя или получить у изготовителя.
Большой экран с поддержкой Miracast.
Некоторые большие мониторы настенного типа (и большие телевизоры) имеют встроенную поддержку Miracast. Если у монитора или проектора нет встроенной поддержки Miracast, можно использовать адаптер. Например:
Конкретные действия зависят от торговой марки телефона. Эта процедура, как и в приведенном выше видеоролике, описывает процесс на Samsung Galaxy S8 или Note8.
На телефоне проведите пальцем вниз от верхнего края экрана, чтобы открыть экспресс-настройки.
Коснитесь значка Smart View, чтобы открыть это приложение.
Приложение Smart View выполнит поиск ближайшего монитора с поддержкой Miracast. При обнаружении телефон будет подключен к монитору. Если доступно несколько экранов, они будут показаны на экране телефона. Коснитесь имени монитора, чтобы к нему подключиться.
Когда подключение между телефоном и монитором будет установлено, на мониторе отобразится содержимое экрана телефона.
На телефоне запустите PowerPoint и откройте презентацию. Нажмите кнопку Показ слайдов 
Для перехода между слайдами используйте привычные кнопки со стрелками вперед и назад, расположенные с левой и с правой стороны экрана.
Чтобы включить лазерную указку, нажмите и удерживайте слайд. Когда указка появится, перемещайте ее путем перетаскивания.
Чтобы прекратить приведение к экрану телефона, коснитесь значка подключения 
Сил также
Примечание: Эта страница переведена автоматически, поэтому ее текст может содержать неточности и грамматические ошибки. Для нас важно, чтобы эта статья была вам полезна. Была ли информация полезной? Для удобства также приводим ссылку на оригинал (на английском языке).
Как сделать слайд презентацию на телефоне Андроид – примеры
На сегодняшний день смартфоны перестали быть обычными средствами связи. Это уже не просто устройство, позволяющее писать сообщения и выходить в интернет. Можно сказать, что современный телефон – это мини-компьютер, умеющий выполнять множество действие. Например, мы можем записать и обработать видео, отредактировать фотографию, и даже создать небольшой мультфильм. Подобные возможности действительно удивляют, поэтому разработчики идут всё дальше и создают новые приложения и сервисы. Неудивительно, что многие люди интересуются, как сделать презентацию на телефоне. В нашей статье вы как раз найдёте ответ на этот и ряд других вопросов.
Создаём презентацию на смартфоне
Если вы решили создать презентацию, то очевидно, что вам потребуется специализированная программа. Нужный софт можно найти в Google Play, введя в строку поиска конкретный запрос. Самыми популярными являются приложения Microsoft PowerPoint, Конструктор презентаций и FREE Office: Presentations. Мы будем рассматривать работу в первой утилите, так как она отличается самым качественным и продуманным интерфейсом. Внимательно следуйте инструкции, и тогда у вас всё получится.
Шаг 1: устанавливаем приложение
Первым делом установим приложения для создания презентаций из Play Маркета. Для этого воспользуемся рекомендациями следующей инструкции:
- Открываем магазин приложений и в поиске вводим Microsoft PowerPoint.
- Переходим на страницу с программой и нажимаем по кнопке «Установить».
Ожидаем окончания процедуры установки и запускаем приложение.
Шаг 2: создаём первый слайд
При первом запуске система потребует разрешение на доступ к файлам на устройстве. Предоставляем его и ждём, пока программа выполнит первоначальные настройки. Далее откроется окошко с предложением выполнить авторизацию или регистрацию. Это позволит вам работать на разных устройствах благодаря включенной синхронизации. Если желания создавать аккаунт нет, то выбираем «Войти позже». Для создания первого слайда нажимаем по значку листа, расположенному в правом верхнем углу экрана. Вы можете указать место расположения файла с презентацией, а также выбрать один из готовых шаблонов. Для примера рассмотрим создание пустого слайда.
Кстати, для изменения названия презентации нужно нажать по текущему имени вверху экрана.
В поле «Заголовок» можно указать название презентации, а в поле «Подзаголовок» – имя её создателя. Все изменения сохраняются автоматически, поэтому никуда нажимать не требуется. Выделив текст, мы можем изменить его размер, начертание и цвет. Тот, кто когда-то работал с текстовым редактором Word, сразу с этим разберётся.
Нажатие на три точки, расположенные в правом верхнем углу экрана, открывает дополнительное меню. Через него можно создать слайд, добавить заметки, поделиться презентацией или открыть настройки программы.
Шаг 3: дополняем слайд
Давайте создадим второй слайд, где и будет располагаться нужная информация. Для этого можно воспользоваться дополнительным меню, или нажать по кнопке «+» в нижней части дисплея. Мы также введём название слайда и добавим стартовый текст. Вообще, презентация – это картинки, совсем с небольшим количеством текста. Не стоит размещать целые пласты предложений, так как смотрящие практически сразу потеряют интерес к вашей работе. Поэтому давайте добавим изображение, нажав по значку пейзажа в нижней панели. Выбираем картинку и правильно её располагаем.
Добавляем изображение в презентацию
Также можно добавить таблицу, нажав по значку сетки в нижней панели. При необходимости удаляем или добавляем новые столбцы и строки.
Добавляем таблицу в презентацию
В основном здесь присутствуют стандартные инструменты, такие как фигуры, изображения и текст. Вы можете изменить цвет слайда или добавить анимацию.
Шаг 4: сохраняем презентацию
Презентация уже готова, а значит её нужно сохранить. Для этого нажимаем по трём точкам в правом углу экрана и выбираем «Сохранить как». Указываем место для сохранения, например, папку во внутренней памяти телефона.
Если необходимо преобразовать презентацию в PDF-файл и отправить её другому человеку, открываем дополнительное меню и выбираем «Поделиться в формате PDF». Предоставляем разрешение на преобразование и выбираем мессенджер либо социальную сеть для отправки.
На этом работа с программой Microsoft PowerPoint завершена.
Заключение
Таким образом, в данной статье мы рассмотрели принцип создания презентации на телефоне при помощи приложения Microsoft PowerPoint. Внешне все программы похожи между собой, поэтому вы можете выбрать какую-то другую утилиту. Разобраться с работой софта совсем не сложно, а точнее даже просто. Если у вас остались какие-либо вопросы, то смело задавайте их в комментариях.