Как показать “мой компьютер «(Этот ПК) в Windows 10/8.
Рад приветствовать тебя соискатель, если ты ищешь значок «Мой компьютер “на рабочем столе Windows 10, то в этом руководстве показаны простые шаги для добавления ярлыка” Этот компьютер» на рабочий стол . “Мой компьютер “(в более ранних операционных системах Windows), называемый” Этот компьютер», является одним из полезных значков для всех пользователей Windows. Вы не найдете его по умолчанию на Windows 10. Выполните следующие действия чтобы отобразить отсутствующий значок “Мой компьютер” (Этот ПК) на рабочем столе Windows 10, а также корзину – еще один важный значок на рабочем столе. Мы рассмотрели идентичные шаги для Windows 8.1 / 7.
Это необходимый значок для доступа к локальным дискам , USB-дискам, CD / DVD-дисководам и другим файлам. Определенно вы будете удивлены не увидев этот наиболее часто используемый значок в операционных системах Windows. Ничего страшного, он скрыт, и нам нужно отобразить значок «Мой компьютер» на рабочем столе Windows 10.
Как отобразить “Мой компьютер » на рабочем столе Windows 10/8.1- ‘Этот ПК’
1) Щелкните правой кнопкой мыши на пустое пространство рабочего стола. Нажмите на кнопку «персонализировать» .
2) В левой части открывшегося окна придется перейти в раздел «Темы» , а затем в правой его части открыть раздел «Параметры значков рабочего стола» .
В Windows 8.1 вы получите классическую панель управления для настройки набора значков.
Выберете «компьютер» чтобы показать его на рабочем столе. К счастью «корзина» уже отмечена галочкой.
3) Теперь значок «Этот компьютер» или «Мой компьютер» появится на рабочем столе.
Закрепите значок «Мой компьютер» в меню Пуск и списке пусков в Windows 10
Как вы знаете меню Пуск возвращается в Windows 10. По умолчанию значок Мой компьютер не включен в меню Пуск. Вы можете следовать приведенному ниже методу чтобы закрепить его (Этот ПК) значок меню Пуск и список.
4) щелкните правой кнопкой мыши на значке «этот ПК» после того как вы включили его для отображения на рабочем столе. Выберите Pin-код для запуска списка или запуска.
Итак, это то что происходит когда вы выбираете «Start» и «Start List».
Если вы хотите скрыть все значки с рабочего стола в Windows 10, вот способ.
Щелкните правой кнопкой мыши на пустое пространство на рабочем столе, выберите вид и удалить «показать значки рабочего стола» чтобы скрыть все значки с рабочего стола. Вы можете включить back чтобы снова отобразить все значки на рабочем столе.
Надеюсь что эта статья еще для кого то окажется полезной .
Как в виндовс 10 вывести значок мой компьютер на рабочий стол
Вопросы о том, как в ОС Виндовс 10 версии вывести на основную рабочую область «Мой компьютер», задают многие пользователи. Связан это с тем, стандартно этого значка нет.
Включение значков через персонализацию
В ОС Win 10 для того, чтобы отображать самые важные значки рабочего стола (а к таковым относится Корзина, Сеть, пользовательская папка, Компьютер и т.д.) существует панель управления со стандартным набором функций, но только вот запускается ПУ немного из других мест.
Самый стандартный способ вызвать значки и попасть в необходимое окно – это нажать ПКМ в любое незанятое значками место прямо на рабочем столе, выбрать на нем же пункт «Персонализация», а после этого открыть «Темы». В этом разделе следует найти «Сопутствующие параметры» и выбрать после этого пункт «Параметры значков области раб.стола».
С помощью этого пункта пользователь сможет узнать и указать, какие именно значки будут отображаться, а какие – нет. Включая также и значок. «Мой компьютер».
Универсальный способ
Существует и такой способ, который одинаково хорошо подходит для всех существующих на сегодняшний день версий ОС Windows. Сделать нужно следующее:
- Зайти в панель управления.
- Вбить в поиск (он находится сверху справа) и выбрать значки.
- Найти пункт «Скрытие или отображение стандартных значков рабочего стола» (название этого пункта может незначительно отличаться в зависимости от версии и сборки ОС).
- Открыть специальное окно, на котором будут отображены параметры значков, расположенных на рабочем столе.
После этого останется лишь выбрать те значки, которые необходимо отображать на рабочем столе.
Использование реестра
Еще один распространенный способ, с помощью которого можно в ОС Win 10 вернуть в область работы значок с отображением «Мой компьютер» — это использование имеющегося в системе реестра. Важно помнить о том, что реестр ОС – это своего рода ее нервная система, работающая в слаженном режиме. Если что-то сделать не так или изменить не те функции, это может привести к самым разным последствиям – от нарушения в работе одной программы до фатальных ошибок самой операционной системы.
Итак, для включения отображения всех необходимых системных значков на своем рабочем столе следует выполнить следующие действия (при этом такой способ будет работать лишь в том случае, если сам пользователь до этого не использовал функцию включения и выключения значков при помощи ПУ):
- Открыть реестр и его редактор (Win+R, а после этого ввести в regedit).
- Найти ветку HCU\Software, а от нее пойти по пути Microsoft\Windows\CurrentVersion\, а дальше — Explorer\Advanced.
- В этой ветке найти параметр DWORD 32 с наименованием HideIcons (в том случае, если такой параметр отсутствует, его необходимо создать).
- Установить значение «0» для выбранного параметра.
После этого останется лишь перезагрузить свой компьютер.
Как в Windows 10 отобразить значок компьютера на рабочем столе или убрать корзину?
Хотя современная Виндовс имеет вполне дружелюбный графический интерфейс для взаимодействия пользователя с компьютером, не у всех есть знания того, как в Windows 10 отобразить значок компьютера на рабочем столе, добавить или удалить другие дополнительные значки со стола, в том числе скрыть корзину.
 Добавление или удаление значка рабочего стола двумя способами
Добавление или удаление значка рабочего стола двумя способами
В Windows 10 по умолчанию значок называется «Этот компьютер», а в более ранних версиях значок «Мой компьютер» или «Компьютер». А данный способ подойдёт не только для отображения значка компьютера, но и отображения или скрытия остальных обычных значков рабочего стола. Вы так же можете перейти по ссылке, если требуется изменение размера значков рабочего стола.
1 способ
Данный способ скорее всего является наиболее простым, включающий наименьшее количество действий пользователя. Нужно воспользоваться «Поиском в Windows».
В строке поиска нужно ввести часть текста Отображение или скрытие обычных значков рабочего стола , при выборе которой появится новое окно Параметры значков рабочего стола .
Здесь присутствует единственная вкладка Значки рабочего стола . Если нужно отобразить значок «Компьютер» или любой другой, то нужно поставить флажок напротив соответствующей надписи. Если нужно скрыть не нужный значок, то флажок нужно снять. Все изменения нужно сохранить, нажав на Ок или Применить .
2 способ
Не исключено, что для кого-то второй способ будет удобнее, ведь он так же, как и первый, схож с настройками в Windows 7 и Windows 8.
После клика на свободном месте рабочего стола, появится меню, в котором нужно выбрать Персонализация , затем в открывшемся окне выбираем Темы и Параметры значков рабочего стола .
Дальше точно так же, как и при первом способе: убираем флажок если этот значок не должен присутствовать на рабочем столе и ставим если значок нужен.

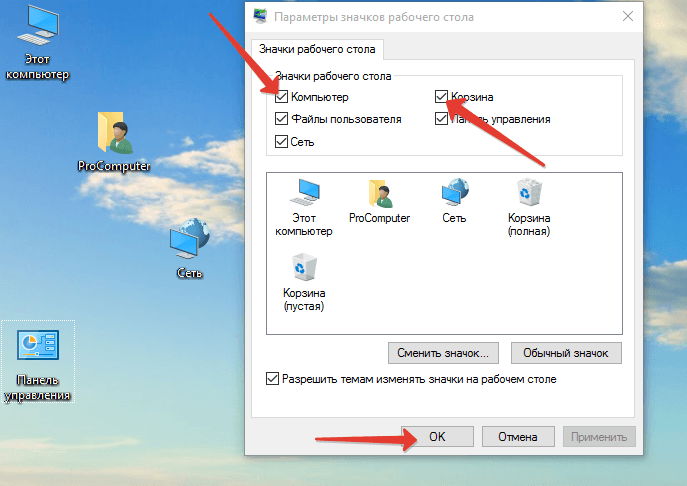 Добавление или удаление значка рабочего стола двумя способами
Добавление или удаление значка рабочего стола двумя способами



