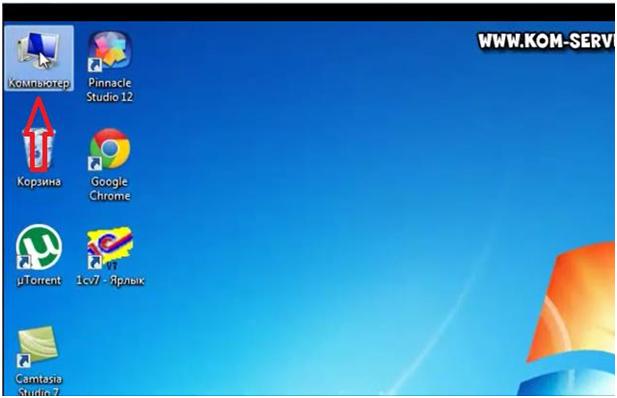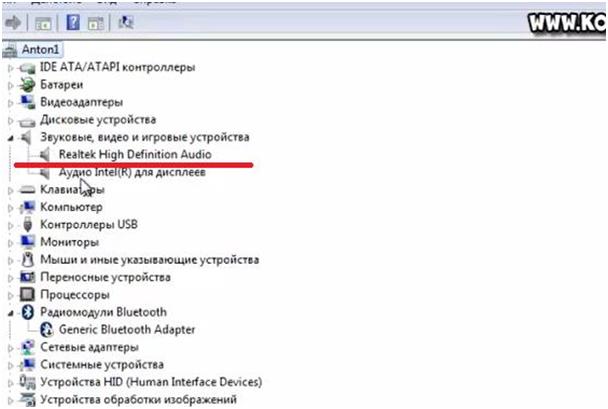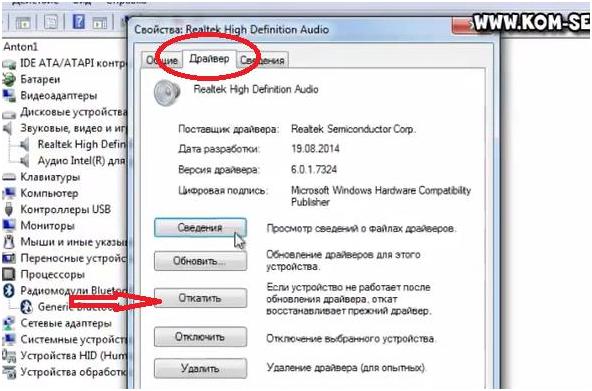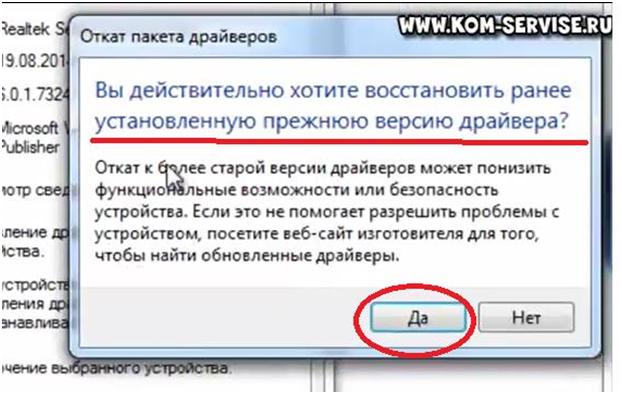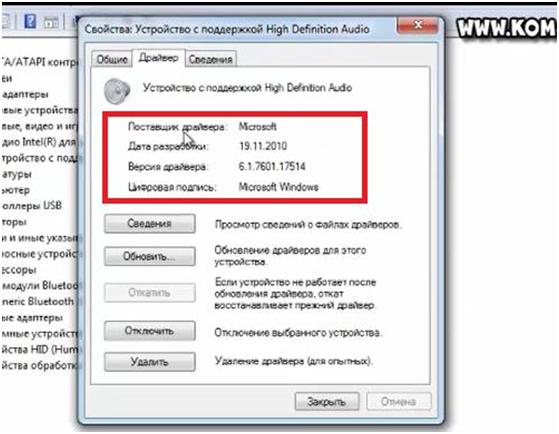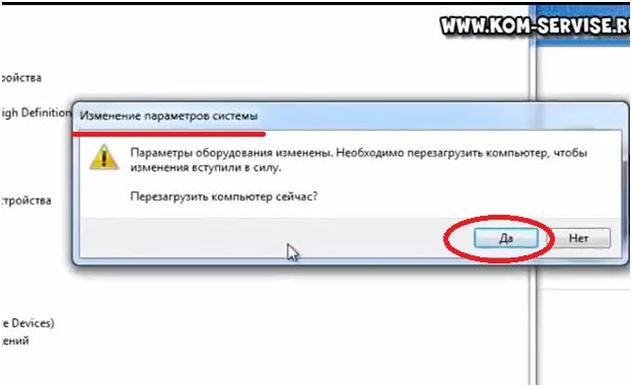Как откатить драйвер в Windows
Обновление драйвера на компьютере не всегда работает хорошо. Иногда они содержат ошибки или просто не запускаются. К счастью, Windows позволяет легко вернуться к предыдущему драйверу в Windows 10. Вот как.
Хотя обновления драйверов, как правило, проходят довольно хорошо, но бывают исключения. Часто обновленные версии вводят новые функции или исправляют ошибки, но иногда они сами создают новые проблемы. Эти проблемы могут варьироваться от низкой производительности до странного поведения и ошибок, приводящих к сбою системы. Как правило, не рекомендуется обновлять драйверы, если Вы не испытываете особых проблем или не нуждаетесь в определенных функциях, о которых известно, что обновление исправляет или включает в себя. Другими словами, не исправляйте то, что не сломано. Тем не менее, иногда Вам захочется установить новые драйверы и рискнуть.
Как откатить драйвер
При откате драйвера Windows удаляет текущий драйвер, а затем переустановит предыдущую версию. Обратите внимание, что Windows хранит предыдущую версию драйверов только для этой цели, но только предыдущую версию—она не хранит архив еще более старых драйверов для выбора.
Примечание: Для отката драйвера необходимо войти в учетную запись с правами администратора. Кроме того, эта функция недоступна для драйверов принтера.
Как и в случае любой другой подобной процедуры, мы рекомендуем создать резервную копию Вашего компьютера перед началом работы.
Откройте Диспетчер устройств, нажав Windows + X, а затем выберите пункт «Диспетчер устройств».
В окне диспетчера устройств найдите устройство, которое вызывает у Вас проблемы (возможно, Вам придется расширить категорию), щелкните устройство правой кнопкой мыши и выберите команду «Свойства».
Откройте вкладку «Драйвер» в верхней части окна и нажмите «Откатить».
Windows выдает предупреждение и спрашивает, почему Вы откатываетесь к предыдущему драйверу. Нажмите на ответ, а затем нажмите «Да». Если Вы чувствуете необходимость, Вы можете оставить подробный ответ в поле «Поделитесь с нами», расположенном в нижней части окна.
Windows автоматически восстановит Ваш драйвер до предыдущей версии, что может занять 5-10 минут, в зависимости от размера драйвера. Драйверы видеокарты намного больше и требуют больше времени для отката. Ваш компьютер может перезагрузиться, после чего на Вашем компьютере будет установлен драйвер предыдущей версии.
Как откатить драйвера любого устройства до предыдущей версии
Бывают такие ситуации, когда мы установили новые драйвера на какое-либо устройство. Однако в процессе использования драйвера нас не устроили по каким-нибудь показателям или же с ними возникли проблемы.
Рассмотрим, как можно откатить версию обновленных драйверов какого-либо устройства до предыдущей.
Для примера возьмем звуковую карту.
Чтобы откатить драйвера до предыдущей версии, необходимо провести следующие действия.
Нажимаем на ярлык «Мой компьютер» («Компьютер») правой кнопкой мыши.
В контекстном меню переходим в пункт «Свойства». В следующем окне выбираем подпункт «Диспетчер устройств».
Из списка устройств необходимо выбрать нужное устройство. В нашем случае мы находим звуковую карту.
Наводим курсор мыши на эту строку и нажимаем правую клавишу мыши. В появившемся контекстном меню выбираем пункт «Свойства».
В следующем окне выбираем вкладку «Драйвер». Спускаемся ниже и находим кнопку «Откатить». Смотрите на изображении ниже.
Нажимаем на нее. Появится новое небольшое окно. В нем система уточнит, действительно ли мы желаем восстановить старую версию драйвера. Смотрите изображение ниже.
Нажимаем кнопку «Да».
Произойдет автоматический откат к предыдущей версии драйвера устройства. В этом можно будет убедиться, обратив внимание на описание драйвера в окне «Свойства».
Закрываем окно. Появится еще одно окно, в котором будет указано на изменения параметров устройства. Для того, чтобы изменения вступили в силу, необходимо будет нажать кнопку «Да». Компьютер перезагрузится. Смотрите изображение ниже.
Теперь, после включения компьютера, наша звуковая карта уже будет со старыми драйверами.
Аналогичные действия актуальны и для остальных устройств.
Ссылка на видео, при необходимости, можно обратиться:
Как правильно откатить драйвера устройств в Windows XP, 7, 10
Наверняка вам неоднократно попадались упоминания о так называемых «драйверах». Кто-то получил охапку дисков с ними при покупке своего компьютера, а другие отвлекаются постоянными уведомлениями о необходимости обновить оные в исправно работающей системе. Вне зависимости от причины столкновения с этим термином, необходимо понимать его значимость и предназначение.
Простыми словами драйвер представляет из себя программное обеспечение, настраивающее и оптимизирующее аппаратные составляющие ПК и его периферии. В зависимости от назначения различают звуковые драйвера, видеокарты, драйвер мыши и многие другие. С помощью их достигается максимальная работоспособность устройства и его отлаженность.
Но иногда получается так, что призванные улучшить работу драйвера ведут к обратному результату. Вне зависимости от послуживших для этого причин, мы с вами разберемся в том, как ликвидировать последствия подобных прецедентов.
Что значит «откатить»
Как вы уже могли догадаться для максимальной оптимизации работы устройства, компания, его поддерживающая, постоянно выпускает новые версии драйверов. Например, выходящий для видеокарт amd / nvidia драйвер позволяет запускать более сложные приложения и использующиеся в них технологии без значительных затрат ресурсов.
Однако, не всегда установка подобных «заплаток» идет на пользу. Случается это из-за «кривого» куска кода в самой программе, иногда из-за несовместимости аппаратной и программной частей. Нарушиться работа исправного устройства может даже вследствие неправильной установки. Большинство подобных случаев заканчиваются или небольшими сбоями в работе, или же полной неисправностью устройства.
Проблемы в работе драйверов могут начаться и после использования какой-нибудь специальной программы, например, Driver Pack Solution. Найдет утилита новенькие драйвера для оборудования, вы ей полностью доверитесь, обновите их, а, в результате, видеокарта или мышка начнут работать некорректно.
Но это не повод бить тревогу и бежать прямиком к ближайшему ремонтному отделу. Справиться с проблемой можно попробовать собственноручно, тем более, что метод описанный ниже абсолютно бесплатный и не потребует высокого уровня знаний. Речь идет о возможности «откатить драйвер» до его стабильной версии. Иными словами, мы как бы отматываем время назад, до того момента, когда все было исправным.
Возвращение старого драйвера
Разработчики из Microsoft позаботились о том, чтобы у рядового пользователя, столкнувшегося с проблемой работоспособности драйвера, последняя не вызывала приступы паники и головную боль. Более того, встроенная служба управления устройствами не потребует наличие доступа к сети, для того чтобы откатить нестабильный драйвер. Можете не спешить скачивать и устанавливать специальные лаунчеры, так как эта процедура может быть выполнена с Диспетчера устройств.
Обратите внимание, что вернуть старый драйвер вы сможете только в том случае, если перед установкой нового вы его не удалили. Если же вы сначала удалили старый драйвер, потом поставили новый и заметили, что работает он не должным образом, то «откатывать» вам, по большому счету, некуда. Система просто не найдет предыдущего драйвера для выбранного оборудования.
В Windows XP
Наиболее часто встречаемым вопросом в сети, касающемся нашей темы, является запрос о том, как откатить драйвер видеокарты. Вполне возможно, с этой проблемой столкнулись и вы. Это легко объяснить, так как неполадка в таком случае моментально бросается в глаза даже рядовому пользователю (от несанкционированных бликов и мерцаний экрана, до отсутствия его полной работоспособности).
Именно поэтому, в поэтапном разборе выполнения необходимых действий, мы будем выполнять откат драйверов видеоадаптера. Итак, вот следующие шаги, которые позволят вам восстановить стабильный драйвер:
- Заходим в Панель управления. Сделать это можно через меню «Пуск» .
- В списке доступных служб выбираем «Система» .
- В появившемся окне выбираем вкладку «Оборудование» , а затем кликаем на «Диспетчер устройств…» .
- Вашему взору представят список всех имеющихся устройств на компьютере. Так как наш выбор пал на драйвер видеокарты, выбираем в списке директорию «Видеоадаптеры» и применяем ПКМ к наименованию вашей комплектующей. В выпавшем списке выбираем «Свойства» .
- В открывшихся свойствах выбираем вкладку «Драйвер» . Среди доступных опций должна отображаться кнопка «Откатить» . Нажимаем на нее ЛКМ и запускаем процесс отката.
В Windows 7
Как и прежде, в нашем примере разберем возможность отката видеодрайверов, но уже на 7-ой системе Виндовс. Путь к необходимым нам свойствам видеоадаптера здесь абсолютно идентичен подобному в Windows XP. Тем не менее вот как он выглядит наглядно:
- Запускаем меню «Пуск» , нажатием на него ЛКМ. Выбираем «Панель управления» .
- В новом окне изменим отображение на «Мелкие значки» . В обновленном списке выбираем «Диспетчер устройств» .
- Неважно, дискретная у вас видеокарта или интегрированная, в любом случае она будет отображаться в директории «Видеоадаптеры» . Нажимаем на неё дважды левой кнопкой мыши, а затем к наименованию нашей видеокарты применяем правую кнопку мыши. В контекстном меню выбираем «Свойства» .
- Переходим во вкладку «Драйвер» и под ней находим функцию «Откатить» . Нажимаем не неё и ожидаем окончания процесса восстановления драйвера.
В Windows 10
В крайней, на момент написания статьи, системе от Microsoft сама функция осталась неизменной, однако многие пользователи заметили пропажу «Панели управления» в меню «Пуск» . Оставим подобное решение на совести разработчиков, а сами воспользуемся другим путем к заветному «Диспетчеру устройств» .
Получить доступ к настройке имеющихся у вас устройств, в том числе видеоадаптеру, звуковой карте и т.п., можно двумя способами:
- Нажав на меню поиска (значок лупы на панели задач), выводим окно и в пустующую графу для ввода пишем «Диспетчер устройств» . Кликаем на отобразившийся результат.
- Вызываем панель наиболее запускаемых задач, одновременным нажатием клавиш Win+X . В появившемся списке кликаем на нужную нам надпись.
- Перед нами многим знакомый Диспетчер устройств. В списке слева находим необходимое нам аппаратное составляющее компьютера, которое даёт сбой, после установки на него нового драйвера. Применяем ПКМ к наименованию устройства и выбираем «Свойства» .
- Отображаем показ вкладки «Драйвер» . Для удобства можете записать текущую версию драйвера и позже предпринять попытки установить его, при имеющемся для этого желании. А пока нажимаем на кнопку «Откатить» и наблюдаем процесс возвращения к работе предыдущего (стабильного) драйвера.
Как вы уже можете убедиться, не всегда лучшим выходом из ситуации является полная переустановка программного обеспечения, а в нашем случае – драйверов. Чтобы обезопасить себя от сбоев в будущем, советуем устанавливать обновления на официальных сайтах или в доверенных лаунчерах, а также не спешить ставить на свой компьютер первые тестовые релизы.
А также смотрим видео по теме: