Заливки Windows 7 и Windows XP : установка за 5 минут
Всем доброго времени суток. Поскольку ремонтом компьютеров занимаюсь довольно давно (с 2007 года), то естественно раньше в голову приходили мысли как автоматизировать и сократить время на установку систем Windows. Собственно в этих мыслях я был не одинок, поэтому еще в 2008 году нашел на форуме единомышленников, которые делали так называемые образы с авто-установкой программ и драйверов — то есть обычный установочный дистрибутив или диск другими словами, в который интегрировались нужные программы и комплект драйверов. Возможно многие вспомнят сборки Windows — ZverCD или XTreme Edition , в которых помимо драйверов и софта были заменены еще и иконки. После установки система выглядела очень привлекательно, да и работала быстрее, поскольку в ней были отключены разные ненужные службы и софт. Единственным минусом этих сборок была очень долгая установка, правда, поскольку все ставилось автоматом можно было уйти и заниматься своими делами, но все же времени было жалко.
Все изменилось, когда энтузиасты придумали — заливки. Заливка — это образ Windows, установленной на виртуальной машине, на которую ставится необходимые программы, затем удаляются все драйвера на оборудование, чтобы не было конфликта с другими компьютерами, и с помощью программы Acronis (или любой другой, которая создает « BackUp » системы) создается архив, который потом разворачивается на другом железе. По времени этот процесс занимает около 5-10 минут, плюс установка драйверов. В любом случае процесс установки заметно меньше, и в основном он зависит от мощности железа, поскольку для распаковки архива компьютер затрачивает немало ресурсов.
Заливка штука очень хорошая, особенно она актуальна для тех у кого нет дисковода или какие-либо другие проблемы с компьютером. Ведь при стандартной установке система тщательно сканирует железо и в случае отстутствия необходимых компонентов выдаст ошибку и прекращает процесс. Заливка поставится всегда, ведь утилите архивирования без разницы какой образ и куда вы будете распаковывать. Единственный минус заливок в том, что в редких случаях бывают несовместимости и система может не стартануть. Но тут уже все зависит от качества заливки и для каких конфигураций она создается. Кстати 7 лет назад я уже выкладывал заливку с Windows XP в своих ранних статьях.
В общем решил я поделится одной из своих заливок Windows 7 , которая у меня работает уже аж с 2011 года. Поставил ее наверное на тысячу компьютеров и работает все чудесно. Для этой цели я взял загрузочный образ Acronis 2014 и добавил туда две заливки: вышеупомянутую семерку и Windows XP , которые работают практически везде. Заливку с Windows XP делал не я, но она всегда находится у меня на выносном жестком диске в комплекте с другими, поскольку бывали случаи, когда она очень здорово выручала. Ставится она вообще за пару минут, правда она оригинальная и «голая» без каких-либо программ. В этой статье я подробно расскажу и покажу как быстро развернуть образ системы на своем железе. Делать я буду все на виртуальной машине VirtualBox , чтобы показать весь процесс наглядно, со скриншотами и пояснениями.
Развертывание системы из образа
Для начала скачиваем образ диска по ссылке ниже. Весит он 6 гигабайт и содержит загрузочные утилиты Acronis Disk Director и Acronis True Image . В корне диска два выше упомянутых архива с Windows. Если у вас есть двухслойная болванка DVD — можете записать образ диска с помощью программы Nero Burning Rom , о том как пользоваться программой можете почитать — ЗДЕСЬ . Если же хотите создать загрузочную флешку с этим дистрибутивом, то сейчас я покажу как можно быстро это сделать с помощью программы UltraISO . Скачиваем программу.
Создание загрузочной флешки
Далее правой кнопкой мыши щелкаем по скаченному образу Acronis Media . Выбираем — Открыть с помощью — Ultra ISO Premium . Либо идем более длинным путем, т.е запускаем ярлык на рабочем столе и добавляем скаченный образ в окно программы.
Резервное копирование системы с помощью Acronis True Image
Приветствую Вас, дорогие читатели! В данной статье поговорим о том, как сделать полную резервную копию системы с помощью такой программы, как Acronis True Image (ATI).
1) Скачиваем программу по данной ссылке: https://yadi.sk/d/s1sBmA8ewVYrZQ
Устанавливаем.
2) Запускаем программу.
3) Далее необходимо выбрать место, куда будет записываться файл резервной копии. Для этого нажимаем «Выбор хранилища». Перед нами появится три варианта хранения резервной копии. Acronis Cloud — хранение резервной копии в «облаке». F: — флеш-накопитель, подключенный к компьютеру на момент запуска программы. Также можно произвести обзор по всему компьютеру и выбрать удобное место для записи резервной копии. Внимание! Не рекомендуется сохранять РК на те разделы, которые будут включаться в эту самую РК!
В нашей случае выбираем в качестве хранилища флеш-накопитель F:. Параметры резервной копии рекомендуется оставить такими, какими они стоят по умолчанию. Нажимаем «Создать копию». После этого начнется процесс создания резервной копии всей системы, вплоть до расположения ярлыков на рабочем столе.
4) Процесс создания резервной копии может занять довольно-таки продолжительное время. Всё зависит от ресурсов Вашего компьютера и от того, какой объем данных программе предстоит «положить» в резервную копию.
5) После окончания процесса программа покажет, каких данных сколько было зарезервировано (изображения, видео, игры, приложения и т.п.).
6) Поздравляю! Теперь в случае внештатных ситуаций Вы без проблем сможете восстановить свою систему. Например, Вам пришлось переустановить ОС по каким-либо причинам. После установки ОС устанавливаете данную программу, открываете в ней файл РК и запускаете процесс. Вот и всё! Остаётся только дождаться окончания процесса и можно пользоваться своим компьютером. Примечательно, что также данная программа в РК включает также и драйверы, так что Вам не придётся тратить время на их установку.
Большое спасибо за внимание! Готов выслушать Ваши вопросы и пожелания.
Как создать образ Windows 7/8/10 при помощи Acronis
Созданный образ операционной системы Windows это оптимальное и наиболее эффективное средство быстрого ее восстановления в рабочее состояние со всеми произведенными ранее настройками. К подобному решению прибегает большинство опытных пользователей, потому что это колоссально экономит время, а восстановленная система имеет все необходимые настройки и содержит полный перечень необходимого программного обеспечения, если конечно до момента создания образа оно было установлено . В данной теме подробно рассмотрим, как создать образ Windows 7, 8, 10 и устаревшей, но до сих пор используемой Windows XP, наиболее эффективным способом.
Подготовительные работы
Перед тем, как приступить к созданию образа Windows, необходимо позаботиться о директории его хранения. Речь идет о свободном месте жесткого диска достаточного объема, соответствующего размеру создаваемого образа. Как правило, для этого вполне хватает 25Гб дискового пространства с небольшим запасом. Все зависит от количества установленного программного обеспечения.
Конечно, данное правило можно проигнорировать, если в процессе создания образа системы указать место его записи на внешний носитель – флешку или переносной HDD. Но в любом случае всегда удобно, когда жесткий диск компьютера имеет несколько логических томов, это позволяет защитить важную информацию от ее потери, да и просто перераспределить ее по тематике.
Создание образа Windows в программе Acronis
Вот и подошли к самому интересному разделу данной темы. На самом деле сделать образ Windows 7, 8 или 10 можно и штатными ее средствами, не прибегая к стороннему ПО, как это описано в этой статье. К сожалению, он не подходит для архивирования Windows XP, потому как данная функция впервые появилась в Windows Vista.
Программа Acronis напротив способна создавать образ любой операционной системы Windows и не только. Но, пожалуй, единственным существенным ее минусом является, то, что она не бесплатна. В остальном же ее функциональные возможности превосходят штатные инструменты ОС. Это касается и удобства работы с образом, и его конечный размер и прочие тонкости.
На момент написания статьи актуальной версией программы являлась Acronis True Image 2017, на которой мы и покажем весь процесс создания образа Windows 7, точнее говоря системного диска «С» со всем его содержимым.
Открываем программу и в правом поле нажимаем по пиктограмме «Весь компьютер».
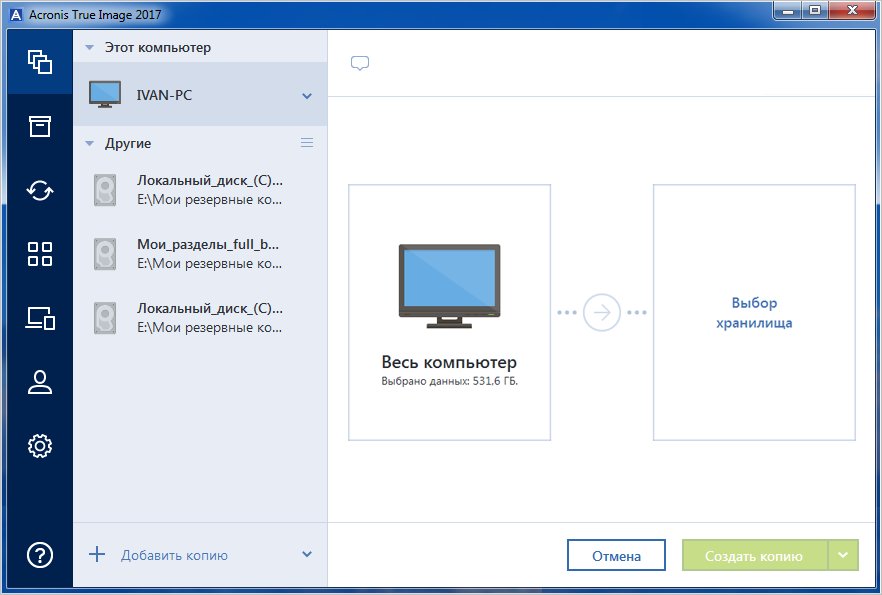
Далее выбираем источник резервного копирования. Раз стоит цель создать образ Windows 7, а не отдельных папок с файлами и тем более не всего компьютера в целом, то выбираем пункт «Диски и разделы».

После этого необходимо убедиться, что для архивации выбран именно системный раздел, а не прочие логические тома жесткого диска. Для этого может понадобиться нажатие ссылки «Полный список разделов», как это показано на скриншоте ниже.
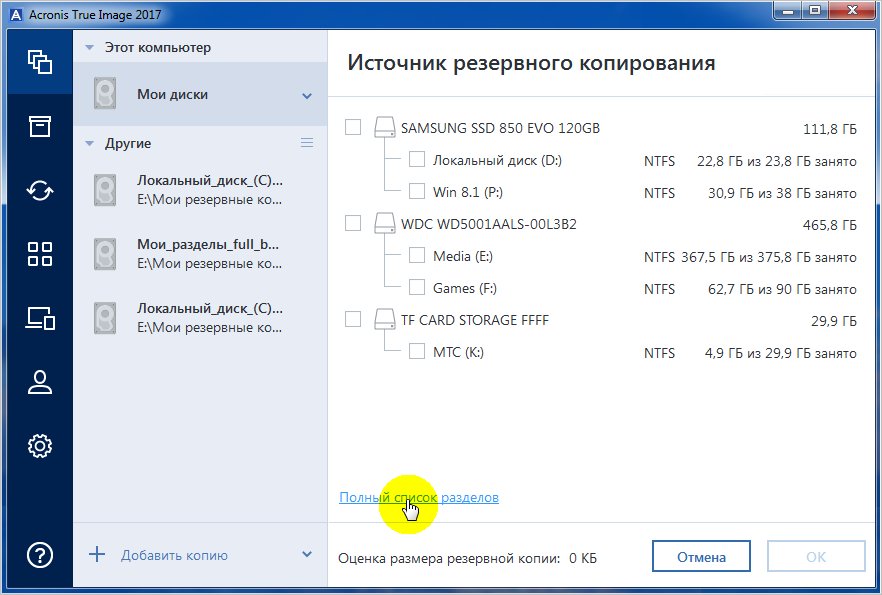
Проделав данное действие должен отобразиться интересующий нас раздел «С». Указываем его галочкой и нажимаем «Ok».
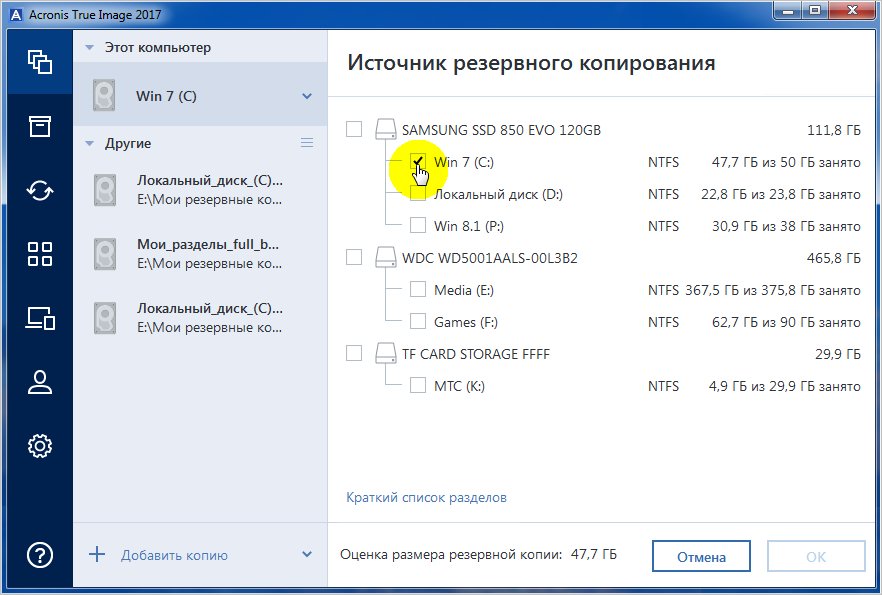
Следующим этапом идет указание места хранения создаваемого образа Windows 7. Для этого также нажимаем на «Выбор хранилища» и выбираем предпочитаемую директорию на жестком диске.



