Подготовка образа ВМ с Windows
В этой статье я расскажу о создании образа ВМ с Windows Server, его развертывании и создании тестовой среды для работы с Windows Server.
Я часто создаю ВМ с Windows для тестирования различных технологий. Со временем я частично автоматизировал этот процесс и хочу об этом расказать. Эта статья может быть интересна начинающим Windows администраторам. Затронуты будут следующие темы:
- Установка и базовая настройка Hyper-V в Windows 10
- Создание образа виртуальной машины
- Создание виртуальной машины из образа на базе разностного диска
Для работы тестовой среды я использую домашний компьютер со следующими характеристиками:
- Intel Core i5-3570K
- 32 GB RAM
- SSD 128GB — System
- SSD 512GB — Hyper-V
- 2x1Gbps NIC
- ОС Microsoft Windows 10 Enterprise
При одновременной работе нескольких виртуальных машин большая нагрузка идет на диски. Поэтому я рекомендую размешать диски виртуальных машин на SSD. Наличие производительной дисковой системы в первую очередь будет влиять на отклик виртуальной машины. По ссылке можно ознакомить с полными требованиями для установки Hyper-V в Windows 10. Отмечу следующее, вы не сможете установить Hyper-V на Windows 10 Домашняя. Также обязательно наличие процессора с поддержкой виртуализации.
Установка и базовая настройка Hyper-V в Windows 10
Запутите консоль PowerShell от имени администратора. В дальнейшем все команды PowerShell требуется выполнять в консоли с правами администратора.
Выполните следующую команду.
Для доступа виртуальной машины к сети требуется создать коммутатор Hyper-V и подключить к нему адаптер виртуальной машины. Код на PowerShell:
— выводит список сетевых адаптеров в системе
— переименовывает адаптеры для удобства
— создает виртуальный коммутатор Hyper-V 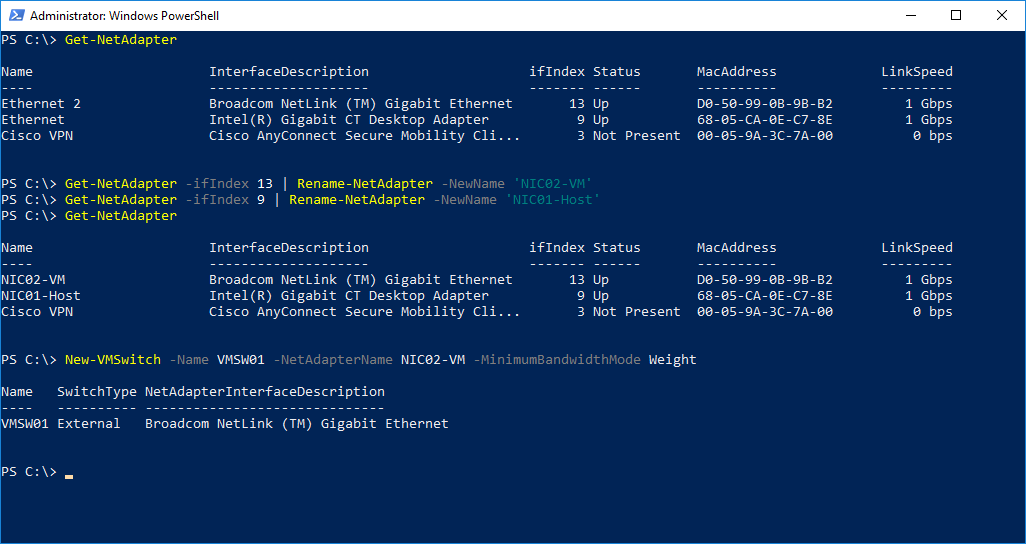
Если у вас только один сетевой адаптер, используйте следующую команду для создания виртуального коммутатора
— AllowManagementOS $true — автоматически создаст виртуальный сетевой адапетр хоста и подключит его к новому коммутатору. При создании на виртуальный адаптер хоста будут перенесены параметры конфигруации физического адаптера, к которому подключается виртуальный коммутатор.
Также настроим расположение файлов конфигруций и жестких дисков для новых виртуальных машин на нашем гипервизоре. В примере задается путь «F:\Hyper-V\». 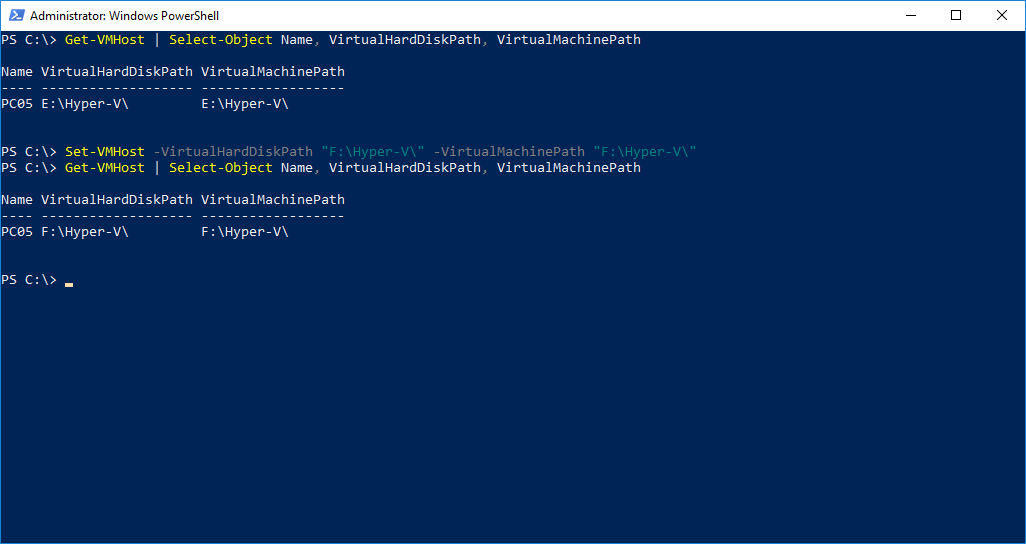
На это базовая настройка Hyper-V завершена и можно приступать к созданию виртуальных машин.
Создание образа виртуальной машины
Сначала создадим виртуальную машину WindowsSvr2012R2.
— $pathvm каталог для хранения конфигурации ВМ
— $pathvhd каталог для хранения виртуального жесткого диска
— $vmname имя виртуальной машины
— New-VHD создать новый виртуальный жесткий диск
— New-VM создать новую виртуальную машину
— Set-VMMemory задать параметры памяти
— Add-VMDvdDrive подключить образ в формате ISO к виртуальной машине (подключить установочный образ необходимой вам ОС)
— Set-VMFirmware выбрать подключенный образ первым загрузочным устройством 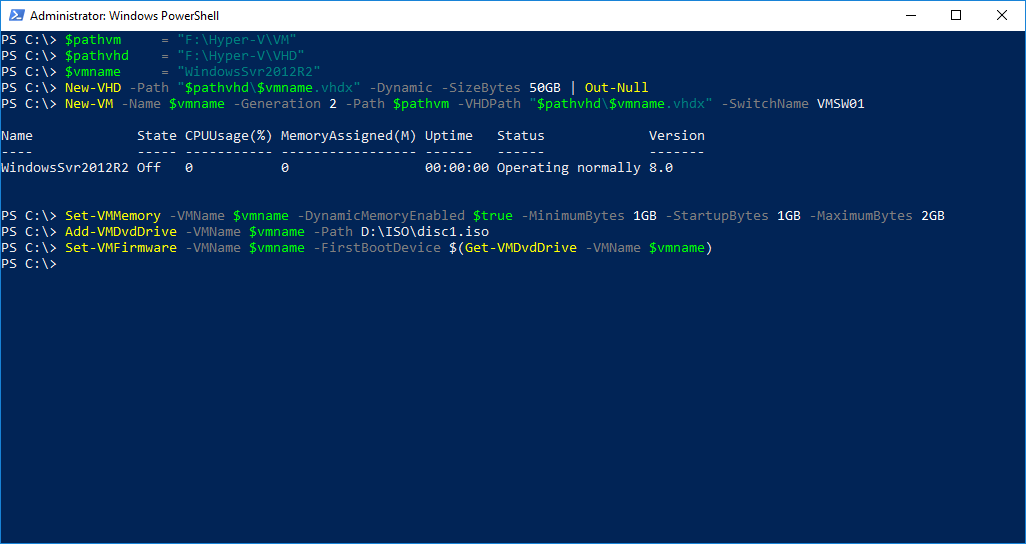
Теперь запускаем виртуальную машину WindowsSvr2012R2
Теперь необходимо подготовить образ. Для этого необходимо выполнить:
— Установить ОС
— Установить обновления ОС
— Установить необходимые программы и утилиты
Теперь все готово к подготовке образа к развертыванию. В командной строке виртуальноый машины необходимо выполнить команду Sysprep. Она подготовит образ к дальнейшему развертыванию.
После окончания работы Sysprep виртуальная машина выключится и у нас будет готовый vhdx файл для дальнейшего развертывания. Если теперь сразу включить вм, она загрузится на этапе OOBE процесса установки Windows. И после принятия лицензионного соглашения и настройки региональных параметров будет готова к работе.
Создание виртуальной машины из образа на базе разностного диска
Для экономии свободного места на диске при создании новой виртуальной машины можно использовать разностный виртуальный диск. При создании разностного диска необходимо определить диск «родитель». Данные диска родителя будут доступны на разностном диске, но все изменения, которые вносятся на разностный диск будут сохранены в отдельном файле. Таким образом подготовив диск с образом ОС и используя его в качестве родительского диска, мы можем быстро развертывать новые виртуальные машины. 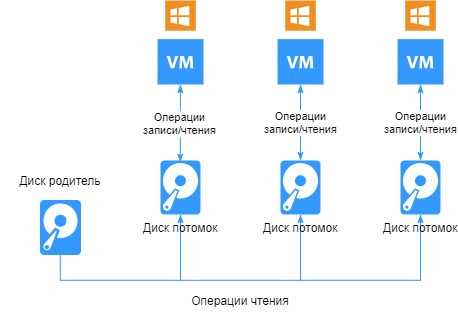
Важное о работе с разностным диском:
— размер разностного диска не может превышать размер диска родителя
— важно сохранять неизменным диск родитель, его изменение приведет к поломке всех разностных дисков для которых он был родителем
— используя Hyper-V Manager можно объеденить диск потомок и диск родитель. При этом можно выбрать, будет ли создан новый диск содержащий данные с родителя и потомка. Или данные диска потомка будут перенесены на диск родитель.
— диск потомок может выступать родителем для нового разностного диска
— я рекомендую использовать ВМ с разсностынми дисками только для целей тестирования
Для создания виртуальной машины с разностным диском можно использовать следующий код. 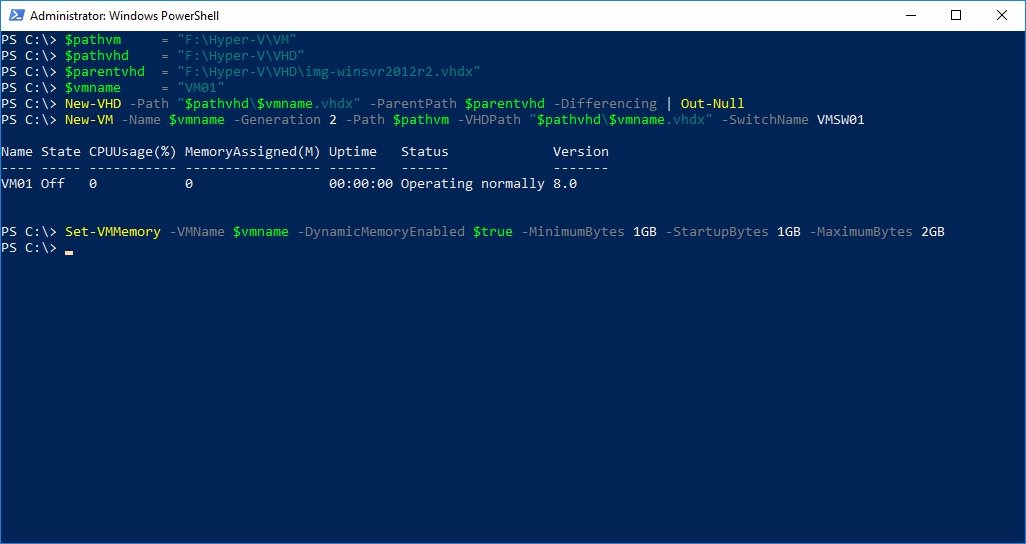
— $pathvm каталог для хранения конфигурации ВМ
— $pathvhd каталог для хранения виртуального жесткого диска
— $parentvhd задаем диск родитель
— $vmname имя виртуальной машины
— New-VHD создаем разностный диск
— New-VM создать новую виртуальную машину и подключить разностный диск
— Set-VMMemory задать параметры памяти
Таким образом можно быстро развернуть тестовую среду с идентичными виртуальными машинами.
Данная статья не подлежит комментированию, поскольку её автор ещё не является полноправным участником сообщества. Вы сможете связаться с автором только после того, как он получит приглашение от кого-либо из участников сообщества. До этого момента его username будет скрыт псевдонимом.
Создание виртуального образа рабочего экземпляра Windows с помощью Disk2vhd
Можно, конечно, установить свежий образ или загрузить подходящий файл VHD с одного из множества сайтов в Интернете. Но что если вы хотите создать собственную виртуальную машину на основе своей рабочей системы, которая подходит вам по всем параметрам? Как это сделать? Разумеется, для этого существуют специальные приложения, одно из которых — утилита Disk2vhd от Sysinternals, разработчиков многих других полезных программ.
В этой статье я расскажу, как создать образ VHD на основе рабочего экземпляра Windows и как импортировать его в любую виртуальную машину, поддерживающую файлы VHD.
Disk2vhd позволяет создавать образы любых дисков, подключенных к ПК, — были бы на них нужные файлы. Утилита использует возможности теневого копирования тома (Volume Snapshot), доступные во всех версиях Windows начиная с XP. Лучше всего сохранять файл VHD на внешний накопитель, поскольку копирование образа на тот же диск, с которого он создается, существенно замедляет работу системы, а на создание образа и так уходит слишком много времени.
Убедитесь, что на подключенном накопителе достаточно места. Скорее всего, вы захотите создать образ рабочей системы со всеми установленными приложениями и настройками, а значит, объем файла VHD будет довольно большой. С этим связана еще одна проблема: если накопитель, на который записывается образ, отформатирован в системе VFAT, объем файла не должен превышать 4 Гбайт, так что постарайтесь вписаться в это значение или выберите накопитель с другой файловой системой.
Итак, давайте посмотрим, как пользуются этой утилитой.
Загрузка и установка
Устанавливать Disk2vhd не нужно — приложение представляет собой самостоятельный исполняемый файл, который можно запускать с любого адреса, даже с флеш-накопителя. Просто загрузите архив и распакуйте его в любой удобный каталог. Появится новая папка «Disk2vhd» с четырьмя файлами, главный из которых — «disk2vhd». Его можно запускать прямо из этой папки, а можно прикрепить для удобства в меню «Пуск» (Start) или на панели быстрого запуска.
При запуске появляется основное окно приложения, показанное на рис. A. Никаких настроек тут не предусмотрено, благодаря чему пользоваться утилитой очень легко.
Как видите, я решил сохранить файл образа на внешний жесткий диск. Это гарантирует, что для него хватит места, и предотвращает снижение производительности системы.
Теперь осталось только нажать кнопку «Create» («Создать»), чтобы запустить процесс. В зависимости от объема образа, на его сохранение может потребоваться немало времени. Следить за процессом можно по индикатору прогресса в окне приложения (рис. B).
После завершения операции на целевом диске появится файл с именем системы и расширением VHD. Этот файл можно импортировать в любую виртуальную машину. В общих чертах это делается так:
1. Создайте новую виртуальную машину с характеристиками, соответствующими параметрам системы, на основе которой был создан образ.
2. Используйте файл VHD как жесткий диск IDE виртуальной машины.
3. При первой загрузке новой виртуальной машины программное обеспечение автоматически распознает подключенное к системе оборудование и установит нужные драйверы.
Порядок действий может различаться в зависимости от того, какое ПО используется для работы с виртуальными машинами.
Disk2vhd — незаменимый инструмент для администраторов, которым часто приходится работать с виртуальными машинами. Эта утилита позволяет создавать образы систем определенной конфигурации для развертывания посредством виртуальных машин.
Виртуальная машина VirtualBox для начинающих

В этой инструкции для начинающих подробно о том, как создать и настроить виртуальную машину VirtualBox (полностью бесплатное ПО для работы с виртуальными машинами в Windows, MacOS и Linux), а также некоторые нюансы по использованию VirtualBox, которые могут оказаться полезными. Кстати, в Windows 10 Pro и Enterprise есть встроенные средства для работы с виртуальными машинами, см. Виртуальные машины Hyper-V в Windows 10. Примечание: если на компьютере установлены компоненты Hyper-V, то VirtualBox будет сообщать об ошибке Не удалось открыть сессию для виртуальной машины, о том как это обойти: Запуск VirtualBox и Hyper-V на одной системе.
Для чего это может потребоваться? Чаще всего, виртуальные машины используют для запуска серверов или для тестирования работы программ в различных ОС. Для начинающего пользователя такая возможность может быть полезна как для того, чтобы попробовать в работе незнакомую систему или, например, для запуска сомнительных программ без опасности получить вирусы на своем компьютере.
Установка VirtualBox
Вы можете бесплатно скачать ПО для работы с виртуальными машинами VirtualBox с официального сайта https://www.virtualbox.org/wiki/Downloads где представлены версии для Windows, Mac OS X и Linux. Несмотря на то, что сайт на английском, сама программа будет на русском языке. Запустите загруженный файл и пройдите простой процесс установки (в большинстве случаев достаточно оставить все параметры по умолчанию).
Во время установки VirtualBox, если вы оставите включенным компонент для доступа к Интернету из виртуальных машин, вы увидите предупреждение «Warning: Network Interfaces», которое сообщает о том, что в процессе настройки ваше Интернет-подключение будет временно разорвано (и восстановится автоматически после установки драйверов и настройки подключений).
По завершению установки можете запустить Oracle VM VirtualBox.
Создание виртуальной машины в VirtualBox
Примечание: для работы виртуальных машин требуется, чтобы на компьютере была включена виртуализация VT-x или AMD-V в БИОС. Обычно она включена по умолчанию, но, если что-то пойдет не так, учитывайте этот момент.
Теперь давайте создадим свою первую виртуальную машину. В примере далее используется VirtualBox, запущенная в Windows, в качестве гостевой ОС (той, которая виртуализируется) будет Windows 10.
- Нажмите «Создать» в окне Oracle VM VirtualBox Менеджер.
- В окне «Укажите имя и тип ОС» задайте произвольное имя виртуальной машины, выберите тип ОС, которая будет на нее установлена и версию ОС. В моем случае — Windows 10 x64. Нажмите «Далее».
- Укажите объем оперативной памяти, выделяемой для вашей виртуальной машины. В идеале — достаточный для её работы, но не слишком большой (так как память будет «отниматься» от вашей основной системы, когда виртуальная машина будет запущена). Рекомендую ориентироваться на значения в «зелёной» зоне.
- В следующем окне выберите «Создать новый виртуальный жесткий диск».
- Выберите тип диска. В нашем случае, если этот виртуальный диск не будет использоваться за пределами VirtualBox — VDI (VirtualBox Disk Image).
- Укажите, динамический или фиксированный размер жесткого диска использовать. Я обычно использую «Фиксированный» и вручную задаю его размер.
- Укажите размер виртуального жесткого диска и место его хранения на компьютере или внешнем накопителе (размер должен быть достаточным для установки и работы гостевой операционной системы). Нажмите «Создать» и дождитесь завершения создания виртуального диска.
- Готово, виртуальная машина создана и отобразится в списке слева в окне VirtualBox. Чтобы увидеть информацию о конфигурации, как на скриншоте, нажмите по стрелке справа от кнопки «Машины» и выберите пункт «Детали».
Виртуальная машина создана, однако, если её запустить, вы не увидите ничего кроме черного экрана со служебной информацией. Т.е. создан пока только «виртуальный компьютер» и никакая операционной система на нём не установлена.
Установка Windows в VirtualBox
Для того, чтобы установить Windows, в нашем случае Windows 10, в виртуальной машине VirtualBox вам потребуется образ ISO с дистрибутивом системы (см. Как скачать образ ISO Windows 10). Дальнейшие шаги будут выглядеть следующим образом.
- Вставьте образ ISO в виртуальный привод DVD. Для этого выберите виртуальную машину в списке слева, нажмите кнопку «Настроить», перейдите в пункт «Носители», выберите диск, нажмите по кнопке с диском и стрелкой и выберите пункт «Выбрать образ оптического диска». Укажите путь к образу. Затем в пункте настроек «Система» в разделе «Порядок загрузки» установите «Оптический диск» на первое место в списке. Нажмите «Ок».
- В главном окне нажмите «Запустить». Запустится созданная ранее виртуальная машина, при этом загрузка будет выполнена с диска (с образа ISO), можно выполнить установку Windows так, как это делается на обычном физическом компьютере. Все шаги первоначальной установки аналогичны таковым на обычном компьютере, см. Установка Windows 10 с флешки.
- После того, как Windows была установлена и запущена, следует установить некоторые драйверы, которые позволят гостевой системе правильно (и без лишних тормозов) работать в виртуальной машине. Для этого выберите в меню «Устройства» — «Подключить образ диска дополнений VirtualBox», откройте компакт-диск внутри виртуальной машины и запустите файл VBoxWindowsAdditions.exe для установки этих драйверов. При ошибке подключения образа, завершите работу виртуальной машины и подключите образ из C:\ Program Files\ Oracle\ VirtualBox\ VBoxGuestAdditions.iso в настройках носителей (как в первом шаге) и снова запустите виртуальную машину, а затем произведите установку с диска.
По завершении установки и перезагрузки виртуальной машины она полностью будет готова к работе. Однако, возможно, вы захотите выполнить некоторые дополнительные настройки.
Основные настройки виртуальной машины VirtualBox
В настройках виртуальной машины (учтите, что многие настройки недоступны, пока виртуальная машина запущена) вы можете изменить следующие основные параметры:
- В пункте «Общие» на вкладке «Дополнительно» можно включить общий с основной системой буфер обмена и функцию Drag-n-Drop для перетаскивания файлов в гостевую ОС или из неё.
- В пункте «Система» — порядок загрузки, режим EFI (для установки на GPT диск), размер оперативной памяти, количество ядер процессора (не следует указывать число более количества физических ядер процессора вашего компьютера) и допустимый процент их использования (низкие значения часто приводят к тому, что гостевая система «тормозит»).
- На вкладке «дисплей» можно включить 2D и 3D ускорение, задать объем видеопамяти для виртуальной машины.
- На вкладке «Носители» — добавить дополнительные приводы дисков, виртуальные жесткие диски.
- На вкладке USB — добавить USB устройства (которые физически подключены к вашему компьютеру), например, флешку, к виртуальной машине (нажмите по значку USB с «плюсом» справа). Для использования контроллеров USB 2.0 и USB 3.0 установите Oracle VM VirtualBox Extension Pack (доступно для скачивания там же, где вы загружали VirtualBox).
- В разделе «Общие папки» можно добавить папки, которые будут общими для основной ОС и виртуальной машины.
Некоторые из указанных выше вещей можно выполнить и из запущенной виртуальной машины в главном меню: например, в пункт «Устройства» можно подключить флешку, извлечь или вставить диск (ISO), включить общие папки и т.п.
Дополнительная информация
В завершение — некоторая дополнительная информация, которая может оказаться полезной при использовании виртуальных машин VirtualBox.
- Одна из полезных возможностей при использовании виртуальных машин — создание «снимка» (snapshot) системы в её текущем состоянии (со всеми файлами, установленными программами и прочим) с возможностью отката к этому состоянию в любой момент (и возможностью хранить несколько снимков). Сделать снимок в VirtualBox можно на запущенной виртуальной машине в меню «Машина» — «Сделать снимок состояния». А восстановить в менеджере виртуальных машин, нажав «Машины» — «Снимки» и выбрав вкладку «Снимки».
- Некоторые комбинации клавиш по умолчанию перехватываются основной операционной системой (например, Ctrl+Alt+Del). Если вам требуется отправить подобное сочетание клавиш в виртуальную машину, используйте пункт меню «Ввод».
- Виртуальная машина может «захватывать» ввод клавиатуры и мышь (так, что нельзя перевести ввод на основную систему). Чтобы «освободить» клавиатуру и мышь, если потребуется, используйте нажатие хост-клавиши (по умолчанию это правый Ctrl).
- На сайте Майкрософт есть готовые бесплатные виртуальные машины Windows для VirtualBox, которые достаточно импортировать и запустить. Подробно о том, как это сделать: Как скачать бесплатные виртуальные машины Windows с сайта Майкрософт.
- При необходимости вы можете включить загрузку виртуальной машины VirtualBox с физической флешки или другого накопителя












