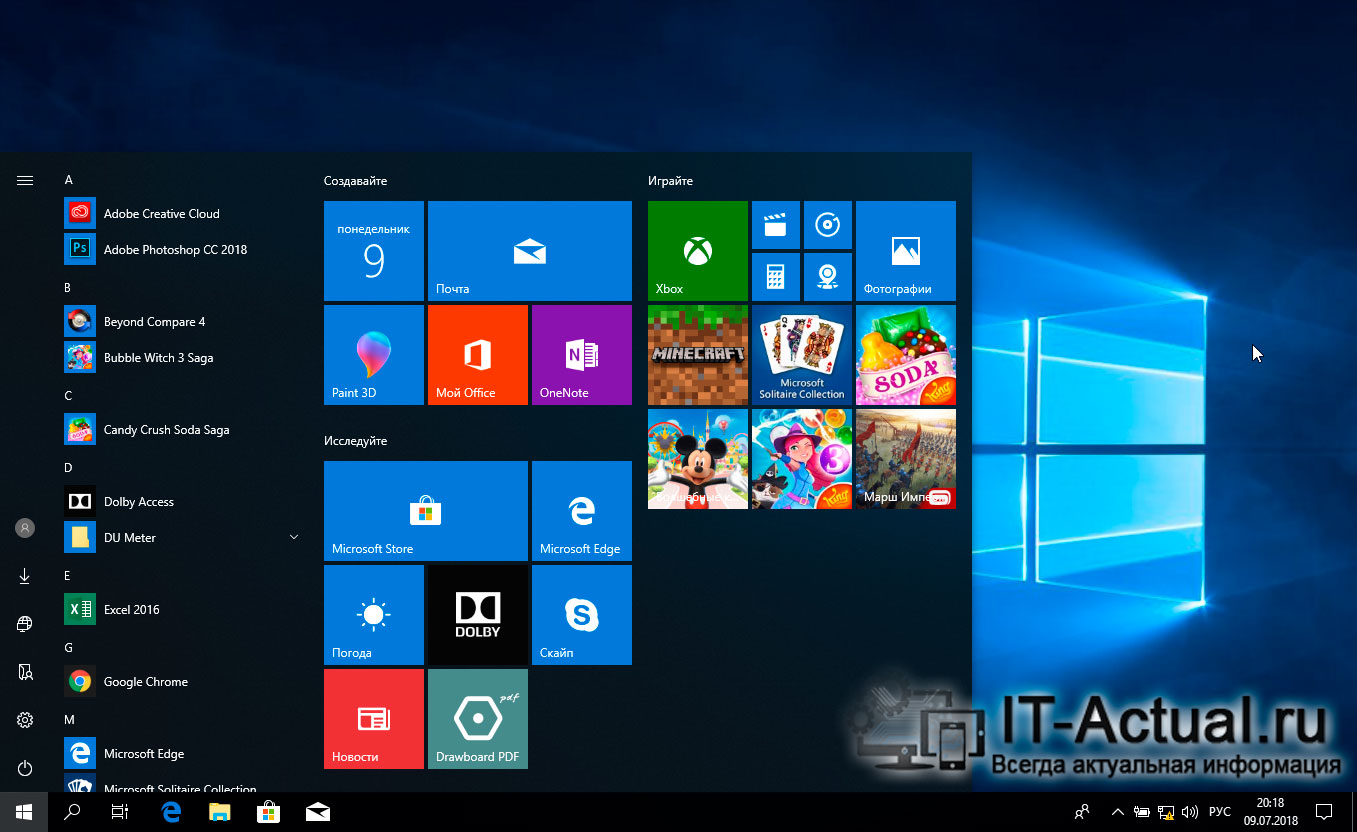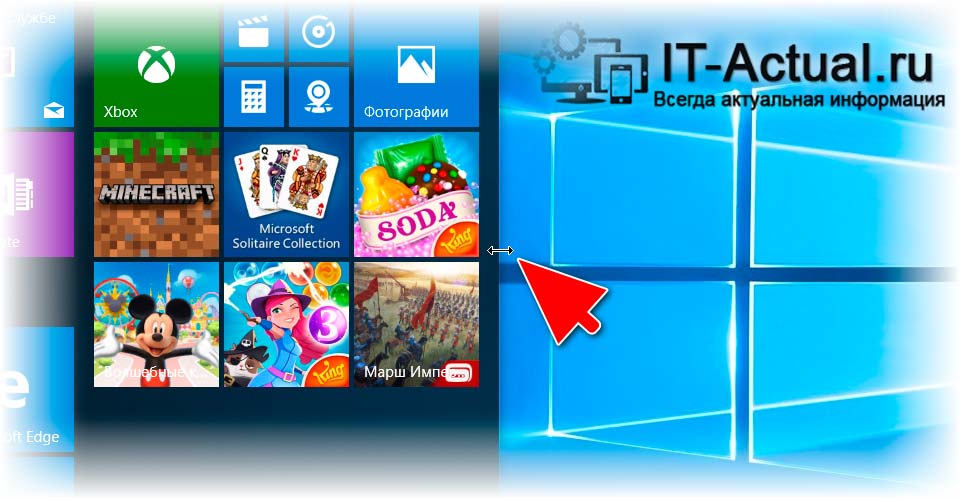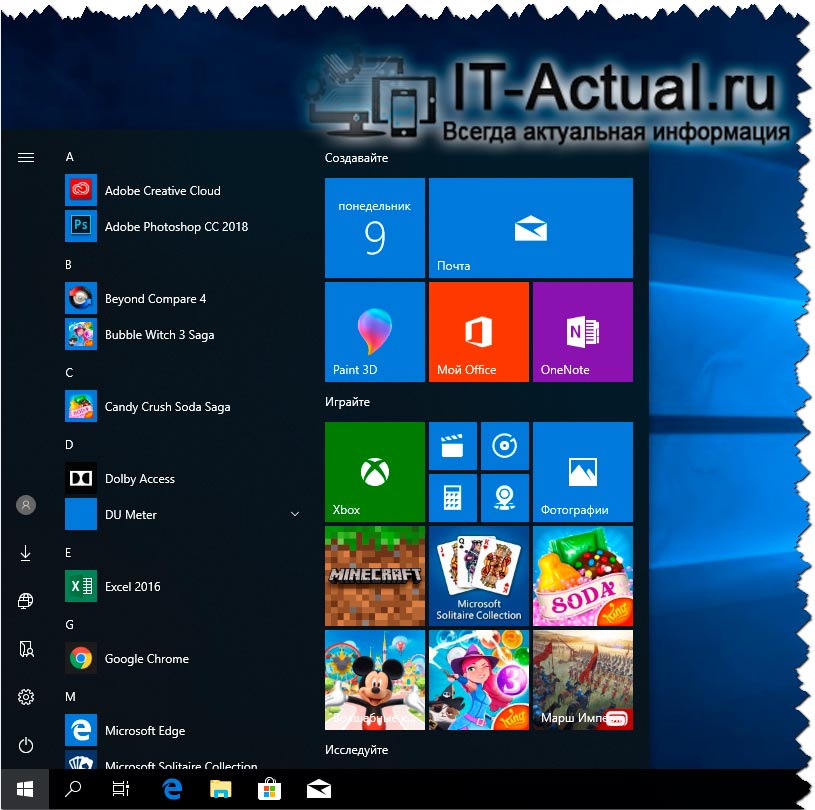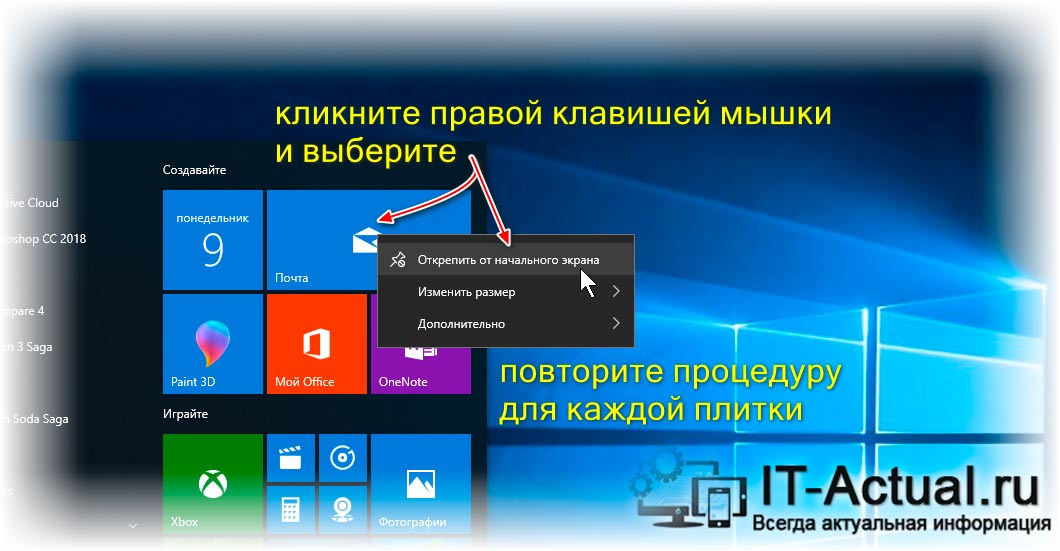Как уменьшить меню Пуск в Windows 10
Приветствую!
В последней десятой версии Windows по умолчанию меню Пуск весьма и весьма широкое, на некоторых мониторах занимающее больше половины всего экрана. И если вы привыкли к компактности, то едва ли вас может устроить данная ситуация.
Как можно заметить, данная сложившаяся ситуация связана с внедрением отображения в меню Пуск плиток, некоторые из которых анимированные (в них меняется отображаемый контент). И если данная концепция ещё как-то уместна на планшетах, то на классических компьютерах и ноутбуках едва ли является популярной.
Если вы с этим полностью согласны, то вам определённо пригодится данный материал, в котором мы существенно уменьшим ширину Пуск-а за счёт исключения отображения в нём плиток.
Инструкция по уменьшению ширины Пуск-а в Windows 10
- По умолчанию в меню Пуск в Windows 10 отображается несколько блоков, в которых отображаются непосредственно плитки. Если подвести курсор мышки к правой границе меню Пуск, то курсор примет вид двойной стрелки, что свидетельствует о том, что теперь можно изменить размер меню Пуска.
Нажав и удерживая левую клавишу мышки, переместите курсор влево.
Этим действием мы в итоге уже придадим компактности изначально «раздутому» меню Пуск. Однако плитки при этом так и будут продолжать отображаться, но уже в один блок, который имеет возможность прокрутки.
Но нам определённо этого недостаточно, ведь можно полностью убрать плитки и тогда меню Пуск в Виндовс 10 станет максимально компактным.
Для этого наведите курсор на плитку, нажмите правую клавишу мышки и выберите пункт Открепить от начального экрана.
Этим вы уберёте конкретную плитку из Пуск-а. Проделав данную процедуру с остальными плитками, вы полностью избавите меню Пуск от них.
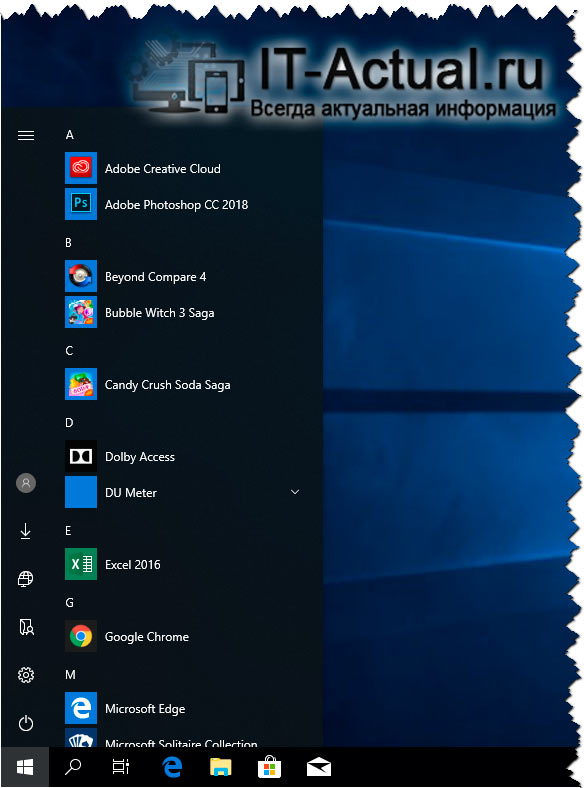
Видеоинструкция
Столь простым описанным действием, укладывающимся в пару шагов, вы сможете добиться желаемого, а именно максимально «ужать» раздувшееся в Виндовс 10 меню Пуск, дабы придать ему желаемый эстетический вид, попутно избавив от сомнительного функционала отображения плиток.
В свою очередь, Вы тоже можете нам очень помочь.
Просто поделитесь статьей в социальных сетях и мессенджерах с друзьями.
Поделившись результатами труда автора, вы окажете неоценимую помощь как ему самому, так и сайту в целом. Спасибо!
Настройки меню «Пуск» в Windows 10.
Настройка папок быстрого доступа в меню «Пуск»
В меню «Пуск» операционной системы Windows 10 есть область быстрого доступа. Содержимое этой области можно менять, то есть добавлять и убирать папки и значки.
Открываем «Параметры» → «Персонализация» → «Пуск» → справа прокручиваем список в самый низ и нажимаем « Выберите, какие папки будут отображаться в меню «Пуск» » .
Далее, передвигая ползунки, настраиваем отображение нужных папок в области быстрого доступа.
Включение живых плиток в меню «Пуск»
В Windows 10 есть возможность настроить отображение живых плиток в меню «Пуск», сделать их динамическими, то есть включить анимацию. На плитках приложений будет отображаться информация в режиме реального времени: погода, количество пришедших писем, заголовки новостей и так далее. Если отображение живых плиток отключено, тогда на плитках статично отображается логотипы приложений.
Для включения живых плиток открываем меню «Пуск», правой кнопкой мыши нажимаем по плитке и в контекстном меню выбираем «Включить живые плитки».
Настройка цвета в меню «Пуск»
Открываем «Параметры» → «Персонализация» → «Цвета». Справа можно настроить какой именно цвет показывать в панели меню «Пуск», панели уведомлений и панели задач, сделать этот цвет постоянным или произвольно меняющимся, сделать панель меню «Пуск» прозрачной, настроить отображение цветов в высокой контрастности.
Включение/выключение списка наиболее часто используемых и недавно добавленных приложений в меню «Пуск».
Открываем «Параметры» → «Персонализация» → «Пуск». Справа при помощи ползунков включаем или отключаем отображение списка наиболее часто используемых приложений и списка недавно добавленных приложений.
Меню «Пуск» на весь экран
В Windows 10 можно сделать полноэкранное отображение меню «Пуск». Для этого открываем «Параметры»→«Персонализация»→«Пуск»→ справа при помощи ползунка включаем параметр «Открывать начальный экран в полноэкранном режиме».
Меняем внешний вид меню «Пуск» Windows 10 на более современный
За последние пару недель мы уже не один раз писали про изменения дизайна Windows 10, которые грядут. Частично внешний вид приложений уже изменился, для другой части только планируется. Но внимание в Microsoft собираются уделить и такой важной части ОС как меню «Пуск», которая является неотъемлемой частью операционки с момента выхода 9x.
Новый вид меню «Пуск» уже можно активировать, если у вас система версии не ниже 2004 и билд минимум 19041.450. На самом деле это последняя доступная публичная версия Windows 10 для масс. Если у вас установлены все обновления, скорее всего именно эти цифры вы увидите на своём ПК. Но «Пуск» здесь пока ещё старый. Новый можно активировать вручную за несколько простых шагов.
Кстати, такие хаки и советы мы постоянно публикуем для наших читателей в Telegram. Вы уже подписались на канал? 😉
На скриншоте можно увидеть варианты «до» и «после» слева и справа соотвественно.
В Microsoft убрали плиточную подложку под иконками, а под «живыми плитками» привели её к полупрозрачному виду. В нашем случае она получилась просто тёмно-серой, акцентный цвет системы мы не меняли, он остался синим. Кроме того, изменился вид папок, они стали более объёмными. Но в новом стиле нам кажется, что плоские выглядели бы как раз эффектнее. При ближайшем рассмотрении можно заметить также, что в высоту меню стало на несколько пикселей короче.
Как включить новое меню «Пуск»?
- Нажимаем комбинацию клавиш «Win»+«R».
- Печатаем команду «regedit», нажимаем клавишу «Enter».
- Проваливаемся в дереве папок в ветку HKEY_LOCAL_MACHINESYSTEMCurrentControlSetControlFeatureManagementOverrides2093230218.
- В правой части редактора реестра жмём правйо кнопкой мыши на пустое место и выбираем создание нового параметра DWORD (32 bit).
- Называем его «EnabledState» без кавычек.
- Задаём значение «00000002».
- Создаём ещё один параметр DWORD (32 Bit) с именем «EnabledStateOptions».
- Выставляем его значение «00000000».
- перезагружаем ПК.
При необходимости вернуть всё к изначальному виду, выполняем пункты 1 и 2 описанные выше, а далее удаляем ветку с именем «2093230218». И сова перезагружаем систему.