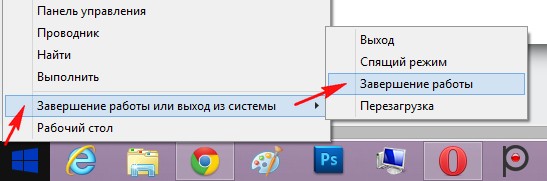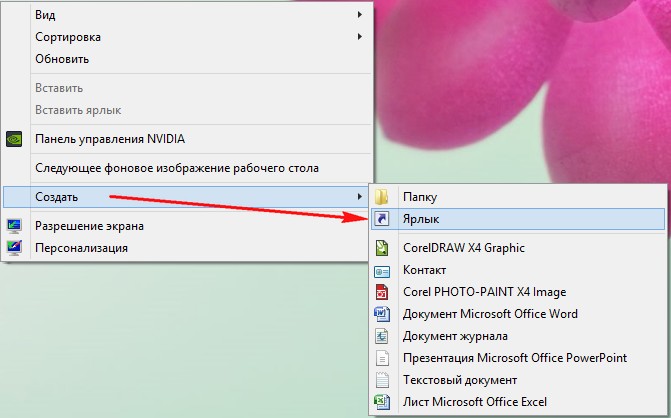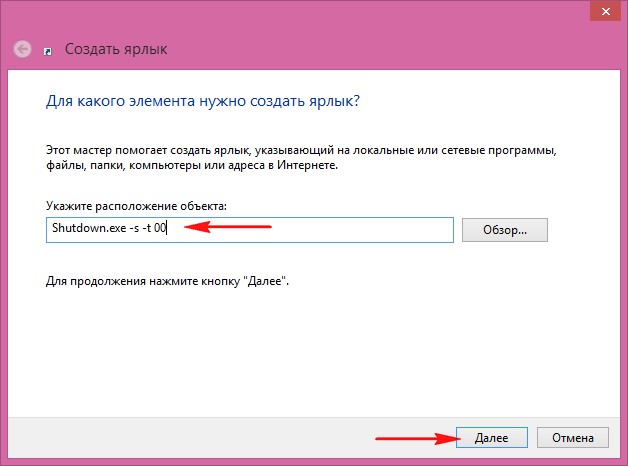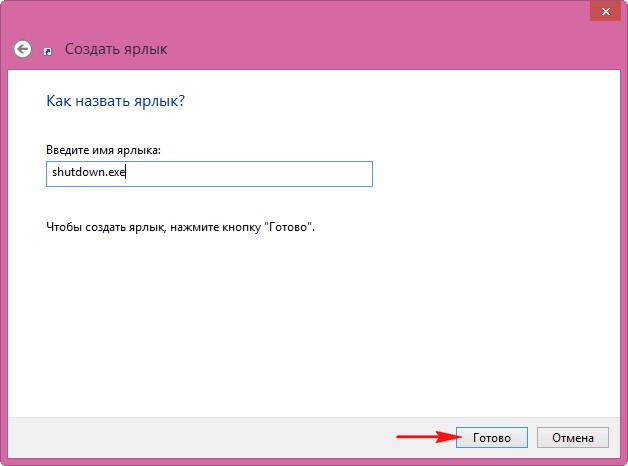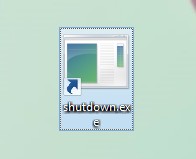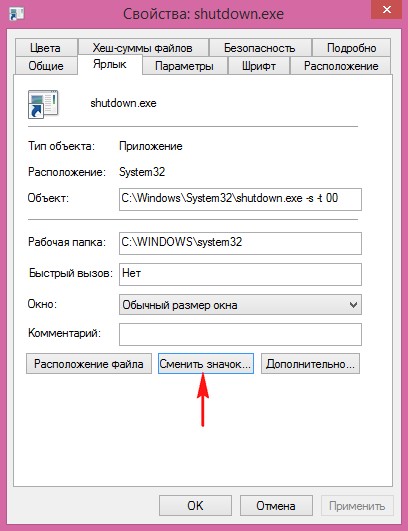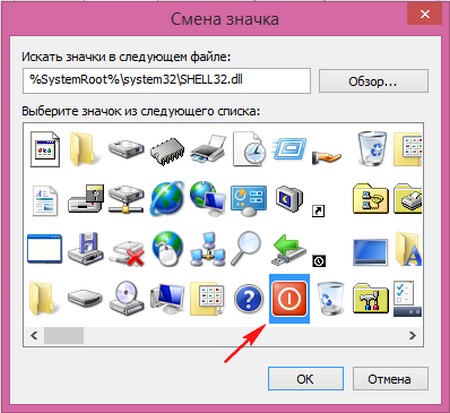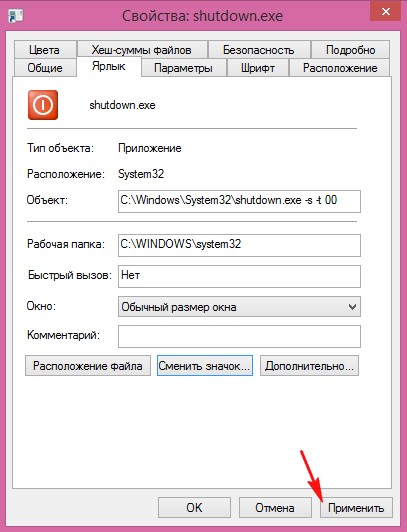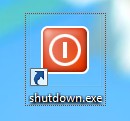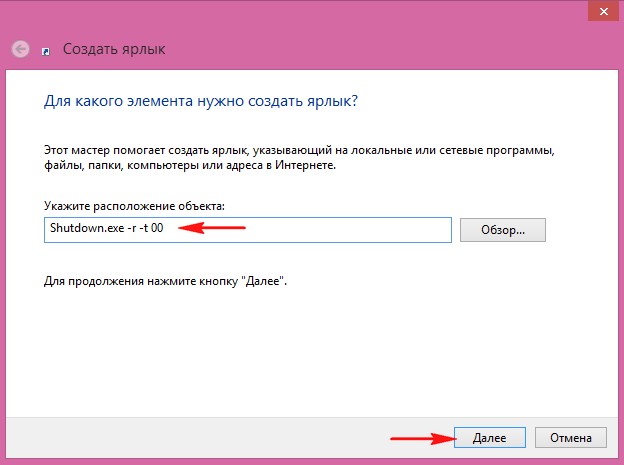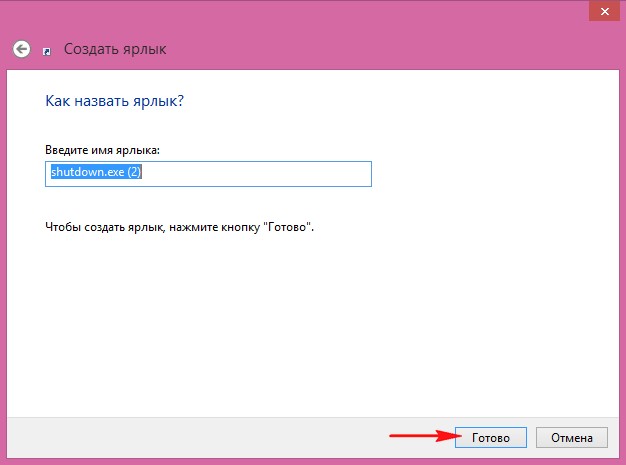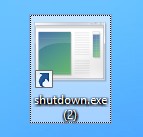Как сделать кнопку выключения компьютера в Windows 8
Где находится кнопка выключения компьютера в Windows 8, куда она пропала? Небольшое видео для новичков, а также два способа решения простой задачи. Горячие клавиши для выключения компьютера в Windows 8 и создание кнопки на панели задач и/или меню Пуск.
Создание чего-то нового зачастую подразумевает отказ от старого, что создаёт определённые неудобства. Например, в Windows 8 достаточно сложно найти кнопку выключения компьютера.
Конечно, к этому можно привыкнуть, но можно воспользоваться и альтернативными вариантами.
Горячие клавиши для выкл.компьютера в Windows 8
Здесь есть два варианта: через меню «power tools» или окно завершения работы Windows.
Для вызова меню «power tools» используйте комбинацию кнопок Win + X . В открывшемся меню найдите пункт «Shut down or sign out» (можно использовать кнопку U ) , а потом пункт «Shut down» (можно использовать кнопку U ) .
Ну и как всегда можно перейти на рабочий стол (используйте комбинацию Win + D ) , а потом нажать Alt + F4 для открытия окна «Shut Down Windows».
Достаточно удобно, но не слишком оптимально.
Кнопка выключения компьютера в Windows 8
Давайте попробуем создать кнопку (а точнее ярлык) выключения компьютера в Windows 8.
Шаг 1: перейдите на рабочий стол (используйте комбинацию Win + D ) , наведите курсор на пустое пространство и кликните правую кнопку мыши. В открывшемся контекстном меню найдите «Создать» и кликните пункт «Ярлык».
Шаг 2: для начала нам будет предложено указать расположение объекта, который будет вызываться при клике по ярлыку. Для его поиска у себя на компьютере, можете воспользоваться кнопкой «Обзор…»
За выключение, перезагрузку, выход из системы и т.д. отвечает утилита shutdown.exe, которая находится в директории C:\Windows\System32. Указав её необходимо добавить соответствующие параметры. Вот некоторые из них:
- -s — выключение компьютера;
- -r — перезагрузка компьютера;
- -l — выход пользователя из системы;
- -h — переход в режим гибернации;
- -i — окно с выбором вариантов действия;
- -t xxx — задание задержки в xxx секунд перед выключением\перезагрузкой компьютера.
В нашем случае будет достаточно: shutdown -s -t 0 – как показано на скриншоте выше. Дальше нам останется лишь дать название для ярлыка.
Шаг 3: теперь заменим стандартный значок созданного ярлыка на более подходящий. Для этого наведите курсор на ярлык и кликните правую кнопку мыши. В открывшемся контекстном меню кликаем пункт «Свойства».
В открывшемся окне «Свойства…» перейдите на вкладку «Ярлык» и кликните кнопку «Сменить значок». В открывшемся окне «Смена значка» выберите подходящий, и кликните кнопку «OK».
Шаг 4: в целом, созданного ярлыка будет достаточно, но можно разместить его на панели задач и/или в меню «Пуск». Для этого кликните на ярлыке правой кнопкой мыши и выберите в появившемся контекстном меню соответствующий пункт.
Вот собственно и всё. Спасибо за внимание. Удачи!
Такой ярлык завершения работы будет полезен и на старых версиях Windows. Я как-то об этом не задумывался, а вот сейчас попробовал – удобно 🙂
Ну и раз речь пошла о shutdown.exe стоит дать ссылочку на оф.инфу, по крайней мере для Windows XP я нашел.
А также прояснить два момента с использование shutdown без указания пути к папке: C:\Windows\System32\ — и расширения файла: .exe. Дело в том что этот путь находится в переменной окружения PATH, а расширение в переменной среды PATHEXT. Таким образам, операционная система сама находит и распознаёт то, что мы запрашиваем.
И ещё один интересный момент. В одной инструкции я нашел такое уточнение: в «чистой» Windows 8 можно использовать команду: C:\Windows\System32\shutdown.exe -s -t 10, — но другие системы не понимают такой синтаксис и команда не будет выполнена. Поэтому рекомендую указывать: C:\Windows\System32\shutdown.exe /s /t 10 — т.е. вместо символа минус (-) использовать слэш (/) в параметрах.
13 апреля 2015 г., 23:50 Удалить комментарий
Как установить Windows 10
Как создать кнопки выключения и перезагрузки компьютера в операционной системе Windows 8.1
Далее жмём кнопку Выключение – Завершение работы.
Как создать кнопки выключения и перезагрузки компьютера в операционной системе Windows 8.1
Копируем в поле Shutdown.exe -s -t 00 и жмём Далее
На рабочем столе появляется вот такой Ярлык.
Если по нему щёлкнуть два раза левой мышью, компьютер тут же выключится.
Понимаю, что кнопка в виде простого ярлыка получилась у нас некрасивая, так давайте изменим ей внешний вид на более приятный.
Щёлкаем на ярлыке правой мышью и выбираем Сменить значок
В появившемся окне выбираем какую угодно кнопку, я выберу вот эту, она больше всего смахивает на кнопку выключения. Выделяем её левой мышью и жмём ОК.
Вот такая симпатичная кнопка выключения компьютера появилась у нас на рабочем столе. Щёлкаем на ярлыке двойным щелчком левой мыши и происходит выключение компьютера.
2 . Создаём кнопку перезагрузки компьютера в Windows 8.1
Щёлкаем на ярлыке двойным щелчком левой мыши и происходит перезагрузка.
Если есть желание можно изменить внешний вид кнопки, как это сделать Вы уже знаете.
Вывел кнопку выключения компьютера на рабочий стол. Не ожидал, что это так удобно!
Попросил меня шеф ускорить процедуру выключения компьютера. Человек он умный и не ленивый, но ему нужно «не просто быстро, а еще быстрее» . Я немного подумал и решил вывести кнопку выключения компьютера прямо на рабочий стол. Шеф остался крайне доволен, он даже не ожидал, что это будет так удобно .
Сделать себе кнопку выключения компьютера на рабочем столе может любой пользователь буквально за несколько минут . Для этого потребуется кликнуть правой клавишей мыши по рабочему столу и в выпадающем меню в разделе «Создать» выбрать пункт «Ярлык» . В открывшемся окне в поле «Укажите расположение объекта» необходимо указать команду shutdown.exe /s /t 10 и нажать кнопку «Далее» .
Теперь потребуется придумать удобное имя для кнопки выключения и нажать кнопку «Готово» .
В команде shutdown.exe /s /t 10 последние цифры (в данном случае — 10) отвечают за задержку в секундах перед выключением компьютера. Этот параметр можно задать на свое усмотрение.
На рабочем столе появится кнопка выключения компьютера, и, в-принципе, можно сразу ее использовать. Однако, полезно будет сменить значок кнопки на что-то более красочное и приметное. Для этого нужно нажать на него правой кнопкой мыши и выбрать «Свойства» . В открывшемся окне необходимо нажать кнопку «Сменить значок».
Соглашаемся с сообщением, что файл shutdown.exe не содержит значков. После чего откроется окно с разнообразными картинками, из которых можно выбрать все, что душе угодно, и нажать кнопку «Ок» .
Кнопка выключения компьютера на рабочем столе создана и готова к использованию. Возможно, Вам будет интересно: Для чего на самом деле нужна эта незаметная кнопка в панели задач Windows и почему ее называют «Режим Босса» . Информация в статье была Вам полезна? Буду благодарен за «Большой палец вверх» 👍 и подписку на мой канал «О компьютерах и не только» !