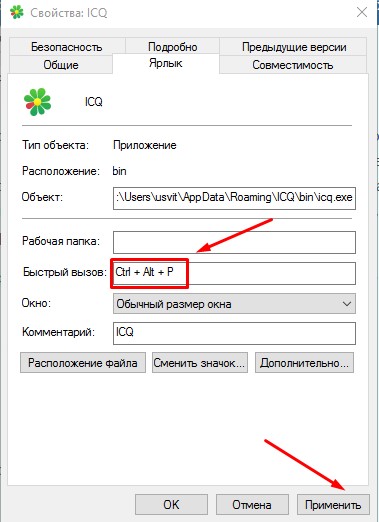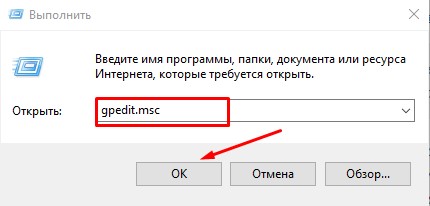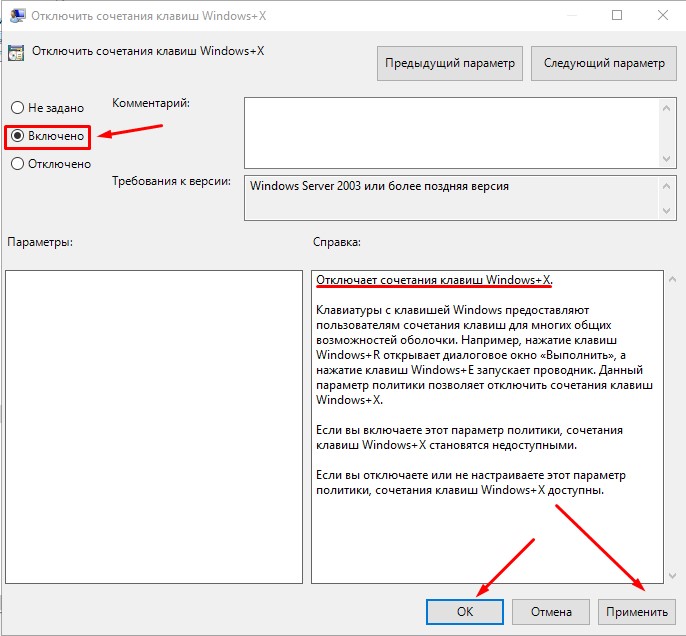Способы переназначения клавиш на клавиатуре в Windows 10
Иногда у пользователей ПК и ноутбуков возникает необходимость поменять местами некоторые из клавиш, а точнее, закрепленные за ними значения и/или функции. По умолчанию в операционной системе Windows не предусмотрена такая возможность. Тем не менее, существует несколько способов, позволяющих это сделать в Виндовс 10, и далее мы о них расскажем.
Методы переназначения клавиш в Windows 10
Зачастую описываемые в статье действия приходится выполнять при неисправности одной из клавиш, либо же для банального удобства пользователя. Переназначение производится во всех случаях с помощью специализированного софта. Все упомянутые далее приложения полностью бесплатны и находятся в открытом доступе в сети, они отличаются лишь наличием дополнительного функционала, поэтому можете применять на практике абсолютно любое.
Способ 1: MapKeyboard
Данный софт является одним из лучших решений в вопросе переназначения клавиш. Он полностью бесплатен и не требует установки. Отметим, что программу более нельзя скачать с официального сайта производителя, так как ее заменили платным аналогом. Однако, ее без труда можно найти на просторах интернета. При этом будьте внимательны, чтобы не заразить систему вирусами. Лучше всего перед запуском проверять загруженный файл с помощью специальных сервисов, которые смогут вовремя распознать угрозу.
Процесс переназначения с помощью MapKeyboard выглядит следующим образом:
- Запустите программу. На экране появится окно с изображением клавиатуры. В нем кликните левой кнопкой мышки по той клавише, которую хотите переназначить. Затем в левом нижнем углу с помощью всплывающего меню выберите клавишу, которая будет программно нажиматься вместо указанной ранее.
В результате на экране появится окно с сообщением о том, что изменения сохранены, но вступят в силу лишь после повторного входа в систему, что и будет предложено выполнить. Нажмите кнопку «Да».
На экране входа введите пароль от своей учетной записи (если таковой имеется). После авторизации клавиши будут уже переназначены. Если же вам в будущем потребуется сбросить все параметры к значениям по умолчанию, снова запустите программу и просто нажмите кнопку, отмеченную на скриншоте ниже.
В появившемся окне необходимо подтвердить отмену всех переназначенных клавиш, нажав кнопку «Да».
Способ 2: SharpKeys
В отличии от предыдущего решения, это необходимо инсталлировать в систему. Кроме того, SharpKeys обладает несколько большим функционалом и позволяет назначить на конкретные клавиши даже мультимедийные кнопки и сочетания. В данном случае необходимо выполнить следующие действия:
- Скачайте приложение с официального сайта и установите его на компьютер. Процесс инсталляции мы не будем описывать, так как он проходит буквально в три клика мышки и не имеет подводных камней.
- Запустите SharpKeys. В левом нижнем углу главного окна нажмите кнопку «Add».
В следующем окне вы увидите два основных столбика с перечнем клавиш. В первом из них кликните ЛКМ по той кнопке, которую хотите заменить. После этого в правой половине окна аналогичным образом выберите то, на что следует заменить выбранную ранее. Далее нажмите кнопку «OK» в этом же окне.
В качестве альтернативы можете использовать кнопки «Type Key». Они есть под обоими списками и позволяют назначить конкретную клавишу путем ее нажатия на клавиатуре.
В главном окне вы увидите список всех клавиш, которые будут перезаписаны. Можете повторить предыдущие действия для пополнения перечня. После этого нажмите кнопку, отмеченную на скриншоте ниже. Это позволит программе внести изменения в реестр и переназначить клавиши.
Появится окно с сообщением, что все соответствующие изменения успешно внесены в систему. Нажмите в нем «OK». Для окончательного применения настроек необходимо повторно авторизоваться под своей учетной записью либо же просто перезагрузить компьютер.
Читайте также: Способы перезагрузки Windows 10
Для отмены назначения в окне программы просто нажмите кнопку «Delete All» либо же выделите одну из строк и используйте кнопку «Delete», затем вновь кликните «Write to Registry».
Не забудьте подтвердить запрос на удаление в появившемся окне, нажав «Да».
Способы 3: KeyTweak
Данная программа тоже требует установки на компьютер и позволяет назначить на клавишу мультимедийные функции и полезные действия (выключение компьютера, сон и т. д.). Минусом можно считать немного непривычный интерфейс и шрифт некоторых элементов.
- Загрузите программу с официального сайта, установите ее на компьютер и запустите.
- В главном окне вы увидите изображение клавиатуры. Кликните левой кнопкой мышки на той клавише, которую нужно заменить. Обратите внимание, что они пронумерованы, а не подписаны как в других случаях. Название клавиши можно узнать, просто наведя курсор на нее. Оно появится чуть ниже. Кроме того, после выбора наименование будет отображено в блоке «Keyboard Control».
Далее из отмеченного на скриншоте ниже выпадающего меню выберите клавишу, которая будет использоваться вместо выделенной ранее. После этого кликните «Remap key».
В результате в области, которая расположена в правой нижней части окна, вы увидите уведомление о будущих изменениях. Для их применения нажмите кнопку «Apply».
Появится окно с сообщением, что в реестр будут внесены соответствующие изменения. Они вступят в силу лишь после перезапуска компьютера. Вам будет предложено сделать это немедленно, для чего достаточно просто нажать кнопку «Да».
Для сброса всех параметров в окне программы воспользуйтесь кнопкой «Restore All Defaults». Она представлена в двух вариантах, использовать можно любой.
Способ 4: Центр управления мышью и клавиатурой
Данный метод подойдет исключительно тем пользователям, которые обладают фирменной клавиатурой от Microsoft. На ней можно переназначит клавиши с помощью специальной программы от самих разработчиков устройства и ОС Windows 10. Загрузить ее можно по ссылке в начале статьи. Обратите внимание, что упомянутое приложение нельзя установить на редакцию Виндовс 10 S и устройства с ARM-архитектурой.
Таким образом, вы узнали о лучших способах переназначения клавиш на устройствах под управлением Windows 10. В качестве заключения мы хотели бы напомнить, что можно изменить не только единичные клавиши, но и их сочетания для системных функций, к примеру изменение языка. Об этом мы писали ранее в отдельном руководстве.
Используем горячие клавиши в Windows 10
В операционной системе Виндовс 10 некоторые операции можно выполнять при помощи горячих клавиш. Иногда это очень удобно. Давайте рассмотрим основные (скриншоты можно увеличить кликнув на них).
- Win + Tab – открытие Task View (несколько рабочих столов)
- Win + A – это сочетание кнопок открывает Центр уведомлений.
- Win + С – запуск Cortana с речью
- Win + I – открывает окно Параметры
- Win + Н – открытие окна «Поделиться в приложениях снимком экрана»
- Win + G – запуск окна приложения Xbox Game
- Win + E – открывает панель быстрого доступа.
- Win + L – блокировка компьютера
- Win + D – показывает/скрывает рабочий стол
- Win + S – вызов окна поиска
- Win + R – запуск диалогового окна «Выполнить»
- Win + К – активация функции Connect
- Win + A — открывает «Центр поддержки».
- Win + влево / вправо / вверх / вниз. Сочетанием этих клавиш можно прикрепить приложение к соотвествующей части экрана
- Alt + Tab — переключение между запущенными приложениями
- Alt + F4 – закрывает активное окно
- Win + Shift + стрелка влево/вправо – перемещение окна на другой монитор
- Win + T – последовательно показывает иконки запущенных в панели задач приложений. Удерживайте Win и нажимайте Т.
- Win + 0…9 – запуск приложений находящихся в панели уведомлений и соответствующих цифрам от 0 до 9.
- Ctrl + N — открывает новое окно браузера
- Ctrl + прокручивание мышкой — изменение размеров текста, иконок на рабочем столе и т.д.
- Win + Ctrl + D — добавление нового виртуального рабочего стола
- Win + Ctrl + F4 — закрытие используемого виртуального рабочего стола
- Win + Ctrl + кнопки Left или Right – переключение между виртуальными рабочими столами
- Win + Shift + кнопки Left или Right – позволяет переместить приложение с одного монитора на другой
- Ctrl + Shift + Esc — запуск диспетчера задач
- Shift + Delete — удаление файлов навсегда без перемещения в корзину
- Alt + Enter — отображение свойств выбранного элемента
- Win + пробел — переключение языка ввода (нужно удерживать Win)
- Win + Shift + M — восстановление свернутых окон
- Ctrl + A – выделить весь текст в документе
- Shift + стрелка влево/вправо/вверх/вниз – перемещает курсор на один символ в выделенном тексте
- Ctrl + Shift + стрелка влево/вправо перемещает курсор и выделяет одно слово в тексте
- Ctrl + F – открывает окно поиска
Как назначить горячие клавиши в Windows 10
Горячие клавиши в ОС Windows назначаются чаще всего для программ. Например, нам нужно назначить такое сочетание клавиш, после набора которого запустится программа ICQ. Для этого на иконке программы жмем правой кнопкой мыши и выбираем «Свойства».
В пункте «Быстрый вызов» можно установить горячие клавиши. Для этого выбираем какая клавиша будет запускать программу. По умолчанию получится сочетание Ctr+Alt+выбранная вами клавиша.
Важно! Следует выбрать ту клавишу, которую Windows не использует по умолчанию для вызова используемой вами функции.
Как отключить горячие клавиши в Windows 10
Если кому-то горячие клавиши не нужны и понадобилось отключить их использование, то сделать это можно несколькими простыми способами.
Почти во всех основных комбинациях используется клавиша Win (кнопка со значком Windows), поэтому достаточно будет отключить ее использования.
Способ №1
Использование твикера AeroTweak. О нем мы подробно писали здесь. В разделе «Безопасность» там есть пункт «Отключить комбинацию клавиш WinKey».
Способ №2
Через «Выполнить» с помощью gpedit.msc.
- На кнопке «Пуск» жмем правой кнопкой мыши и выбираем «Выполнить». В открывшейся строке вводим gpedit.msc.
- После этого откроется окно «Редактор локальной групповой политики», где нам нужно пройти по следующему пути: Конфигурация пользователя — Административные шаблоны – Компоненты Windows – Проводник Windows.
- В списке параметров справа находим Отключить сочетания клавиш Windows+X. Щелкаем по этому пункту 2 раза.
- В появившемся окне ставим галочку напротив «Включить». Затем жмем «Применить» и перезагружаем компьютер. В результате у нас будут отключены все сочетания горячих клавиш в Windows Все описанные способы подходят и для других версий ОС.