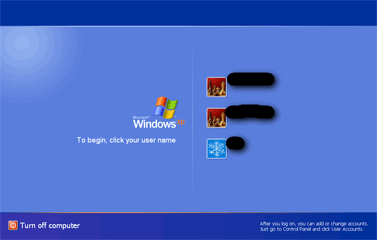Как сделать классический вход в систему windows 7


Вход в систему Windows стандартный и классический
| webanet | Дата: Понедельник, 2013-07-22, 21:13 | Сообщение # 1 |
| | В системе Windows XP и Windows 7 можно выбрать предпочитаемый режим входа в систему. По умолчанию стоит стандартный экран приветствия, но его легко изменить на классический Стандартный экран приветствия При стандартном режиме на экране приветствия при входе в систему отображается окно с выбором пользователей. Для входа в систему нужно выбрать из списка нужного пользователя и войти в систему. Если пользователь один, то в списке выбора будет только один пользователь. При выходе из системы Windows XP появится другое окно, с выбором действий: Ждущий режим. Выключение. Перезагрузка Классический экран приветствия При установленном классическом режиме, на экране приветствия отображается имя пользователя и окно для ввода пароля. Даже если пароль на вход не задан, поле будет присутствовать и для входа в систему нужно нажать ОК Выглядит классическое окно приветствия так При выходе из системы в классическом режиме предоставляется выпадающее меню действий Как переключить режим входа в систему Если вы хотите изменить окно приветствия с классического на стандартный и наоборот выполните следующие действия: 1) Меню пуск — Выполнить Так вы переключитесь на стандартный вход в систему. Если нужен классический, то переключаем на Включить — Применить Переключение режимов возможно в системах Windows XP, Winows 7 и Windows Server 2003 Считается, что наиболее безопасным является именно классический вход в систему. Но самым привычным среди пользователей до сих пор является стандартный Как сделать классический вход в систему windows 7ВопросПодскажите пожалуйста более точнее , как сделать такую же форму ? в домен не добавляю, использую только рабочие группы, нужно закинуть обязательно в домен. к сожалению это даёт следующую картинку, соответствующую Win 7 x64 Pro, неужели требуется редакция Ultimate . вот скрин для 7 Ultimate нужна в общем форма как на первом скрине. Спасибо. Ответыв общем погуглив, я пришёл к выводу — чтобы сделать Классический вход в Windows 7, максимально приближенный к классическому «Классическому входу» и получить что-то вроде этого 😉 необходимо абсолютно точно — [выполнить операции, нарушающие лицензионное соглашение]. И другого пути для того, чтобы получить такую форму — НЕТ.
Все ответыДомена у вас нет, значит не из чего выбирать «выбрать домен». Или имеется ввиду именно классическое оформление?
Или имеется ввиду именно классическое оформление? домен то есть, тренируюсь, так сказать, на кошках. Дело то в том, что выбора нет 🙂 Есть приставка DOMAIN\ к форме на последнем скрине, где дополнительно также сообщается, чтобы авторизоваться под пользователем другого домена, ввести «DRUGOY_DOMAIN\». В общем без домена как на последнем скрине в первом сообщении, с доменом вот так Классическое оформление имеется ввиду, первый скрин наиболее к нему (классическому оформлению) близок. Подскажите, пожалуйста, дополнительно, за что отвечает значок раскрытого замка, который расположен снизу справа на скрине этого сообщения? И собственно, как его «сделать закрытым» ? Классический вход в систему windows 7После установки Windows 7 видим обычный интерфейс входа в систему он же Logon Screen А хочется сделать такой: В отличие от Windows XP найти эту галочку в меню не получается. Итак, чтобы сделать классический вход в систему в Windows 7 c вводом логина и пароля: 1. Запускаем консоль политик безопасности Win+R и в открывшемся поле вводим команду secpol.msc (либо Пуск- и внизу поле для ввода) 2. В открывшейся консоли выбираем пункт Локальные политики — Параметры безопасности, и справа находим пункт «Интерактивный вход в систему: не отображать последнее имя пользователя» 3. Заходим в него и выставляем переключатель в положение Включен. Теперь после перезагрузки вы увидите классический интерфейс входа в систему где необходимо вводить и логин и пароль. Классический интерфейс входа в систему считается более безопасным, так как злоумышленник изначально незнает имена пользователей в системе, в отличие от стандартного интерфейса, где они появляются в виде иконок. Также на заметку хочется обратить внимание на пункт «Интерактивный вход в систему: не требовать нажатия CTRL+ALT+DEL«, который располагается сразу за описанным выше пунктом. Включение этой функции может спасти вас от атак связанных с перехватом паролей, различными троянскими программами. Также к вопросу увеличения безопасности вашей системы можно почитать еще тут Данная запись отражает исключительно мое личное мнение о внешнем виде новой (для меня) операционной системы, и никоим образом не предназначена для оскорбления пользователей. Часть первая. Установка. Тут все просто. Главное — чтобы загрузчик лег туда, куда надо. Загрузчик ляжет на первый раздел диска 0, если диски перепутаны — нужно изменить их приоритет в BIOS или просто отключить лишние. После установки появился выбор что грузить — предыдущую ось или Windows 7. Мусора от загрузчика особо нет — всего пара .bak файлов. Остается поправить меню выбора ОС. Это можно сделать через консоль Часть вторая. Настройки. Ну вот все поставилось и можно созерцать картинку: Полный список настроек приводить нет смысла, все их и так знают по Windows XP, отмечу основные. ПКМ на рабочем столе, вид — мелкие значки ПКМ на рабочем столе, персонализация — классическая тема Там же — Изменение значков рабочего стола — поставить галочки где надо. Убрать сворачивание трея: ПКМ на панели задач — свойства Панедь задач — настроить — всегда отображать все значки и уведомления И еще кое-чего из настроек: Возвращение панели быстрого запуска: ПКМ на панели задач — панели — создать панель инструментов В строку «папка» вписать: Делее с помощью даблклика на надписи «Quick Launch» и передвигая разделители можно поместить панель быстрого запуска в положенное место: Снять пару галочек: И похоже стандартными средствами большего не добиться: Часть третья. Левый софт. Приведение в порядок меню пуск: Для этого понадобится ClassicShell Настроить по вкусу. Приведение в порядок проводника: ClassicShell уже установлен, осталось включить меню в проводнике: Можно еще вернуть адресную строку к прежнему виду. Для этого в ClassicExplorer есть опция — »Disable Breadcrumbs» Убрать добавление » — Ярлык» можно поправив реестр: Ремонт кнопки BackSpace: Для этого есть прога HTGBack, просто кинуть ее в автозагрузку. Убожество под названием «Windows Search»: Для поиска можно использовать прогу Agent Ransack: В итоге получается ось с минимальными внешними отличиями от привычных Windows 2000 и Windows NT: Автоматический вход в систему Windows 7 без ввода пароля позволяет сразу при старте ОС загрузиться в аккаунт, не логинясь и, не выполняя других лишних действий. Когда на компьютере установлен единственный аккаунт, активация данной опции немного, но облегчит использование Windows. Мы опишем 2 метода настройки входа, которые не зависят от домена компьютера. Автоматический вход в систему Windows 7 для компьютеров вне домена успешно работает так же, как и автоматический вход в систему Windows 7 для компьютеров находящихся в домене. Как настроить автоматический вход в Windows 7 без пароляШаг 1. Открываем меню «Пуск» и вводим запрос «netplwiz». Шаг 2. Открывается утилита по работе с аккаунтами, установленными на ПК. Кликаем по юзеру, которому хотим поставить виндат на автоматический вход в Windows 7. Шаг 3. Теперь отключаем функцию, отмеченную на скриншоте ниже. Сохраняем результат – кликаем по кнопке «ОК». Шаг 4. Проверяем результат – перезагружаем Виндовс.
Как войти в Windows 7 без пароля? Удаление и альтернативные способы
Если предыдущая инструкция не помогла справиться с проблемой, попробуйте альтернативные варианты. Как настроить автоматический вход в систему Windows 7 с помощью команды «control userpasswords2»Используем данный способ, когда при поиске утилиты netplwiz Виндовс ничего не находит. Шаг 1. В меня «Пуск» ищем команду «Выполнить». Это известная программа для детальной настройки функций Windows, называемая также командной строкой.
Шаг 2. Вбиваем «control userpasswords2» в текстовое поле программы «Выполнить». Шаг 3. Следуем аналогично алгоритму, рассмотренному для «netplwiz». Шаг 4. Перезагружаем систему. Как настроить автоматический вход в систему Windows 7 с помощью «Редактора реестра»
Шаг 1. Снова работаем с утилитой «Выполнить»: «Пуск» -> «Выполнить». Шаг 2. В поле для ввода вбиваем «regedit». Это программа для редактирования системного реестра. Шаг 3. В левой части окна расположены папки реестра. Чтобы раскрыть папку, кликните по ней дважды, либо нажмите на «+». Открываем директорию «HKEY_LOCAL_MACHINE». Шаг 4. Раскрываем папку «SOFTWARE». Шаг 5. В ней ищем папку «Microsoft», а в ней уже «Windows NT». Шаг 6. Остается лишь одна папка «CurrentVersion». Шаг 7. Находим папку «Winlogon», в правой части окна настраиваем параметры в файлах.
Создаем параметр «DefaultPassword»
Теперь будет происходить автоматическая загрузка, когда компьютер включен в домен. Даже если он выключен, настройки тоже будут работать. Видео — Автоматический вход в систему на компьютере в доменеОб операционных системах WindowsОС семейства Виндовс пользуются неизменной популярностью на протяжении двух десятилетий. Компания Майкрософт монополизировала рынок, выпустив удобные в использовании ОС. Мы рассмотрим наиболее удачные релизы Windows: речь пойдет об особенностях и недостатках каждой операционной системы. Почему выбирают Windows?Многие знают о минусах ОС:
Но что притягивает пользователей при выборе Windows в качестве главной программы своего компьютера:
Характеристика самых популярных ОС WindowsWindows XPЕсли вы владелец слабого компьютера (менее 2 Гб оперативной памяти, 2-х ядерный процессов, видеокарта 512 Мб), то XP – лучший вариант для установки. Система простая, поддерживающая любые офисные программы. Она заслуженно считалась лучшей ОС на протяжении 8 лет, до момента выхода «семерки». Единственный минус – не все современные игры будут запускаться на XP. Второй недочет – отсутствие обновлений от Microsoft, что делает систему менее безопасной. Впрочем, новые антивирусы, умеющие распознавать последние вышедшие вирусы, ежедневно пополняющие базы вредоносных программ решают эту проблему.
Windows VistaНеудачная попытка сделать систему красивой. С визуальной составляющей у Vista все в порядке. А с безопасностью и оптимизацией – проблемы. Виста требует мощного оборудования, слабо настраивается под нужды пользователя и крайне редко устанавливается на ПК. Windows 7Если вы хотите более подробно узнать, какую Виндовс 7 лучше установить на компьютер, вы можете прочитать статью об этом в нашей новой статье. Дата релиза – 2009 год. Взяла лучшие наработки от XP и визуальный стиль от Vista. Долгое время оставалась любимой системой большинства пользователей. Огромный выбор тем, настройка всех параметров, отличная оптимизация. ОС отличается легкостью, редкими сбоями и простым интерфейсом. В ней нет сложных запутанных функций как в той же Windows 10. По умолчанию устанавливается базовый пакет программ, от которых легко избавиться.
Windows 10Последняя система Microsoft, объединяющая наработки из Windows 7 и провальной Windows 8. Интерфейс Metro, не пришедшийся по вкусу пользователям, был частично интегрирован в «десятку». Windows 10 – самая быстрая и надежная система семейства. Регулярные обновления, поддержка последних версий популярных программ, мощная оптимизация игр – главные качества ОС.
Видео — Автоматический вход в WindowsПонравилась статья? |