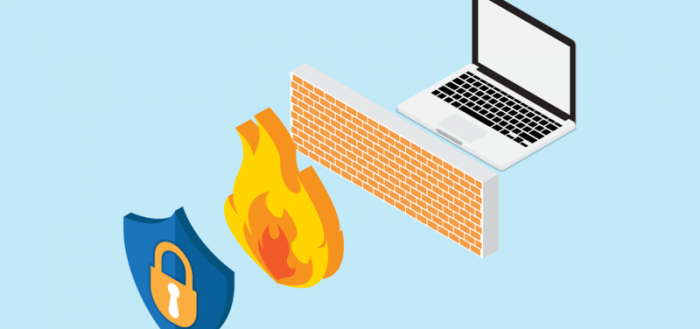Как добавить программу в исключение брандмауэра Windows 10
Брандмауэр Защитника Windows был добавлен компанией Майкрософт с целью увеличения безопасности пользователей в целом. Ещё с первых версий был создан функционал с возможностью добавления программ и различных приложений в исключения брандмауэра. Всё потому что существует не мало необходимых программ, которые не принимает брандмауэр.
Данная статья покажет как добавить программу в исключение брандмауэра Windows 10. А также рассмотрим как изменить разрешение взаимодействия с приложением или компонентом в брандмауэре Защитника Windows 10. Бывает намного легче полностью отключить брандмауэр в Windows 10 и проверить работает ли нужная программа.
Как разрешить приложение в брандмауэре
При запуске новых программ выскакивает окно брандмауэра, в котором пользователю предлагается разрешить или запретить обмен данными с приложениями. Если же пользователь ошибочно выберет не правильный вариант, изменить своё решение именно в этих настройках.
- Открываем брандмауэр Windows 10 любым из способов, например, нажав Win+Q и в поиске находим Брандмауэр Защитника Windows.
- В разделах брандмауэра выбираем пункт Разрешение взаимодействия с приложением или компонентом в брандмауэре Windows.
- В открывшимся окне нажимаем Изменить параметры, а потом уже выбираем пункт Разрешить другое приложение.
- В окне добавления приложения нажимаем Обзор и находим программу, которая отсутствует в списке.
Как добавить приложение в исключение брандмауэра Windows 10
Добавление исключений в брандмауэр Windows происходит путем создания правил входящих и исходящих подключений. Есть возможность создать правило подключения как для программы, так и для порта. Поскольку иногда появляется необходимость разрешить определенный порт для конкретного приложения.
- Запускаем окно брандмауэра Windows 10 выполнив команду firewall.cpl в окне Win+R.
- Открываем Мониторинг брандмауэра Защитника Windows в режиме повышенной безопасности выбрав в разделах брандмауэра пункт Дополнительные параметры.
- Дальше переходим в пункт Правила для входящих подключений или Правила для исходящего подключения и нажимаем кнопку Создать правило.
- В открывшимся окне выбираем какого типа правило Вы хотите создать, в нашем случае выбираем Для программы и нажимаем Далее.
- Следующим шагом необходимо указать путь программы нажав кнопку Обзор и нажать Далее.
- Последними шагами будет указание действия, когда подключение удовлетворяет указанным условиям, выбор профилей к которым применяется правило и указание имени нового правила.
При создании неверного правила брандмауэра или же когда подключение блокируется правилом брандмауэра Windows в пользователей есть возможность отключить или вовсе удалить проблемное правило. Для этого нужно со списка правил найти ненужное правило и в контекстном меню выбрать пункт отключить правило или удалить.
Брандмауэр вместе с обновленным Защитником в Windows 10 является полезным средством защиты системы в целом. Поэтому мы не рекомендуем полностью отключать брандмауэр. Более простым способом решения ситуации с не работоспособностью приложений из-за брандмауэра есть добавления исключений путем создания правил входящих и исходящих подключений.
В этой статье мы разобрались как добавить программу в исключение брандмауэра Windows 10. А также рекомендуем обратить внимание на пункт инструкции как разрешить приложение в брандмауэре, поскольку возможно при автоматическом выскакивании запроса был выбран не правильный вариант.
Как добавить игру или программу в исключение Брандмауэра Windows 10
Обычно, при первом запуске игры или программы, которой нужен доступ в интернет, появляется окно Брандмауэра Windows 10 с просьбой разрешить доступ. Но, иногда такое окно не появляется, и программа не может нормально работать. В таких случаях необходимо вручную добавить эту программу в исключения Брандмауэра Windows.
Для того чтобы добавить игру или программу в исключение Брандмауэра Windows 10 вам нужно открыть настройки Брандмауэра в «Панели управления». Для этого проще всего воспользоваться командой «firewall.cpl». Нажмите комбинацию клавиш Windows-R и в появившемся окне введите «firewall.cpl». После чего нажмите на клавишу ввода.
В результате перед вами появятся настройки Бранмауэра Windows 10. Здесь нужно перейти по ссылке «Разрешение взаимодействия с приложением или компонентом», которая находится в левой части окна.
Дальше нужно нажать на кнопку «Изменить параметры», а потом на кнопку «Разрешить другое приложение». Нажимать нужно именно в таком порядке. Иначе кнопка «Разрешить другое приложение» будет не активной.
После нажатия на кнопку «Разрешить другое приложение» появится небольшое окно для добавления исключений в Брандмауэр Windows 10. Здесь нужно нажать на кнопку «Обзор» и выбрать exe-файл игры или программы, которую нужно добавить в исключения.
После того, как вы выбрали нужную игру или программу, нужно нажать на кнопку «Типы сетей».
В открывшемся окне нужно выбрать тип сетей, в которых должна работать ваша игра или программа. Если хотите, чтобы добавленное исключение работало в любом случае, то установите обе отметки.
После выбора типа сетей нажмите на кнопку «Добавить» для того, чтобы добавить новое исключение.
В результате, в списке исключений Брандмауэра Windows 10 появится нужная вам игра или программа. Для сохранения настроек закройте окно нажатием на кнопку «ОК».
Если появится необходимость удалить ранее добавленное исключение, то это делается в этом же окне.
Сначала нажимаем на кнопку «Изменить параметры», потом выбираем исключение, а потом нажимаем на кнопку «Удалить».
Как добавить исключение с помощью командной строки или PowerShell
Также вы можете добавить игру или программу в исключение Брандмауэра Windows 10 с помощью командной строки. Для этого вам нужно открыть командную строку с правами администратора и выполнить следующую команду:
- netsh advfirewall firewall add rule name=»Program name» dir=in action=allow program=»C:\path\program.exe» enable=yes
Обратите внимание, «Program name» — это название программы, которую вы хотите добавить в исключения, а «C:\path\program.exe» — это путь к exe-файлу данной программы.
При необходимости, с помощью командной строки можно и заблокировать программу в Брандмауэре. Для этого нужно изменить «action=allow» на «action=block»:
- netsh advfirewall firewall add rule name=»Program name» dir=in action=block program=»C:\path\program.exe» enable=yes
Для того чтобы удалить программу или игру из списка исключений Брандмауэра Windows 10 используйте команду:
- netsh advfirewall firewall Delete rule name=»Program name»
При желании, аналогичные действия можно выполнить и с помощью PowerShell. В этом случае для добавления исключения в Брандмауэр Windows 10 нужно использовать вот такую команду:
- New-NetFirewallRule -DisplayName «Program name» -Direction Inbound -Program «C:\path\program.exe» -Action Allow
Как и в предыдущем случае, данная команда включает название программы, которую нужно добавить в исключения, а также путь к exe-файлу этой программы. Блокирование программы выполняется схожей командой:
- New-NetFirewallRule -DisplayName «Program name» -Direction Inbound -Program «C:\path\program.exe» -Action Block
А для удаления исключения используется команда:
- Remove-NetFirewallRule -DisplayName «Program name»
Как видите, существует не мало разных способов, для того чтобы добавить программу или игру в список исключений Брандмауэра Windows 10, и вы можете выбрать то, что вам более удобно.
Как добавить программу в исключения в «Брандмауэр» Windows 10
«Брандмауэр» — важный защитный компонент «Виндовс». Он уберегает ваш компьютер от заражения вирусами. Но порой сетевой экран может по ошибке блокировать безопасные программы. Что в таком случае делать?
Что такое «Брандмауэр» Windows 10 и зачем туда добавлять исключения
«Брандмауэр» или по-другому сетевой экран — часть антивируса. Этот компонент не даёт вирусам проникать в компьютер. Он постоянно сканирует соединение и пакеты, которые попадают на ПК с интернета. Ведь антивирус может обезвредить угрозу, которая уже попала на ПК. Заблокировать её при передаче данных он не может — за это отвечает «Брандмауэр».
Встроенный сетевой экран «Виндовс» 10 — компонент стандартного антивируса системы «Защитник» (Windows Defender). У любого другого стороннего антивируса есть свой «Брандмауэр».
Иногда «Брандмауэр» может работать не на пользу: он может блокировать работу программы, которой нужен доступ к интернету, принимая её за угрозу. Если вы уверены в этой программе и хотите всё же начать ей пользоваться, вам нужно добавить её в исключения «Брандмауэра», чтобы тот её оставил в покое.
Как добавить утилиту в перечень исключений «Брандмауэра» Windows 10 — классический способ
Чтобы разрешить программе действовать в обход «Брандмауэра», сделайте следующее:
- Кликните по иконке лупы на «Панели задач». В поиске вбейте запрос «брандмауэр». Щёлкните по первой же ссылке в результатах.
Воспользуйтесь панелью «Поиск», чтобы найти «Брандмауэр»
Откройте раздел для разрешений
Нажмите на кнопку «Разрешить» под таблицей
Щёлкните по «Обзор» в новом окне
Кликните по «Типы сетей»
Выделите частную и публичную сети
Подтвердите добавление программы в список
Отметьте программу в перечне
Как вернуть программу из исключений
Чтобы убрать приложение из перечня исключений сетевого экрана, достаточно снять все галочки с пункта в окне «Разрешение взаимодействия» и сохраниться. Можно полностью убрать утилиту из списка. Для этого выделите её и щёлкните по кнопке «Удалить» под перечнем.
Не все пункты (программы) в исключениях можно убрать. Некоторые компоненты будут некликабельными — обычно это предустановленные программы и элементы ОС.
Добавить приложение в список исключений сетевого экрана «Виндовс» 10 с помощью PowerShell
Этот способ подходит для более продвинутых пользователей ПК, так как он предполагает работу в командной консоли. Можно использовать «Командную строку», если у вас «Виндовс» 7 и ниже. Мы же будем использовать PowerShell для «десятки»:
- Запуск PowerShell простой: кликаем правой клавишей мышки по значку «Пуска». В чёрном меню выбираем строчку PowerShell с пометкой «администратор».
В контекстном меню «Пуска» выберите «Windows PowerShell (администратор)»
Введите команду и кликните по Enter на клавиатуре
Если ваша игра или любая другая программа была заблокирована по ошибке «Брандмауэром», включите для неё исключение в настройках сетевого экрана. Если в списке программ нужного приложения не будет, добавьте его вручную. Управлять исключениями «Брандмауэра» можно и через «Командную строку» или PowerShell (командная консоль для «Виндовс» 10).