Как разделить диск на маке под windows
В этой статье я покажу, как разделить/ разбить жесткий диск в MAC OS. Но стоит учесть, что делить диск я буду не для установки ОС Windows, поскольку для этого лучше воспользоваться Ассистентом Boot Camp , а для хранения на втором личные файлы.
Откройте «Дисковую утилиту».
Выбираете диск который необходимо разбить и выберите меню «Раздел диска».
Далее нажимаете на плюс, задайте размер нового раздела, это можно сделать с помощью ползунка между разделами или в поле «Размер» указать необходимый размер. Выше поля, в которых можно указать имя раздела и выбрать формат.
После этого нажмите кнопку «Применить» и подтвердите выбор, нажав кнопку «Раздел диска».
Теперь предлагаю немного усложнить задачу. Есть внешний диск/ USB флешка, необходимо создать на нем два раздела- один использовать в Windows (формат FAT32 или NTFS), другой в MAC OS (в формате Mac OS Extended). Что бы задуманное работало, необходимо первым разделом сделать раздел в формате MS-DOS (FAT) — для Windows, второй раздел Mac OS Extended (журнальный)- для MAC OS.
Заходим в «Finder» — «Программы» — «Утилиты», открываете «Дисковую утилиту». Выбираете внешний диск/ USB флешку и переходите в меню «Раздел диска». В поле «Схема разделов» выбираете «Разделов: 2», указываете Имя, в данном случае -«Windows», формат — MS-DOS (FAT) и ниже указываете размер раздела.
MS-DOS (FAT) — в Windows FAT32, с этим форматом можно работать (загружать, удалять файлы) как в Windows, так и в MAC OS.
Теперь переходим ко второму разделу, нажмите на нем, укажите имя, в данном случае «MAC», формат- Mac OS Extended (журнальный) и размер.
Теперь осталось сохранить данные изменения, для этого нажмите «Применить» и «Раздел диска».
После этого если вы подключите этот внешний носитель в Windows, то увидите ваш раздел Windows (раздел MAC будет не видим в Windows). Не нужно забывать, что раздел будет отформатирован в FAT32, что дает некоторые ограничения в использовании , в ОС Windows его можно изменить на NTFS .
Таким образом, один носитель можно легко использовать в двух операционных системах в Windows и MAC OS (например для хранения резервных копий системы ).
 acden
acden
Александр
Решил в этой теме выложить свои мысли по поводу одновременной установки ОСей на iMac, MacBook etc.
Фактически руководство по установке Windows через BootCamp (я использовал 4.0 (415) версию из Mac OS 10.7 11A419 Developer Preview 2), + мысли о разбиении диска на 2 в MacOS.
Уже больше полугода как я перешёл на мак. Но я так и не могу привыкнуть к его идеологии иметь всё на одном диске. Это тупо. Если надо переустановить ОСь с чистого листа, необходимо куда-то перекидывать свои файлы, библиотеки iPhoto и тд. Оговорюсь, однако, что я не пробовал переустановку с сохранением данных, но мне думается что тогда в папках самой ОСи тоже будут хранится лишние файлы от прошлой установки, очень сомневаюсь что он их очищает сначала. Если я не прав – жду комментариев.
Итак,
1) прежде всего – BootCamp запустится только если Ваш диск создан единым разделом! Если вы уже разбили диск для MacOS на 2 раздела, то BootCamp потребует переразбить, кнопки пропустить в данном случае не будет!
2) После того как вы объедините ваш диск в один (или он у вас изначально таким был) – с помощью BootCamp автоматически разбиваете на 2 раздела (один под мак – второй под Win). Если здесь поставить 90Гб, Windows увидит примерно 86,4.
3) Далее BootCamp попросить вставить диск с Windows и предложит перезагрузиться.
далее устанавливается Windows с диска, как обычно.
В установщике вы увидите 4 раздела. Я так понял, один – Mac, второй – Win и еще перед каждым по 200мб системная область (загрузочная).
После установки винды попробовал поэкспериментировать с этими пунктами при переустановке Win. Попробовал удалить все пустые (по 200мб) разделы + раздел с windows. После этого два пустых раздела всё равно не удастся соединить (удается тот который перед разделом Windows, но при этом перестает загружаться ОС).
Зато, поэкспериментировал – при включении комп теперь пытается продолжить установку Win с диска или не загружается если диск не вставлять (BootCamp ведь сменяет режим загрузки, а без него (буткампа) не переустановить – система в режиме Windows не грузится с загрузочного CD-диска, а только с уже установленной ОС) – зажать option при загрузке и Mac OS запустится. После этих операций удаления пустых разделов Дисковая Утилита (ДУ) Mac OS вообще перестала видеть не свой раздел (то есть не видит не пустого места, ни раздела Windows, только свой и переразбить в ДУ теперь можно уже только форматированием. Возвращаюсь в установку Windows c диска – она то видит это удаленное свободное пространство). BootCamp тоже не может начать разбиение/установку.
Еще одна причина почему я хотел удалить эти разделы – мне не нужен в windows раздел восстановления, никогда не пользовался им – а лишний диск торчащий в «мой компьютер» отвлекает.
попытался остановить уже на этапе копирования, чтобы сфотографировать как эти разделы видет загрузчик Win, теперь при перезагрузке он не находит загрузочного файла для винды, а с диска не начинает ставится. Посмотрим что покажет при перезагрузке Дисковая Утилита.
(рисунок)
при попытке удаления разделов – идет бесконечная «подготовка к удалению раздела», проверка дисков останавливается сразу с ошибкой. Ну что ж, осталось только переустанавливать MacOS. Переустановлю и продолжу писать этот материал. Поставлю Mac OS X 10.7 Lion beta2, заодно засеку время установки. 17:03 — начало копирования файлов 17:19 – первая перезагрузка и начало установки 17:32 – появилась заставка Welcome 17:34 – завершена первоначальная настройка, можно работать в системе. Итого заняло 31 минуту (время загрузки установщика с диска не считал, тк у меня диск плохос считывался, была бы погрешность) Возвращаюсь к установке Windows 7. Засеку ее время 17:47 – старт, 18:00 – перезагрузка после копирования файлов, 18:05 – снова перезагрузка, 18:08 – Win7 готова к работе.
Итого: Mac OS X 10.7 Developer Preview 2 устанавливается 30-31 минуту, Windows 7 – 21 минуту.
Итак, новая установка Windows 7. Теперь попробую удалить пустой раздел, который находится перед разделом BootCamp. А также сам BootCamp и объединю их. Затем Windows отформатирует этот раздел и снова создаст для себя системный раздел (однако уже 100мБ, а не 200 – как создает для нее BootCamp).
Теперь чтобы при загрузке выбирать в какую ОС грузиться – зажимаете при загрузке мака кнопку alt/option.
4) Только после того как Windows установлена – можно переразбивать диск Macintosh на разделы.
Итак, в Дисковой Утилите он уже видит раздел не как BootCamp, а как disk0s3, возможность загрузки Windows слетела, с помощью option при загрузке возможно выбрать только Mac OS!
Вывод: я удалял оба раздела — и перед Mac диском и перед BootCamp, возможно в них он и хранит инфу о разделах и загрузчике.
Снова переразбиваю диск и устанавливаю Win7. О, удачно свет вырубили – только он начал перезагружаться для установки Windows. хоть не на этапе форматирования диска.
Попробую теперь удалить только раздел перед Windows 7 (установщиком винды), что покажет данный эксперимент? Установка прошла успешно, всё загружается. Но BootCamp не позволяет изменить загрузку по умолчанию в Mac OS (в которую кстати вошли только удерживая клавишу option), тк при запуске BootCamp он предлагает начать установку ОС, а также соединить диск в один. Ничего, бьем Дисковой Утилитой на 2 раздела диск Mac OS. Итог: загрузка Windows снова возможна только с установочного диска тк no bootable device.
Чистоты эксперимента ради хотел на этот раз удалить теперь уже раздел перед диском с Mac OS, но подумав что из этого ничего не выгадаю (как уже писал выше – всё равно нельзя будет объединить с уже существующим разделом), решил уже не тратить на это время. Видимо, BootCamp специально создает перед каждым разделом свою область.
Установлю теперь Windows 7 через BootCamp так как этого требует последний. И не буду форматировать свободное пространство, пусть он живет с ним как и просил. Создаю 2 раздела на Mac OS. Теперь всё нормально прошло.
Ну теперь еще для эксперимента переустановлю Mac OS – посмотрю что сохранится. Сохранились ВСЕ данные и в папках пользователя и просто в корне диска, и на втором диске. интересно что осталось в системных папках от старой ОС?
Выводы:
- Разбивать на 2 раздела возможно только после установки Windows в BootCamp, но при этом BootCamp не сможет корректно работать с разделами.
- Вполне можно переустанавливать MacOS с сохранением данных, у нее даже нет опции о форматировании диска (если только не выбирать в установщике Дисковую Утилиту – кстати, дабы уже до кучи знать результат, сейчас попробую этот вариант)
- При переустановке Mac OS X операционка Windows 7, установленная в BootCamp остается жива и сразу добавлена в загрузчик, доступный по нажатию Option.
- Переустановить Windows вроде как нельзя, для этого опять задействуется BootCamp с желанием снова соединить диск в один.
- В Mac OS X 10.6 загрузчик BootCamp работал более корректно – после разделения на 2 раздела позволял зайти в программу и изменить порядок загрузки ОС. В новой бетке же загружается по умолчанию Windows и пока не нашел где поменять.
- Для себя сделал вывод о том что та схема, которая была у меня изначально – идеальна для меня. То есть установка MacOS » Установка Windows » Разделение диска на 2 раздела в Mac OS.
P.S. В Mac OS X 10.7 Lion можно установить только Windows7, о чем сообщает BootCamp в начале процесса. Попробовал вставить диск с Windows XP, написал снова вставьте установочный диск.
P.P.S. Видимо в Mac Os X 10.7 Lion Developer Preview 2 еще косяки с BootCamp, т.к. при загрузке она снова появлялась и предлагала начать установку Windows. При запуске ее из программ, предлагает соединить диск и начать установку – нет возможности поменять автозагрузку на MacOS.
Извините за сумбур поста. Писал его целый день, а это больше 12 часов экспериментов и писанины «не отходя от станка». Надеюсь, приведенные здесь выводы и размышления для кого-то окажутся полезными.
(Это мой первый пост в живой журнал. Надеюсь, посты можно редактировать – позже добавлю картинки и доработаю форматирование).
Как разделить внешний жесткий диск между Mac и Windows
Как разделить внешний жесткий диск между Mac и Windows
Проблемы совместимости между Microsoft Windows и Apple MacOS, возможно, резко уменьшились за эти годы, но это не значит, что они полностью исчезли. Сегодня, если вы выйдете и купите новый внешний жесткий диск, вы можете заметить, что работа между ними часто является деморализующей задачей. Но это не обязательно.
К счастью, есть решение. Вы можете «разбить» свой жесткий диск или разделить на разные разделы с разными правилами и функциями. В этом случае вы можете разбить диск так, чтобы его часть работала правильно с MacOS, а часть — с Windows, избегая проблем, которые могут возникнуть. На обоих компьютерах есть необходимые инструменты, которые помогут вам разбить новый диск, как только он будет подключен!
Быстрый поиск в Google может заставить вас поверить, что вы на правильном пути, отформатировав диск в FAT32. Если размер каждого файла, который вы планируете хранить на диске, не превышает 4 ГБ, вам лучше избегать этого метода, вместо этого выбирая более эффективные, надежные и безопасные файловые системы NTFS и Mac OS Extended. Мы рассмотрим, что вам нужно сделать.
Разбить диск на Windows 10
У нас есть руководство о том, как завершить процесс с Windows 10 здесь. Но давайте пройдемся по важным шагам, которые вам необходимо знать, чтобы быстро разбить диск при работе в Windows. На ПК этот процесс не так прост, как на Mac, но проще, чем раньше.
Шаг 1В Windows 10 найдите Cortana в нижнем левом углу экрана и выполните поиск «Создание и форматирование разделов жесткого диска». Откроется окно «Управление дисками».
Шаг 2: Если вы еще не отформатировали диск, вы захотите сделать это сейчас. Для этого вам понадобится найти диск в нижней половине окна «Управление дисками». Если у вас нет подключенных дополнительных дисков, кроме встроенного в ваш компьютер, он должен быть распознан как диск 1.
Как правило, когда вы покупаете внешний жесткий диск, он будет отформатирован из коробки. Однако, в зависимости от ряда факторов, ваш диск может быть помечен как «Не инициализирован», такой как диск 4 ТБ, показанный выше. Если это так, щелкните правой кнопкой мыши диск, который вы хотите отформатировать, и выберите Инициализировать диск.
Откроется новое окно с просьбой выбрать стиль раздела для вашего диска. Если вы собираетесь использовать диск с версией Windows, предшествующей Windows Vista, вы захотите использовать MBR. При этом MBR совместим только с дисками емкостью до 2 ТБ. Поэтому, если вы похожи на большинство из нас и хотите максимально эффективно использовать внешний жесткий диск, GPT — это то, что вам нужно. Нажмите OK, когда вы приняли решение.
Шаг 3: Теперь, когда вы инициализировали диск, у вас должен быть в списке диск с меткой Нераспределенный. Щелкните правой кнопкой мыши на поле, где написано это, и выберите «Новый простой том». Тем самым будет запущен Мастер создания нового простого тома. Нажмите Далее, и вас попросят указать размер вашего тома. Объем такой же, как раздел. В Windows единственным типом раздела, который вы можете создать с совместимостью чтения / записи на Mac, является exFAT.
Для этой статьи мы решили открыть приложение «Калькулятор Windows 10», выполнив поиск в «Калькуляторе» в Кортане, и поделили максимальное дисковое пространство пополам. Таким образом, мы могли бы выделить половину места для хранения в формате Mac-friendly FAT32, а другую половину — в формате NTFS на ПК.
Шаг 4: Нажмите «Далее», после чего вас попросят назначить букву диска новому тому. По умолчанию мы называем наш G, но вы используете любую букву, которую хотите, чтобы правильно идентифицировать диск, когда он используется. После перехода на следующую страницу выберите файловую систему exFat и оставьте размер единицы размещения по умолчанию. Как обычный пользователь, Microsoft не советует изменять размер единицы размещения.
Опять же, вы можете назначить любую метку тома, какую захотите, при условии, что она позволяет легко идентифицировать диск при использовании. По этой причине мы выбрали MacOS, простое напоминание о том, что этот раздел будет использоваться совместно с моим Mac. Установите флажок «Выполнить быстрый формат» и нажмите «Далее», чтобы перейти к следующему экрану.
Шаг 5: На следующей странице убедитесь, что все правильно, и выберите Готово. Теперь повторите этот процесс для Windows. Однако на этот раз вместо использования файловой системы exFat вы захотите использовать NTFS. Конечный результат должен выглядеть примерно так:
Разбить диск на Mac
Что касается разметки, то у Mac это немного проще. Кроме того, вам не нужно иметь дело с ограничениями FAT32, который обледенел на торте. Вот почему — если у вас есть возможность — мы бы предложили отделить ваш жесткий диск от самого Mac.
Шаг 1: Для начала, ваш первый шаг — найти Дисковую Утилиту. Самый простой способ получить доступ к Дисковой утилите — выполнить ее поиск в Spotlight Search в верхнем правом углу экрана.
Шаг 2: При открытой Дисковой утилите найдите жесткий диск, который вы хотите разбить на разделы, и выберите «Раздел». Если вы хотите начать с нуля, вы можете сделать это, сначала нажав Стереть, а затем Стереть свободное место для форматирования диска.
Шаг 3Далее в столбце «Расположение разделов» укажите количество разделов, которые вы хотите создать на диске. В категории Информация о разделе укажите имя и размер каждого раздела. Поскольку мы покажем вам, как использовать жесткий диск с Mac и ПК, эта настройка проста: один раздел предназначен для MacOS, а другой — для Windows.
Шаг 4: По крайней мере, сейчас вы захотите отформатировать раздел MacOS как MacOS Extended (в журнале), а раздел Windows — как ExFAT. Конечно, как мы упоминали ранее, файловая система FAT не обходится без значительной доли проблем. В отличие от старого формата FAT32, ExFAT позволяет хранить файлы до 16 эксабайт (что соответствует примерно 16 миллионам терабайт!).
Если вы хотите указать стиль раздела или схему, выберите «Параметры». Однако по умолчанию опция GUID Partition Table обычно оптимальна для внешнего жесткого диска, если вы не планируете загружать саму ОС с диска.
Шаг 5: Как только вы определились с макетом, а также с именами и размерами разделов, нажмите «Применить». Следующее всплывающее окно просто хочет убедиться, что вы знаете об эффектах, которые сопровождают разбиение диска, то есть стирание всего на вашем жестком диске. Как только вы с этим согласитесь, нажмите Раздел.
Обратите внимание, что если вас беспокоит фактор надежности файловой системы exFAT или ее отсутствие, существует способ отформатировать раздел Windows в NTFS, но для этого требуется подключить жесткий диск к компьютеру Windows. Вы можете просмотреть наш раздел Windows для получения дополнительной информации об этом процессе.
Финальные заметки
Вот как вы делите жесткий диск на разделы для использования как на Windows, так и на Mac. В качестве альтернативы, вы можете установить приложение, такое как коммерческий продукт Paragon или Tuxera с открытым исходным кодом, на свой Mac, чтобы включить поддержку чтения / записи NTFS, но следует отметить, что даже с программным обеспечением сторонних производителей некоторые функции, включая Time Machine, не будут работать правильно с файловой системой NTFS.

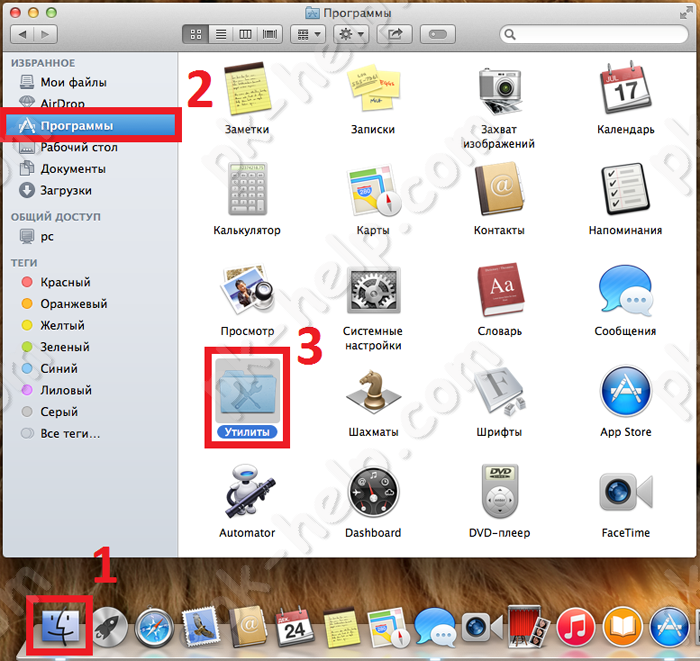
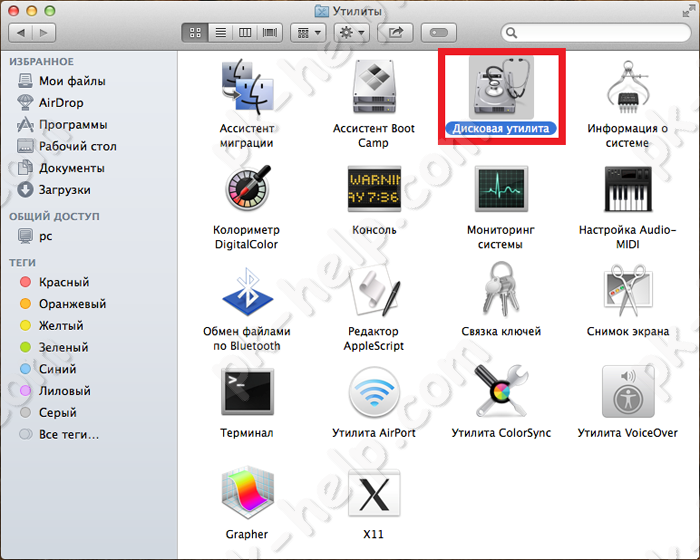
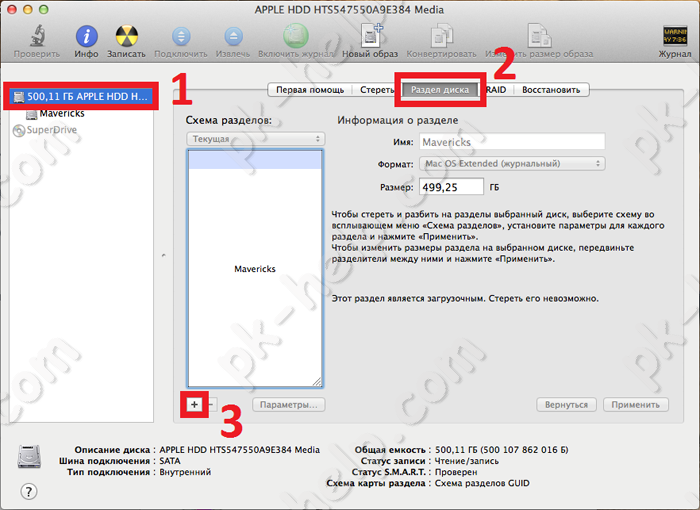
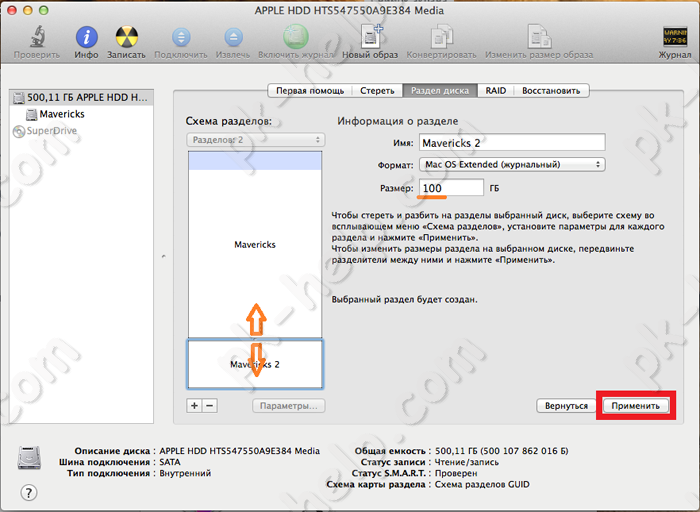
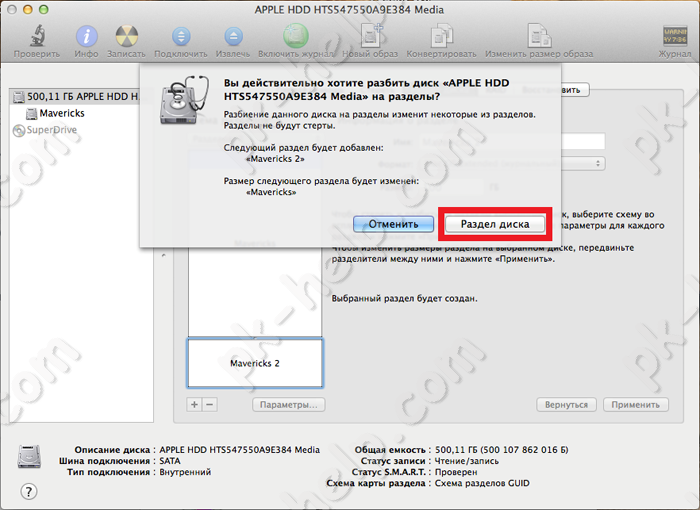
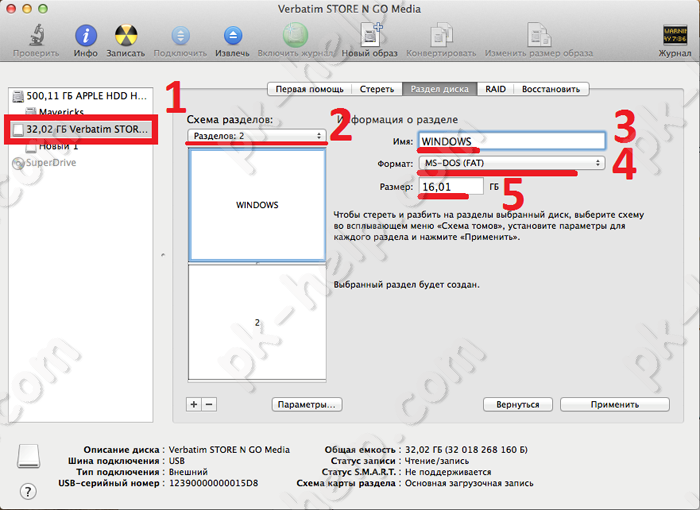
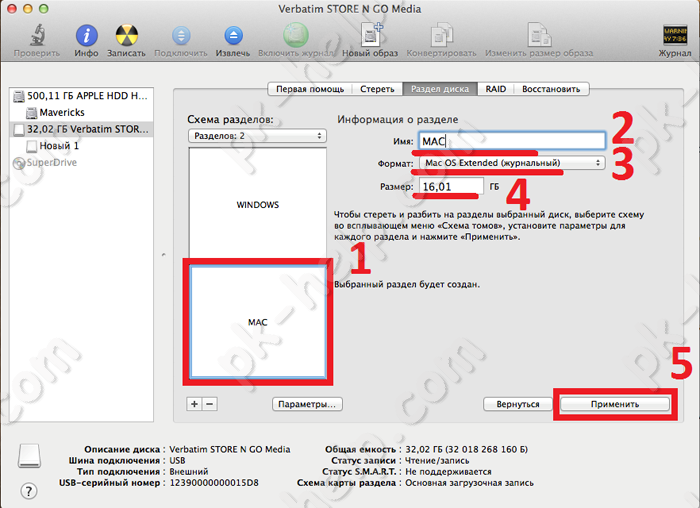
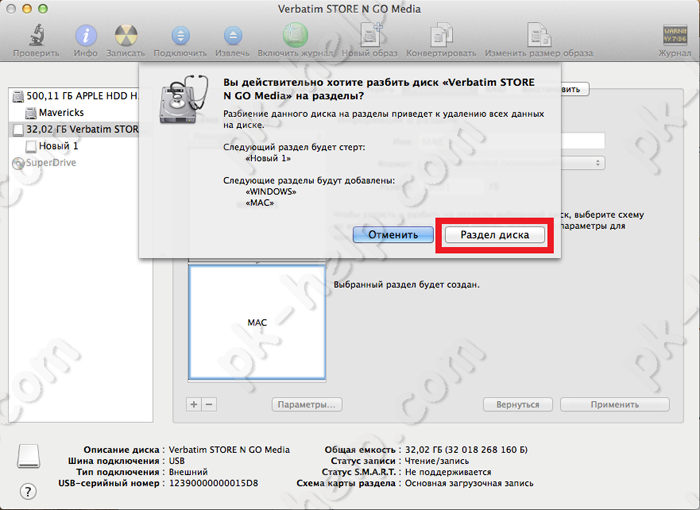
 acden
acden 