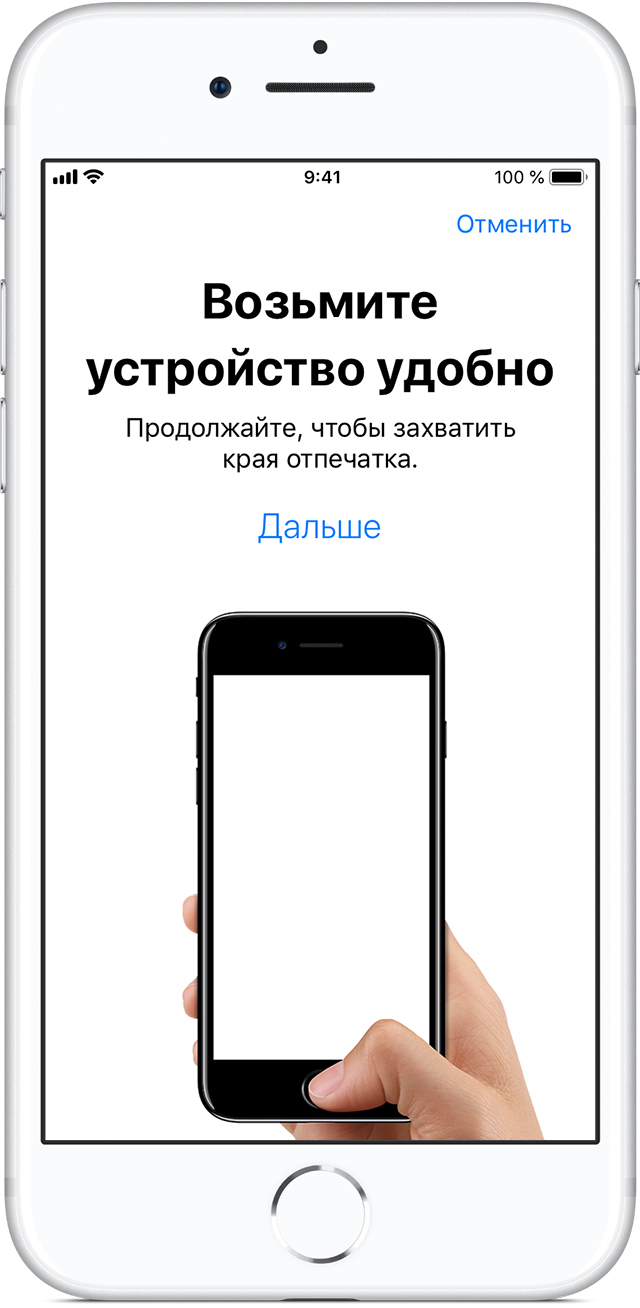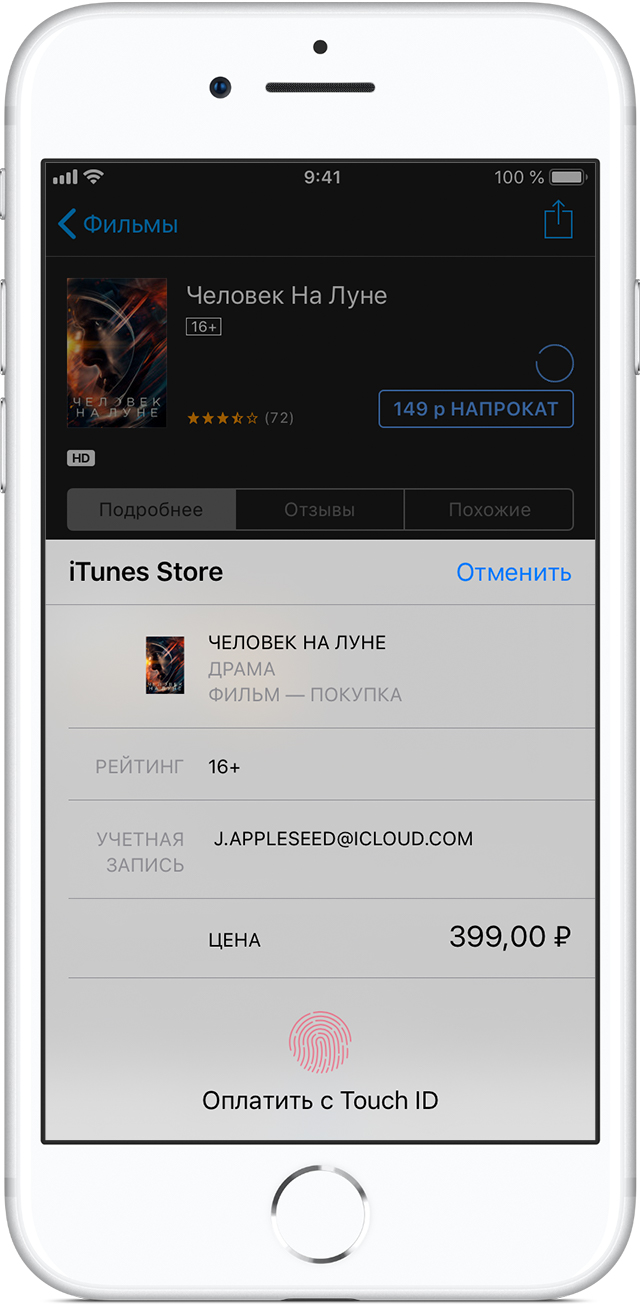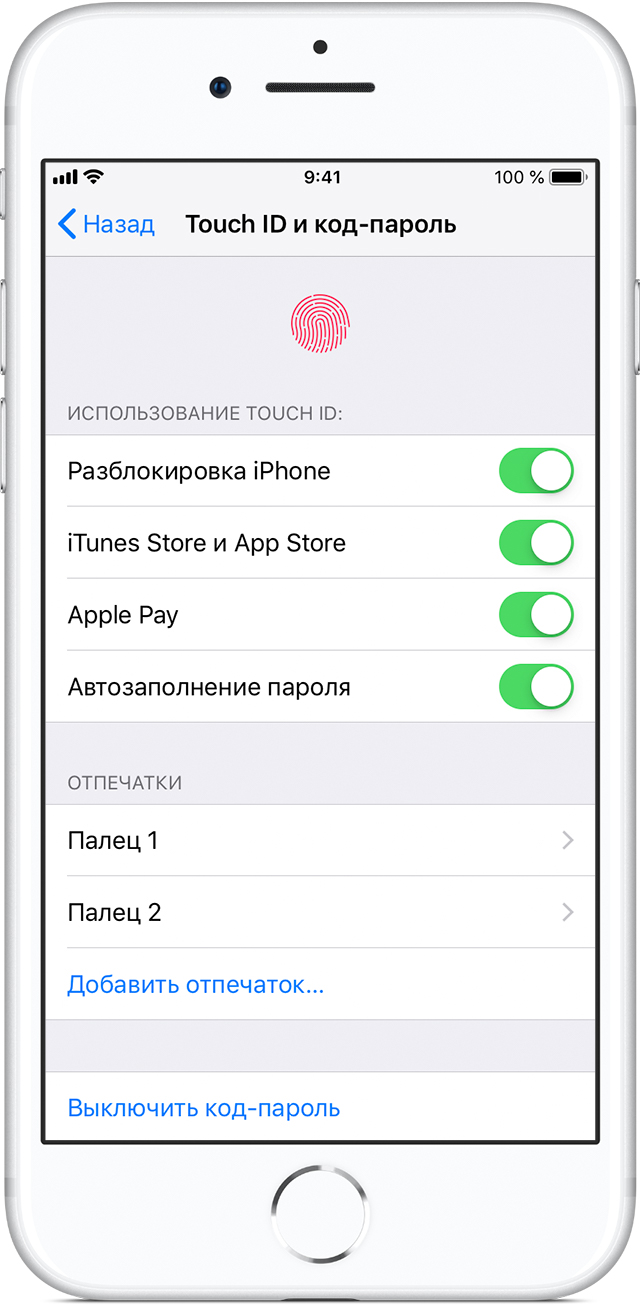Использование датчика Touch ID на iPhone и iPad
В этой статье описывается, как настроить и использовать датчик идентификации по отпечатку пальца Touch ID, чтобы с легкостью разблокировать устройство.
Настройка Touch ID
Прежде чем настроить датчик Touch ID, потребуется задать код-пароль для устройства.* Затем выполните указанные действия.
- Убедитесь, что на кнопке «Домой» отсутствуют влага и загрязнения. Ваши руки также должны быть сухими и чистыми.
- Перейдите в меню «Настройки» > «Touch ID и код-пароль», затем введите код-пароль.
- Нажмите «Добавить отпечаток» и, удерживая устройство так, как вы его обычно держите, коснитесь кнопки «Домой».
- Коснитесь пальцем кнопки «Домой», но не нажимайте ее. Удерживайте палец на кнопке, пока не почувствуете быструю вибрацию или пока не появится соответствующий запрос.
- Продолжайте медленно прикладывать и поднимать палец, каждый раз слегка изменяя его положение.
- На следующем экране вам будет предложено изменить положение устройства в руке. Держите устройство так, как вы обычно его держите при разблокировке, и прикладывайте к кнопке «Домой» края подушечки пальца, а не центральную часть, как при первичном сканировании.
Если зарегистрировать отпечаток не получается, попробуйте просканировать другой палец. Все еще требуется помощь с настройкой Touch ID?
Использование Touch ID для разблокировки устройства iPhone или совершения покупок
После настройки датчика Touch ID можно использовать функцию Touch ID для разблокировки iPhone. Просто нажмите кнопку «Домой» пальцем, отпечаток которого зарегистрирован с помощью Touch ID.
Использование Touch ID для покупок
Для совершения покупок в магазинах iTunes Store, App Store и Apple Books можно использовать датчик Touch ID вместо пароля к идентификатору Apple ID. Просто выполните следующие действия:
- Убедитесь, что в меню «Настройки» > «Touch ID и код-пароль» включен параметр «iTunes Store и App Store». Если включить его не удается, войдите в систему с помощью идентификатора Apple ID, выбрав меню «Настройки» > «iTunes Store и App Store».
- Откройте магазин iTunes Store, App Store или Apple Books.
- Нажмите выбранную позицию для покупки. Отобразится запрос Touch ID.
- Для совершения покупки слегка коснитесь кнопки «Домой».
Использование Touch ID для Apple Pay
На iPhone 6 или iPhone 6 Plus или более новых моделях датчик Touch ID помогает совершать покупки в магазинах, программах и на веб-сайтах в Safari с помощью службы Apple Pay. Также можно использовать функцию Touch ID на устройстве iPhone для выполнения покупок на веб-сайтах с компьютера Mac. Для устройств iPad Pro, iPad Air 2 или iPad mini 3 или более новых моделей можно использовать функцию Touch ID для выполнения покупок с помощью Apple Pay в программах и на веб-сайтах в Safari.
Управление настройками Touch ID
В меню «Настройки» > «Touch ID и код-пароль» можно сделать следующее.
- Включить или отключить функцию Touch ID для код-пароля, магазинов iTunes Store и App Store или системы Apple Pay.
- Зарегистрировать отпечатки нескольких пальцев (до пяти). Регистрация нескольких отпечатков слегка замедляет процедуру распознавания.
- Переименовать выбранный отпечаток (для этого его необходимо нажать).
- Удалить отпечаток с помощью жеста смахивания.
- Идентифицировать отпечаток в списке, коснувшись кнопки «Домой». Соответствующий отпечаток в списке будет ненадолго подсвечен.
Нажмите кнопку «Домой», используя Touch ID, чтобы разблокировать устройство. Чтобы разблокировать устройство с помощью Touch ID, не нажимая кнопку «Домой», перейдите в меню «Настройки» > «Основные» > «Универсальный доступ» > «Домой» и включите параметр «Открывать, приложив палец».
Дополнительная информация
* Датчиком Touch ID оснащен iPhone 5s и более поздних моделей, а также iPad (5-го поколения и более поздних моделей), iPad Pro, iPad Air 2 и iPad mini 3 или более поздних моделей.
Как разблокировать iPhone с функцией Touch ID без нажатия на кнопку «Home» (одним касанием)?
Для тех пользователей смартфонов от Apple, которые ещё не перешли на новые модели телефонов с поддержкой » Face ID » (X, XR, XS, XS Max, 11, 11 Pro, 11 Pro Max), полезные функции любимой многими кнопки » Home » до сих пор остаются актуальными!
Ещё с выходом 10 версии iOS была предусмотрена дополнительная возможность разблокировать Айфон с помощью режима «Нажмите кнопку «Домой», чтобы разблокировать», которая заменила привычный для многих жест «Разблокируйте» .
Однако не всем пользователям данное изменение оказалось удобно. Тем не менее, разработчики новой iOS все же оставили возможность вернуться к прежнему способу снятия блокировки на смартфоне через » Touch ID «.
Функция « Открывать, приложив палец « позволяет выполнить разблокировку Айфона с поддержкой «Touch ID» путём касания клавиши » Home «, а не её нажатия .
При этом важно иметь в виду, что снятие блокировки на iPhone касанием возможно только при включённом экране !
Дисплей на Айфоне будет активирован , если:
- Нажать кнопку » Power » (включения);
- Подключить опцию » Поднятие для активации » – дисплей будет автоматически включен, как только телефон будет взят в руки;
- Будет получено новое уведомление (новое сообщение/письмо/пропущенный звонок);
- Нажать на кнопку » Home «.
Как выполнить разблокировку iPhone c помощью одного касания , при этом не нажимая кнопку «Home»?
Для устройств с iOS версии 13 и выше:
1 . Переходим в » Настройки » → » Универсальный доступ » → » Кнопка «Домой» «;
2 . Переводим в активное положение переключатель напротив пункта » Открывать, приложив палец «.
Для мобильных устройств Apple с iOS версии 10 – 12 вместо пункта настроек » Кнопка «Домой» » следует выбрать пункт » Домой «.
Теперь разблокировать iPhone можно, активировав экран и лишь коснувшись клавиши «Домой», при этом не нажимая на неё.
Как взломать (разблокировать) iPhone: инструкция
Производители iPhone серьезно заботятся о безопасности своих устройств. Айфоны, действительно, отличаются надежностью и безопасностью. Среди методов безопасности мы встречаем отпечаток пальца, цифровой код, Face ID. Это все предотвращает от мошенников, конкурентов по бизнесу, любопытных детей, которые пытаются добраться к содержимому телефона.
При этом, многие попадали в ситуацию, когда лично забывали пароль. Никто от этого не застрахован, но не стоит расстраиваться, ведь есть несколько способов, как разблокировать айфон.
Совет: периодически делайте «бэкап» через iTunes для сохранения личной информации.
В каком случае нужно разблокировать айфон?
В жизни случаются различные ситуации с блокировкой iPhone. Например, некоторые из них:
- Сбились настройки отпечатка пальца или поврежден сенсор
- Face ID перестал работать
- Случайно истратили все попытки разблокировки отпечатком пальца
- Забыли цифровой пароль
- Ребенок заблокировал телефон, введя 10 раз неверно пароль
- Пароль поменял ребенок, играясь с устройством.
Свой айфон взломать всегда проще, но иногда приходиться иметь дело с чужим устройством. Например, при покупке гаджета с рук, предыдущий владелец не снял блокировку iCloud. В этом случае придется хорошо подумать, как разблокировать чужой айфон.
Совет: покупая iPhone с рук, проверяйте по IMEI на предмет розыска этого телефона.
Топ-6 способов, как взломать iРhone
В какую бы ситуацию вы не попали, для разблокировки устройства Apple существует несколько способов. Некоторые из них приведут к потере личных данных, а некоторые – восстановят устройство без потери информации.
Как взломать пароль на айфоне через iTunes
Система безопасности iРhone блокирует устройство, если 10 раз был неверно введен пароль или не подошел отпечаток пальца. В процессе дезактивируется личная информация пользователя в целях защиты от мошенников контактов в телефоне, фото, паролей от кошельков и прочее. Важные данные будут удалены с iРhone.
Важно: если вовремя делать резервное копирование, то можно не переживать за потерю важных данных.
Чтобы разблокировать iРhone через iTunes, для понадобиться компьютер:
- С помощью USB-кабеля подключаем iРhone к компьютеру
- Запускаем программу iTunes
- Перезапускаем телефона, быстро нажав и отпустив кнопку (громкость «+»), а после (громкость «-»)
- Держим боковую кнопку, пока не появиться экран восстановления
- Важно: в разных моделях айфонов комбинации клавиш вызова меню восстановления будут отличаться.
- В появившемся окне выбираем «Восстановить телефон»
- Настраиваем с нуля включившийся смартфон.
Удаленный сервис iCloud
Метод восстановления во многом похож на предыдущий. Разблокировать свой гаджет вы сможете в удаленном доступе. Находясь в другом городе или стране, айфон можно восстановить, если прежде была включена функция «Найти iРhone». Для этого выполняем несколько шагов:
- Заходим на сайт iСloud.com
- Вводим Apple ID
- Выбираем нужное устройство в разделе «Все устройства»
- Нажимаем «Стереть iPhone».
Информация с iPhone будет удалена, а телефон разблокируется. Этот способ ограниченный тем, что требует обязательное подключение к Wi-Fi и данные ID устройства.
Сброс счетчика неправильных попыток
Когда вы оставляете телефон наедине со своими детьми, будьте готовы к тому, что они могут его заблокировать. Чтобы iРhone не превратился в кусок железа, необходимо обнулить счетчик неправильных попыток. Делаем это в три шага:
- Подключаем iРhone через USB-кабель к компьютеру
- Выбираем пункт «Синхронизировать с…(название устройства)» в меню «Устройства»
- Во время начала синхронизации прервите процесс нажатием на крестик в верхней части iTunes.
Режим восстановления iРhone
Восстановление айфона подлежит в том случае, если нам известен ID устройства и пароль. Разблокировка без наличия данной информации превратит рабочий телефон в бесполезную железку. Внимательно поочередно следуем следующим шагам:
- Выключаем iРhone
- Подключаем к компьютеру
- В меню выбираем режим «Recovery Mode»
- Включаем iTunes и жмем «ОК»
- «Восстановить iРhone»
- Соглашаемся с проверкой обновлений, если потребуется
- Нажимаем «Восстановить и обновить»
- Выбираем версию iOS
- Подтверждаем лицензионное соглашение
- Ждем скачивания прошивки.
Совет: чтобы избежать ошибки «3004» во время восстановления iРhone, закрываем все браузеры и делаем браузером по умолчанию Internet Explorer и повторяем действия.
Установка новой прошивки через DFU
Метод, который сбросит все данные для установки новой прошивки. Задача решается в режиме DFU. Для айфонов 6 попадаем в меню посредством одновременного нажатия кнопок «Домой» и «Влючение» с удерживанием в 10 секунд.
Воспользоваться функцией для iРhone 7, нужно выполнить следующие действия:
- Подключаем гаджет к iTunes
- Зажимаем кнопки «громкость вниз» + «Выключение»
- Держим, пока айфон не выключиться
- Отпускаем кнопку «Выключение»
- Появится экран режима DFU
- Соглашаемся на проверку обновлений
- После сообщения о пребывании устройства в режиме восстановления нажимаем «ОК»
- Устанавливаем прошивку, скачав ее заранее.
Взлом iPhone с помощью программы 4uKey. Программа обман и не видитесь.
Утилита сбрасывает iРhone до заводских настроек. Сброс происходит независимо от типа защиты. 4uKey обходит цифровой код (4 и 6-значный), Touch ID или Face ID и загружает последнюю версию прошивки. С устройства стираются все приложения, музыка, фото и другая личная информация.
Разблокировка айфон через 4uKey занимает не более 10 минут:
- Загружаем и устанавливаем утилиту на компьютер
- Запускаем с рабочего стола
- Подключаем телефон к компьютеру через кабель Lightning