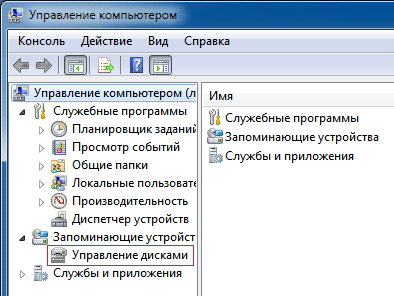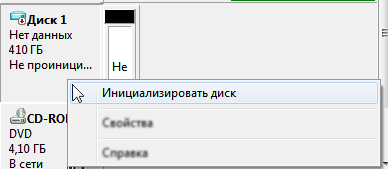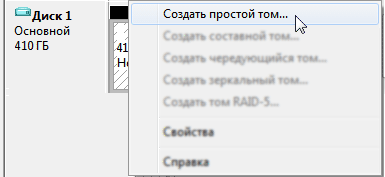Добавление жесткого диска в Windows 7
Сейчас на компьютерах у пользователей накапливается все больше информации. Часто происходит ситуация, когда объема одного жесткого диска недостаточно для хранения всех данных, поэтому принимается решение приобрести новый накопитель. После покупки остается только подсоединить его к компьютеру и добавить в операционной системе. Именно об этом и пойдет речь далее, а руководство будет описано на примере Windows 7.
Добавляем жесткий диск в Windows 7
Условно весь процесс можно разделить на три этапа, во время каждого из которых от пользователя требуется провести определенные действия. Ниже мы детально разберем каждый шаг, чтобы даже у неопытного пользователя не возникло проблем с инициализацией.
Шаг 1: Подключение жесткого диска
В первую очередь накопитель подсоединяется к питанию и материнской плате, только после этого он будет обнаружен ПК. Детальные инструкции о том, как самостоятельно установить еще один HDD вы найдете в другой нашей статье по следующей ссылке.
На ноутбуках чаще всего присутствует только один разъем под накопитель, поэтому добавление второго (если речь не идет о внешнем HDD, подключаемом по USB) осуществляется путем замены дисковода. Этой процедуре также посвящен наш отдельный материал, с которым вы можете ознакомиться ниже.
После успешного подключения и запуска можно переходить непосредственно к работе в самой операционной системе Виндовс 7.
Шаг 2: Инициализация жесткого диска
Приступим к настройке нового HDD в ОС Windows 7. Перед тем, как взаимодействовать со свободным пространством, необходимо инициализировать накопитель. Осуществляется это с помощью встроенного инструмента и выглядит следующим образом:
Выберите категорию «Администрирование».
Перейдите в раздел «Управление компьютером».
Разверните «Запоминающие устройства» и кликните на пункт «Управление дисками». Из списка накопителей снизу выберите нужный винчестер, имеющий статус «Не проинициализирован», и отметьте маркером отмечен подходящий стиль разделов. Обычно используется основная загрузочная запись (MBR).
Теперь диспетчер локальных дисков может совершать управление подключенным накопителем информации, поэтому самое время перейти к созданию новых логических разделов.
Шаг 3: Создание нового тома
Чаще всего HDD делится на несколько томов, в которых пользователь сохраняет требуемую информацию. Можно самостоятельно добавить один или больше таких разделов, определив для каждого желаемый размер. Вам необходимо проделать такие действия:
- Выполните первые три шага из предыдущей инструкции, чтобы оказаться в разделе «Управление компьютером». Здесь вас интересует «Управление дисками».
- Кликните ПКМ на нераспределенном месте диска и выберите «Создать простой том».
Откроется Мастер создания простого тома. Для начала работы в нем нажмите на «Далее».
Задайте подходящий размер данного раздела и переходите дальше.
Теперь выбирается произвольная буква, которая будет присвоена тому. Укажите любую удобную свободную и кликните на «Далее».
Использоваться будет файловая система NTFS, поэтому во всплывающем меню задайте ее и перемещайтесь к заключительному этапу.
Останется только убедиться в том, что все прошло успешно, и на этом процесс добавления нового тома завершен. Ничто не мешает вам создать еще несколько разделов, если объем памяти на накопителе позволяет это сделать.
Приведенные выше инструкции, разбитые по этапам, должны помочь разобраться с темой инициализации жесткого диска в операционной системе Windows 7. Как вы могли заметить, в этом нет ничего сложного, нужно лишь правильно следовать руководству, тогда все обязательно получится.
Инициализация жесткого диска в Windows 7
Проще всего инициализировать жесткий диск с помощью консоли управления Windows 7.
1. Откройте Панель управления -> Администрирование -> Управление компьютером. (Также можно щелкнуть правой кнопкой мыши по значку Компьютер и в контекстном меню выбрать Управление).
2. В левом меню консоли управления Windows 7 выберите Управление дисками.
3. Щелкните правой кнопкой мыши слева от жесткого диска, который нужно инициализировать. В появившемся контекстном меню выберите пункт Инициализировать диск.
4. В открывшемся окне Инициализация дисков отметьте галочкой новый диск, выберите Основная загрузочная запись (MBR), нажмите ОК и дождитесь окончания процесса инициализации.
Создание тома
После завершения инициализации необходимо создать том (раздел) на жестком диске, чтобы он отображался в папке Компьютер и чтобы можно было пользоваться этим диском.
1. Щелкните правой кнопкой мыши по инициализированному жесткому диску и в появившемся контекстном меню выберите Создать простой том.
2. В открывшемся окне Мастера создания простого тома нажмите Далее и укажите размер тома в мегабайтах.
3. В следующем окне назначьте букву диска, чтобы диск отображался в папке Компьютер и нажмите Далее.
4. В следующем окне выберите параметры форматирования нового тома (раздела):
- Файловая система (рекомендуем NTFS, т.к. она более устойчива к сбоям и может хранить файлы размером больше 4 ГБ, в отличие от FAT32);
- Размер кластера (рекомендуем минимальный – 512 байт, т.к. это позволит системе экономичнее расходовать место на диске);
- Метка тома – название жесткого диска, под которым он будет отображаться в папке Компьютер;
- Быстрое форматирование (рекомендуем снять галочку, чтобы провести полное форматирование хотя бы в первый раз);
- Применять сжатие папок – по умолчанию параметр выключен (рекомендуем оставить эту функцию отключенной и не использовать NTFS-сжатие, т.к. оно замедляет работу жесткого диска, хотя и экономит место).
5. В следующем (последнем) окне мастера проверьте заданные параметры. В этот момент том еще не создан и не отформатирован, поэтому если вы хотите что-то изменить, нажмите Назад и внесите изменения. Если всё в порядке, нажмите Готово, чтобы приступить к созданию и форматированию тома.
6. После завершения форматирования, дождитесь, пока появится окно автозапуска (если автозапуск в вашей системе не отключен).
Как подключить и инициализировать новый жесткий диск в Windows 7
Вы купили в магазине новый жесткий диск и хотите использовать его в своей Windows 7, но после подключения диск не видно в «Мой компьютер«.
Чтобы он там появился необходимо провести процесс инициализации нового жесткого диска в вашей системе.
Если у вас панель управления по категориям: Пуск-Панель управления-Система и безопасность-Администрирование-Управление компьютером
И если не по категориям: Пуск-Панель управления-Администрирование-Управление компьютером
Откроется окно, где необходимо выбрать пункт Управление дисками
Далее видим примерно вот это
Выбираем MBR, если у вас диск менее 2TБ,
либо GPT, если у вас диск более 2ТБ.
Далее на новом диске (на котором написано «не распределен«)нажимаем правой кнопкой мыши и выбираем «создать простой том»
Откроется Мастер создания простого тома
Оставляем все по умолчанию, чтобы использовать все пространство диска, и нажимаем Далее
Выбираем букву для диска и нажимаем Далее
Выбираем форматировать в NTFS, можно вписать название тома (это не обязательно) и ставим галочку быстрое форматирование
Проверяем данные и нажимаем Готово
После проделанных действий можем увидеть, что новый жесткий диск инициализирован