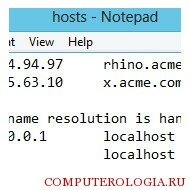Файл hosts в Windows 8: как исправить?
Изменения в Windows 8 коснулись и файла hosts. Теперь заблокировать некоторые сайты, в числе которых многие знаменитые социальные сети за счет редактирования файла не получится, как возможно было в предыдущих версиях операционных систем Майкрософт. Почему же это случается?
Что такое hosts?
Перед тем как подключиться к веб-сайту, компьютер вначале запрашивает IP-адрес ресурса. После того как он его узнает, компьютер подключается к IP-адресу и получает доступ к веб-странице. Hosts является локальным файлом для компьютера. В нем можно править адреса сайтов, благодаря чему доступ к ним может быть закрыт.
К примеру, Вконтакте можно привязать к любому IP-адресу, в том числе и своему собственному. Тогда при попытке зайти с компьютера на этот сайт, он не сможет найти веб-сервиса и, соответственно, перейти на этот ресурс. В связи с этим hosts используют для того, чтобы запретить подключение программ к сервисам разработчиков, если используется пиратская версия утилиты. В случае заражения вирусом файла hosts, как удалить вирус Hosts, который закрывает доступ на определенные сайты вы сможете узнать из этой статьи.
Почему изменена работа с файлом?
Разработчики в Windows 8 постарались установить максимальную защиту от различных вредоносных программ. Часто встречаются ситуации, когда вирусы делают в них различные изменения. Из-за этого пользователь может находиться на фишинговом сервисе, даже не догадываясь об этом.
В новой операционной системе Защитник Windows 8 следит за тем, чтобы не вносилось никаких изменений. С одной стороны, это неплохо, так как сводится к минимуму риск попасть на сторонние сайты, которые заразят компьютер вирусом. Однако, есть и отрицательная сторона, ведь у вас не получится самостоятельно заблокировать доступ к нежелательным сайтам. Но последнее можно исправить, причем несколькими способами.
Как исправить hosts в Windows 8
Самый простой способ исправить hosts в Windows 8 – это сделать его копию, исправить, а затем вернуть обратно. Для этого заходим на диск С, находим папку Windows/system32/drivers/etc. Ее необходимо скопировать в любое место, к примеру, на Рабочий стол. После этого открываем его с помощью стандартной программы Блокнот.
Вносим в него необходимые изменения. После этого сохраняем файл и отправляем его обратно в папку, из которой взяли. Для этого нужно согласиться с его заменой. Собственно, этого и достаточно для того, чтобы внести изменения. Однако, не всегда данный способ подходит. Поэтому можно использовать и другие методы. К примеру, исключить hosts из отслеживания программы Защитника или отключить Защитника. Подробную инструкцию как включить и выключить Защитника в Windows 8 найдете тут.
Чтобы исключить hosts из отслеживания, для начала мы находим утилиту. В поиске вводим Windows Defender. Открываем приложение и заходим в папку Параметры. Здесь нужно найти раздел Исключенные файлы и расположения. В нем переходим по ссылке Обзор. В открывшемся списке выбираем файл hosts. Кликаем на кнопку Добавить, после чего подтверждаем внесенные изменения.
После того, как вы сделали действия, описанные выше, вы сможете редактировать файл hosts, а операционная система не будет это игнорировать. Кроме того, можно вносить изменения, если у вас есть права администратора, а если нет, то сначала вам нужно получить права администратора. В таком случае вам понадобится щелкнуть на значке программы Блокнот правой мышкой. В открывшемся списке выбираем запуск от имени администратора.
Для редактирования файла hosts можно использовать не только Блокнот, но и другие редакторы, например, Notepad. После того как вы внесете нужные изменения, веб-ресурсы будут заблокированы. Для вступления в силу редактирования даже не понадобится перезагружать компьютер. Часто редактирование файла hosts помогает запретить доступ к определенным ресурсам, что иногда может быть очень важно.
Как работать с файлом hosts в Windows 8

Целевое назначение
Чтобы разобраться в том, как отредактировать hosts в Windows 8, нужно сперва понять, зачем такой файл вообще нужен и за что он отвечает.
Как и большая часть всего существующего, интернет представляет собою далеко не то, чем кажется обычному пользователю на первый взгляд. Среднестатистический владелец персонального компьютера или ноутбука привык открыть браузер, ввести в поисковую строку запрос и получить найденную информацию или необходимую интернет-страницу. Но на самом деле ПК пришлось выполнить куда больше работы, чем успел заметить юзер.
Как только нужный запрос или адрес был введён, система обращается к одному немаловажному инструменту – DNS-серверу. Он отвечает за определение и выдачу IP-адресов веб-сайтам и играет роль своеобразного буфера между определённым персональным компьютером с его операционной системой и интернет-страницей. После того как запрос был отправлен, а необходимая информация получена, начинается подключение к серверу веб-сайта и непосредственная загрузка.
Файл hosts в Windows 8 играет роль защитной мембраны, через которую пропускаются заданные IP-адреса и отсекаются неизвестные.
Он имеет локальное значение и на каждом устройстве с операционной системой от Microsoft создаётся своя оригинальная копия. И, несмотря на то что в большинстве случаев он имеет одинаковые параметры, любой желающий может их изменить по собственному усмотрению, разумеется, при наличии соответствующих знаний и навыков.
Именно посредством данного файла можно запретить подключение к определённым серверам, что позволит отказать в доступе к нежелательному для юзера контенту. Также его редактирование можно использовать в качестве «родительского контроля».
Тонкости настройки
Перед тем как описать, где в Windows 8 находится файл hosts, следует описать связанные с ним нюансы.
Первым делом стоит упомянуть о том, что этот файл является наиболее частым объектом для вирусного и шпионского программного обеспечения. Вредоносная программа старается внести изменения и добавить новые записи, позволяющие подключиться не к нужному веб-сайту, а к заранее подготовленному, который будет заниматься вредительством ПК. Эффект будет зависеть от целевого назначения вируса, его типа и имеющегося в его распоряжении инструментария. Таким образом, владелец устройства может даже не догадываться о том, что он зашел не на страницу ВКонтакте, а на совсем другой сервер, так как в адресной строке будет надпись «vk.com».
Файл hosts ввиду его важности находится под протекцией такой службы, как Защитник Windows, который не позволяет вносить в него коррективы и добавлять новые записи.
При установке стороннего антивирусного программного обеспечения данная служба отключается, а контроль над hosts осуществляет только что установленная утилита. Степень контроля уменьшается, так как стороннее приложение к работе с локальными данными относится более лояльно.
При необходимости юзер может снять опеку Защитника над данным файлом, но делать это стоит только опытным пользователям, которые понимают, к чему это может привести. Для этого нужно открыть Windows Defender, перейти во вкладку «Параметры», после чего выбрать в блоке исключенных файлов и расположений интересующий файл, который находится по адресу: C:WindowsSystem32Driversetchosts.
Корректировка hosts
На подготовительном этапе придётся выполнить одно небольшое, но очень важное действие, без которого дальнейшие манипуляции попросту не имеют смысла. Редакция нужного объекта невозможна, если:
- Не была снята опека Защитника Windows. Все изменения попросту не будут функционировать, так как операционная система откажется вносить коррективы и сохранять их.
- Не было установлено стороннее антивирусное программное обеспечение. Оно имеет заметно меньший инструментарий в среде, чем нативный Защитник, а потому его контроль будет менее мягким. Это, в свою очередь, позволит владельцу ПК корректировать файл в нужном ему ключе и сохранять изменения.
Покончив с подготовительным этапом, можно перейти к основной процедуре.
Первым делом нужно запустить стандартный Блокнот или любой другой простенький текстовый редактор.
Как только на экран монитора будет выведено соответствующее окно, в верхнем правом углу следует выбрать вкладку «Файл», а затем положение «Открыть» и проследовать по уже ранее упомянутому адресу.
Как только файл будет открыт, можно приступать к внесению новых параметров. Для этого нужно спуститься в конец записей и с новой строки добавить сперва свой локальный IP, а затем уже и интернет-адрес самого ресурса. Локальный IP-адрес имеет общее значение и в стандартном виде выглядит так: 127.0.0.1.
Как только данные будут внесены, останется лишь сохранить изменения и проверять результаты работы.
Файл hosts в Windows 8: Видео
Как редактировать файл hosts в windows 8
Открываю файл, вношу изменения а сохранить не дает — говорит нет прав администратора. Как его правильно сохранить?
Ужесточение прав использования, а точнее редактирования файла Hosts (обычный текстовый файл) в операционных системах линейки Windows 8 связано с политикой безопасности. Поэтому так просто, как раньше, изменить файл не получится. Иначе любой вирус делал бы что хотел с этим системным файлом, и прописывал в нем нужную ему информацию, а ведь он очень важен для системы. Мы, например, хотим убрать рекламу из скайпа или запретить некоторым пользователям вашего ПК ходить на определенные сайты. Для этого есть маленькая хитрость. Нужно запустить программу-редактор от имени администратора.
Рассмотрим несколько способов редактирования файла Hosts. Первый и на мой взгляд самый простой — это запустить блокнот или notepad от имени администратора и зайти в папку c:\Windows\System32\drivers\etc\ где находится нужный нам файл и открыть его. Для этого заходим в Пуск Программы Стандартные , находим наш блокнот и нажимаем правой кнопкой мыши, затем выбираем Запуск от имени администратора .
После этого нужно нажать сочетание клавиш Ctrl+O и выбрать нужный нам файл, обязательно перед этим выбрав «Все файлы, а не только текстовые». Иначе файл хост мы не увидим.
Вносим в него необходимые изменения и сохраняем файл.
Еще вариант — запустить командную строку от имени администратора. Нажимаем Пуск Программы Служебные , после чего нажимаем правой кнопкой по пункту Командная строка и выбираем в контекстном меню Запустить от имени администратора .
В запущенной командной строке вводим команду
нажимаем Enter , после чего откроется на редактирование нужный нам файл Hosts.
Для того чтобы перезагрузиться в Безопасном режиме и редактировать файл без всяких проблем нужно нажать сочетание клавиш Win+R и в открывшемся окне ввести команду msconfig.
В открывшемся окне Конфигурация системы на вкладке Загрузка ставим галочку Безопасный режим и нажимаем кнопку ОК .
После этого перезагружаем компьютер и входим в Безопасный режим. Запускаем Блокнот открываем в нем нужный нам файл Hosts. Вносим необходимые изменения и сохраняем файл, после чего запускаем окно конфигурации системы ( Win+R + вводим msconfig) и убираем галочку безопасный режим . Перезагрузив компьютер вы войдете в нормальный режим использования вашей операционной системы.
Все эти действия подойдут как для Windows 7 так для Windows 8.1 и Windows 10.