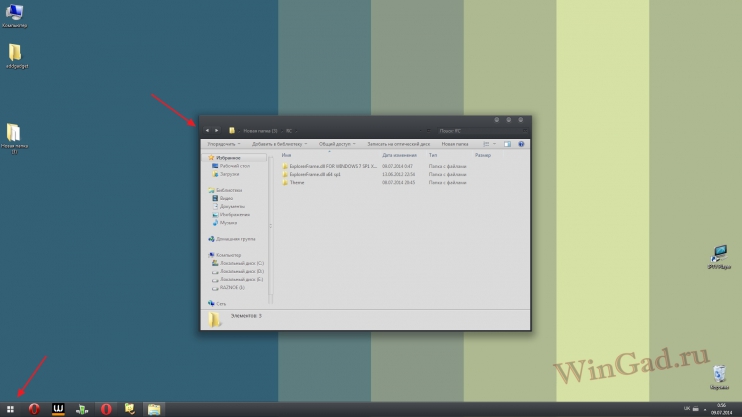Universal Theme Patcher — патч для использования тем Windows 7
Множество самых различных тем для Windows 7 помогут вам создать уникальную, стильную, непохожую ни на одну другую оболочку вашей операционной системы. Вы можете использовать любимые обои, сочетания цветов и графических фильтров для окон, что в комбинации с набором интересных гаджетов поможет создать вашу эксклюзивную Windows 7.
В специальных разделах нашего сайта вы можете:
- Скачать гаджеты для Windows 7
- Скачать темы для Windows 7
Ссылку на скачивание Universal Theme Patcher смотрите в конце статьи.
Для работы тем в windows 7 потребуется установка патча Universal Theme Patcher.
Данный небольшой патч предназначен для установки новых стилей и тем для Windows 7.
Для установки данной программы выполним следующее:
Шаг 1. Запустим программу от имени администратора (в комплекте находятся как для x86, так и для x64 битной версии вашей системы).

Шаг 2. Нажмем кнопку «OK» для подтверждения выбранного языка.

Шаг 3. Далее снова нажмем кнопку «Да» для подтверждения.

Шаг 4. После чего откроется окно, в котором в данном случае нужно пропатчить 3 файла. Для этого напротив каждого файла нажмем «Patch». После каждого действия вам сообщат об успешной операции.

Шаг 5. После того как вы измените все файлы, вам будет предложено перезагрузить компьютер. Нажмите «Да» для перезагрузки.

Шаг 6. Далее вам необходимо скопировать содержимое темы в папку C:/Windows/Resources/Themes.
Шаг 7. В разделе «Персонализация» («Пуск» – «Панель Управления» — «Персонализация») вы увидите свежеустановленную тему.
Шаг 8. В крайнем случае повторный запуск данного патча позволяет восстановить изменённые файлы. Для этого нужно напротив каждого файла нажать «Restore» и снова перезагрузить компьютер.
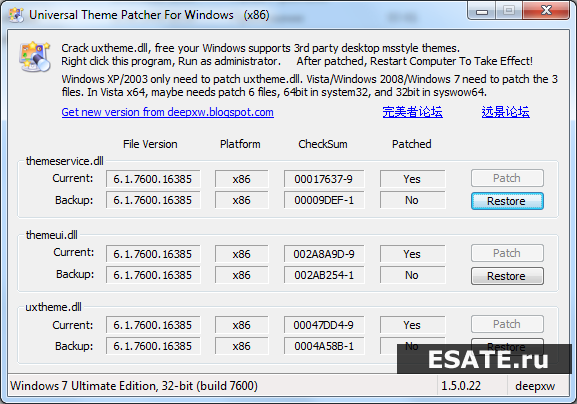
Как установить темы для Windows 7
Не смотря на множество прилагаемого ниже текста и картинок, установка сторонних тем для Windows 7 на самом деле очень простая операция, которая в первый раз займет у вас не больше 10 минут. А после этого если вы будете правильно следовать пунктам инструкции, на установку новой темы вам понадобится около 2х минут.
Учитывайте что все дальнейшие ваши действия вы делаете на свой страх и риск , никто кроме вас не несет ответственность за возможный крах ОС . Перед установкой патчей и заменой системных файлов, рекомендуем сделать точку восстановления или резервную копию ОС.
Подготовление системы для поддержки сторонних тем
1. Скачать и установить патч Theme-resource-changer (запустить от имени администратора программу и следовать дальнейшим подсказкам).
2. Скачать и запустить от имени администратора второй патч Universal Theme Patcher, в открывшемся окне нажать 3 кнопки Patch (см.скриншот).
После выполнения выше операций перезагружаем компьютер, ваша система готова для установки сторонних тем оформления.
Установка визуального стиля (темы)
1. Скачиваем любую тему для Windows 7. Мы возьмем тему Racy на примере которой мы покажем установку в дальнейшим.
2. Извлекаем архив, и ищем в нем файлы темы, обычно в отдельную папку помещают файл *название темы.theme, и папку с таким же названием как файл, которая содержит файл *.msstyles и несколько папок с ресурсами.
3. Этот файл ( .theme) и папку нужно поместить в директорию C:/Windows/Resources/Themes.
* Внимательно посмотрите скриншот ниже, так как большинство пользователей делают ошибку именно на этом этапе, и потом говорят что тема у них не работает.
4. Тема должна отобразится в панели персонализации (см.скриншот).
5. Применяем ее, и смотрим что у нас получилось.
Как видите выше, тема применилась, но кнопка пуск и кнопки навигации (отмеченные на скриншоте) стандартные. Ищем в архиве с темой изображение *.BMP, в нашем случае оно в папке «Orb», и читаем как заменить кнопку «пуск».
Далее нам нужно поменять кнопки навигации, за них отвечает системный файл ExplorerFrame.dll.
Замена системных файлов
В нашем случае мы будем менять файл ExplorerFrame.dll, который идет в архиве с темой (если такового нет, читаем примечания в конце статьи).
1. С помощью утилиты Takeownershipex получаем права доступа на файл ExplorerFrame.dll который находится в C:/Windows/System32.
2. Оригинальный файл переименовываем например в ExplorerFrame.dlloriginal.
3. Помещаем на его место новый файл ExplorerFrame.dll который идет с темой.
4. Перезагружаем компьютер или проводник. Смотрим что у нас получилось.
Примечания:
Поддержка тем оформления Windows 7 предусмотрена на редакциях: Максимальная, Корпоративная, Профессиональная или Домашняя расширенная.
Выпуски «Домашняя базовая \ Home Basic» и «Начальная \ Starter» не поддерживает темы, для работы тем можно установить на них панель персонализации, но никаких гарантий нормальной работоспособности тем и системы мы не даем.
Иконки не устанавливаются вместе с темами, их нужно скачивать и устанавливать отдельно.
Как установить тему на Windows 7
Установка темы для Windows 7 очень простая и не требует от пользователя особых навыков владения компьютером. Первоначальная настройка займет примерно 5-10 минут, так как нужно пропатчить систему и научиться устанавливать новые оформления. Если в первый раз вы будете осуществлять инсталляцию строго по инструкции, то последующие установки у вас будут проходить быстро, ровно и гладко.
Подготовка системы для поддержки сторонних тем
Если вы впервые устанавливаете тему на свой компьютер, вам необходимо пропатчить систему.
Если вы захотите изменять значок меню «Пуск» и кнопки навигации в проводнике, вам необходимо получить права доступа на системные файлы explorer.ехе (для меню «Пуск») и ExplorerFrame.dll (для кнопок навигации в проводнике).
Установка темы
Шаг 1
В скачанном архиве находим файл темы в формате .theme (пример: название темы.theme) и папку с таким же названием. Файл и папку необходимо скопировать в системную директорию C:/Windows/Resources/Themes.
Шаг 2
Заходим в панель персонализация и в разделе «Установленные темы» находим нашу тему.
Шаг 3
Щелкаем дважды по названию темы и наблюдаем изменения в оформлении интерфейса.
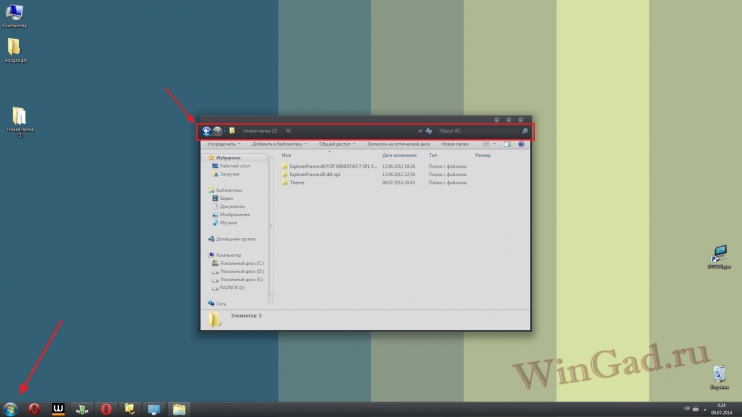
Как видите на скриншоте, у нас осталась прежней кнопка меню «Пуск» и кнопки навигации в проводнике. Чтобы заменить и эти системные элементы, переходим к следующему пункту.
Замена кнопки меню «пуск»
Найдите в архиве с темой изображение с кнопкой в формате *.BMP (в нашем случае изображение находится в папке «Orb») и установите кнопку, следуя данной инструкции.
Замена кнопок навигации в проводнике
Если в архиве с темой есть файл ExplorerFrame.dll, скопируйте его в папку C:/Windows/System32.
Если в архиве нет файла ExplorerFrame.dll, значит имеются картинки в формате .BMP, которые необходимо установить с помощью программы «Windows 7 Navigation Buttons Customizer».
Вот и все, тема успешно установлена!