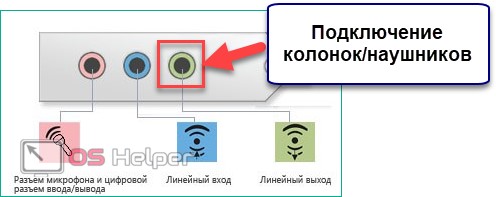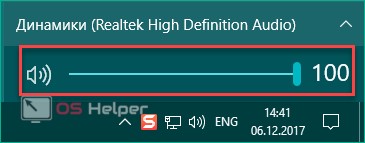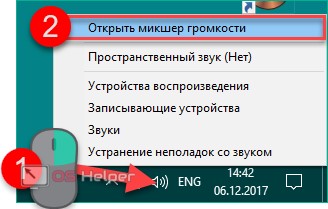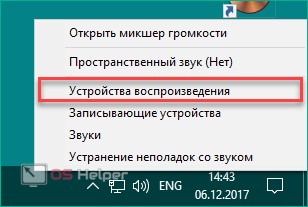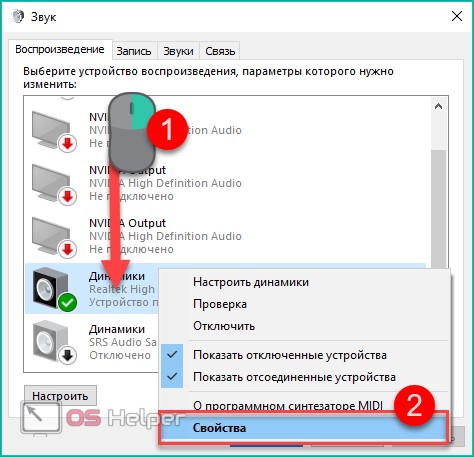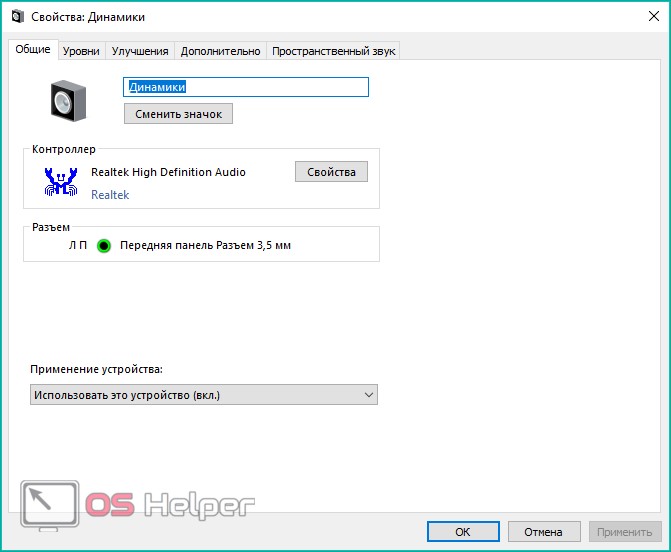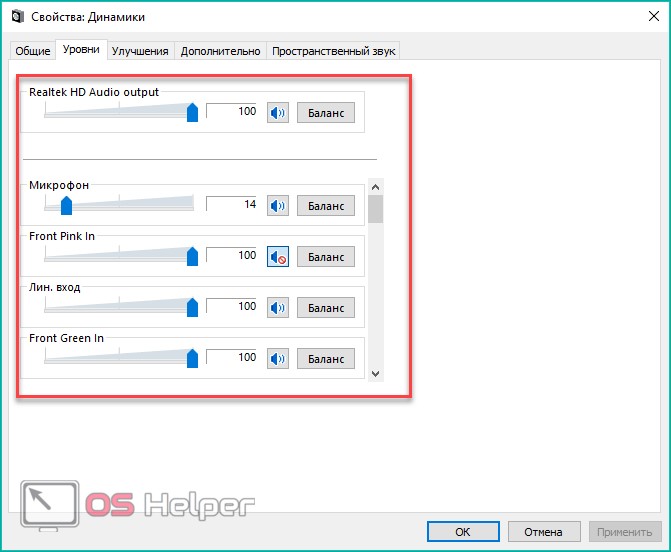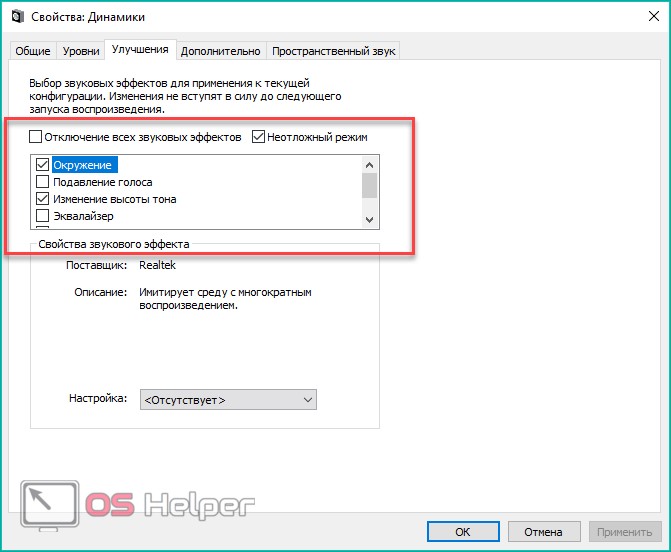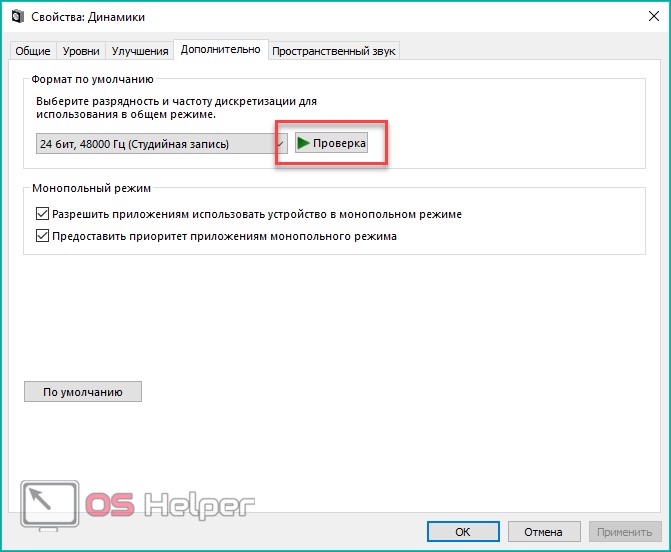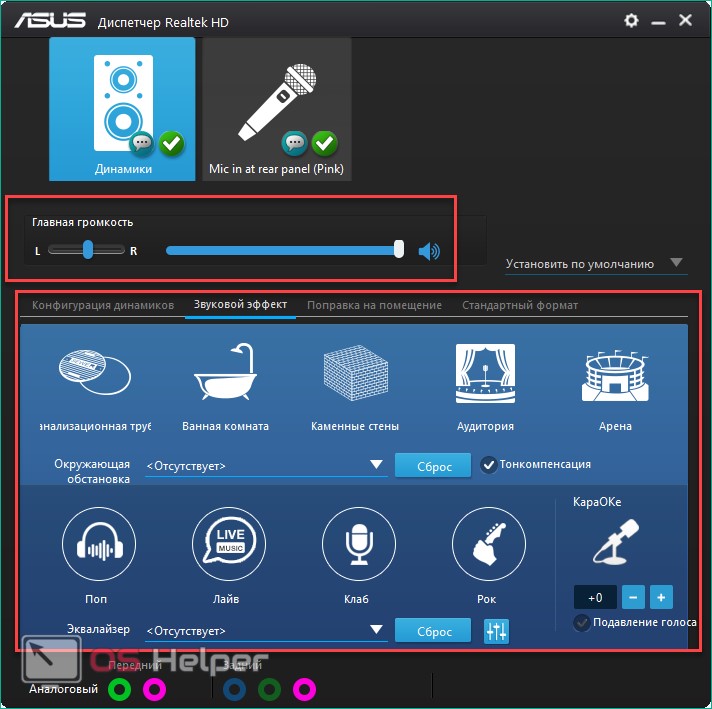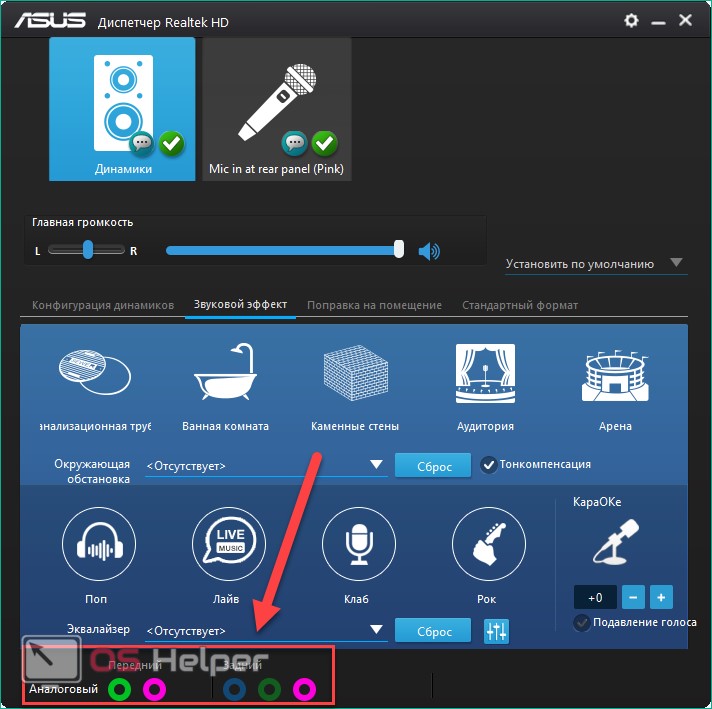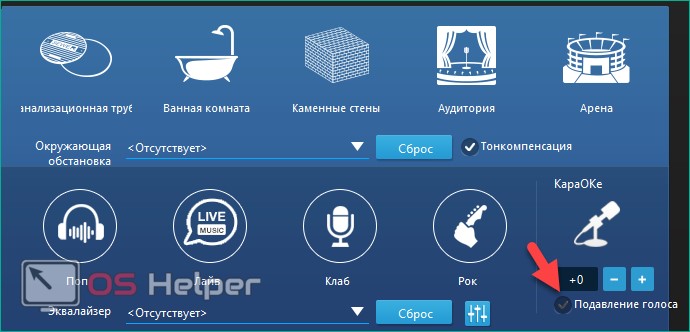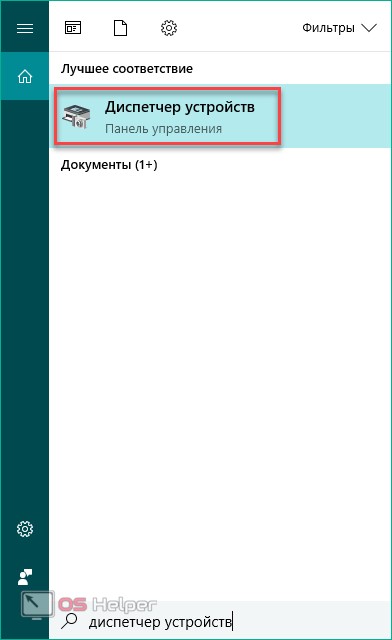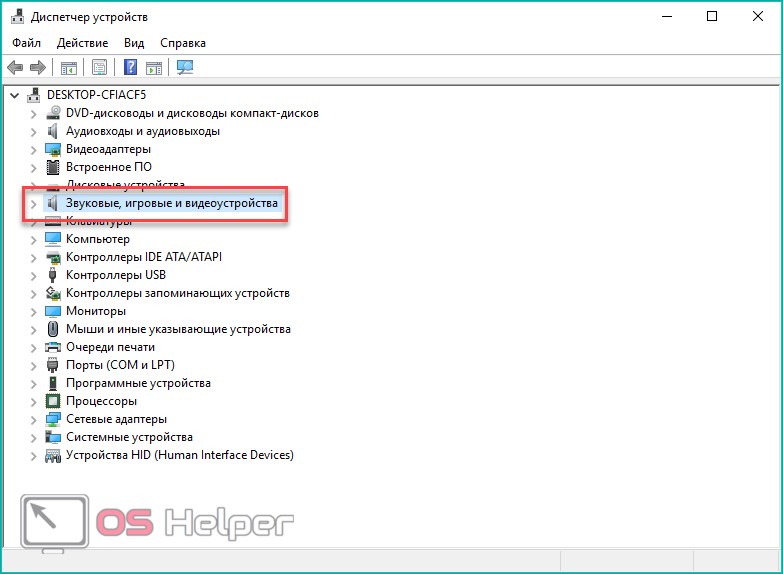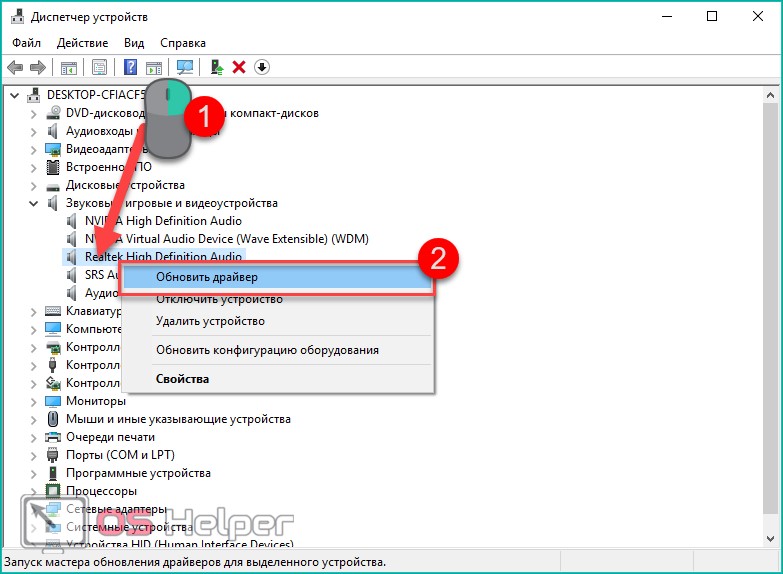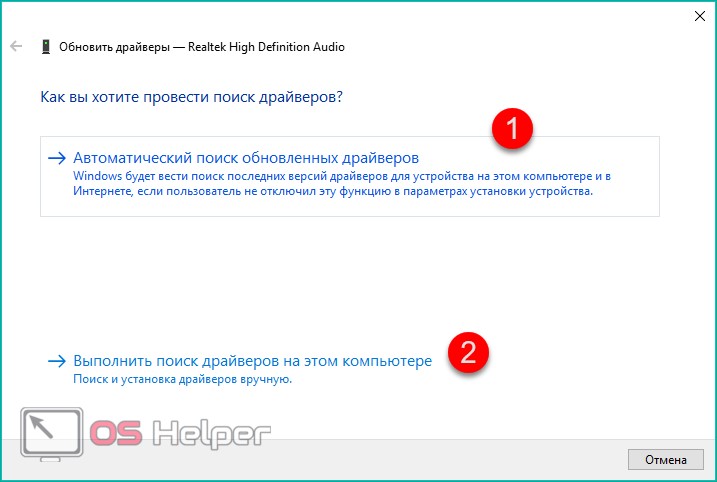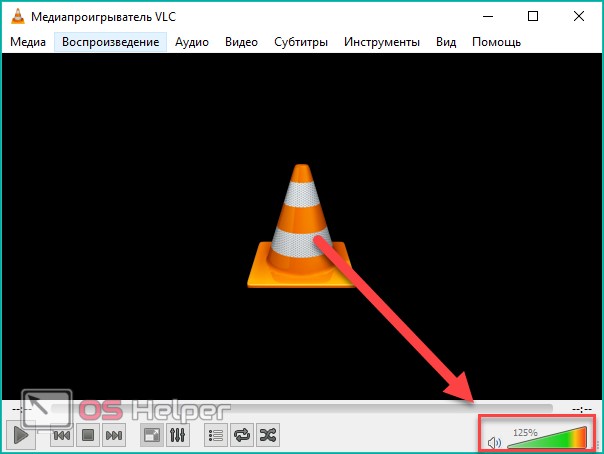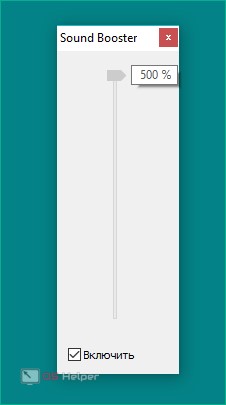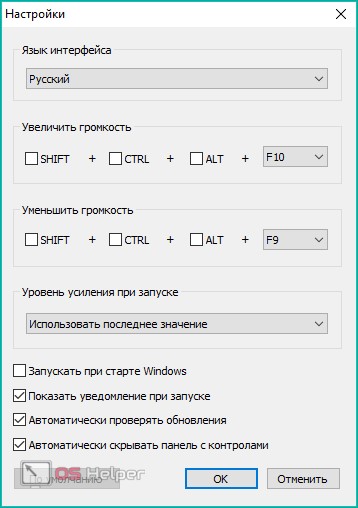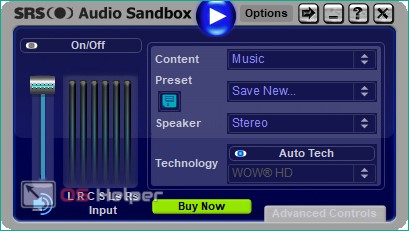Почему звук на ноутбуке стал тише и как это исправить
Если звук на ноутбуке стал тише, не стоит выкидывать технику. Со временем она капризничает, но проблема решается своими силами. Необходимо следовать инструкции, чтобы не сбились настройки.
Причины тихого звука на ноутбуке
Тихий звук на ноутбуке наблюдается в следующих случаях:
- Изменение настроек;
- Повреждение контактов;
- Нарушение целостности провода;
- Переход на другой режим аудио;
- Использование устаревшего драйвера.
Способы повышения уровня звука на ноутбуке с Windows XP, 7, 8 и 10
Когда ноутбук тихо воспроизводит видео, стоит сразу предпринять действия. Иногда звук в браузере пропадет неожиданно, но проблема является решаемой. Действовать необходимо в зависимости от типа установленной операционной системы.
Windows XP
Интересно, почему же звук на ноутбуке стал тише, и как это исправить. Когда используется операционная система Windows XP, лучше действовать по плану:
- Микшер звука.
- Выбор регулятора.
- Поиск драйвера.
Значок микшера звука находится на панели пуска. Если обратить внимание на часы, то недалеко от него нарисована иконка с громкоговорителем, это то, что требуется. При выборе переключателя появляется окно, на котором доступно несколько вкладок. В случае с операционной системой Windows XP бегунок со звуком показан сразу над панелью пуска. Если он поднят вверх, значит, звук выкручен на максимум.
Когда проблема с уровнем громкости динамиков исключена, стоит переходить к поиску драйверов. Система Windows XP предлагает это сделать на устройстве либо с использованием сети. Для эффективного поиска драйверов выбирается второй вариант.
Windows 7
Тихий звук на ноутбуке Windows 7 наблюдается по нескольким причинам. Некоторые грешат на настройки, другие предлагают смотреть режимы. Когда ноутбук стал тихо воспроизводить звук, важно переходить к инструкции:
- Панель управления.
- Строка громкости.
- Звуковые устройства.
- Проверка кодеков.
На панели управления заметен значок «оборудования и звук», который необходимо выбрать. Появляется вкладка «настройки громкости», и стоит проверить все бегунки. Напротив колонок он должен стоять в верхнем положении. При включении музыки видно, как появляется зеленная полоска. Если ползунок находится вверху, и зелёная полоска меняет свой размер, значит, проблема точно не заключается в регуляторе.
Важно проверить управление звуковыми устройства. Так, легко исправить ошибку на ноутбуке с операционной системой Windows 7.
В окне звуковых устройств стоит нажать на кнопку «свойства». Для устранения неисправностей стоит найти строку Limited output. В переводе с английского она означает «показатель входной громкости». Если есть ограничения, то ноутбук не способен воспроизводить музыку в полной мере. Во вкладке улучшения есть функция «тонкомпенсация». При выборе опции остается сохранить настройки и выйти.
Windows 8
После установки новых программ может наблюдаться очень тихий звук. Когда человек запускает фильм с диска либо сайта, то ничего не слышно. Плохой звук намекает на сбой в настройках, но есть другие факты. Чтобы устранить неисправности в ноутбуке с системой Windows 8, лучше сразу переходить к плану:
- Панель управления.
- Проверка ползунка громкости.
- Установка драйвера.
В случае с операционной системой Windows 8 наблюдается бан проигрывателя Media Player Classic. Его можно устранить самостоятельно, если выбрать настройки. Появляется много вкладок, владельцев интересует пункт «фильтры».
Галочку важно поставить напротив строки ffdshow Audio Decoder. Если все сделано правильно, на экране отображаются ползунки громкости и микшера. По английский они называются Volume и Mixer. В новой версии программы есть надпись Master volume. В любом случае важно вывести ползунки в верхнее положение.
Windows 10
Если интересует вопрос, почему звук на ноутбуке стал тише, лучше разобраться в особенностях операционной системы Windows 10. Некоторые программы порой конфликтуют с ней и наблюдаются сбои. К счастью, есть инструкции для исправления неисправности. Когда слышится слабый звук на устройстве, время переходить к плану:
- Панель управления.
- Диспетчер устройств.
- Звуковые устройства.
- Выбор регулятора звука.
Если ползунки находятся в верхнем положении, но звук не появляется, можно проверить драйвера. Для этого опять же стоит перейти в звуковые устройства. В активном окне есть кнопка «драйвер» и система готова осуществить его поиск в автоматическом порядке. Время обновления в среднем отнимает две минуты. После этого приходится переходить к тяжелой артиллерии.
Когда драйвер не решил проблему, лучше вспомнить историю установленных программ. Некоторые из них наверняка глушат динамик, и он работает не на всю мощность. Можно удалить такие программы вручную либо воспользоваться функцией восстановления системы. В этом случае пользователь выбирает дату и ждет загрузки новых параметров.
Лучшие программы для усиления звука
Тихий звук на ноутбуке Windows 7, 8, 10 не должен становиться преградой на пути прослушивания музыка. Стандартные инструменты операционной системы не всегда способны справиться с проблемой. В этом случае на помощь приходят проверенные утилиты, которые можно скачать благодаря интернету.
Sound booster
Если оценивать простые утилиты для усиления звука, стоит точно опробовать вариант Sound booster. Он работает с разными операционными системами, и не стоит забывать о преимуществах:
- Русский язык;
- Небольшой вес;
- Простой интерфейс.
Программа платная, стоимость составляет 20 долларов. При запуске программы первым делом отображаются языковые настройки. Есть возможность уменьшить либо увеличить громкость. При включенной утилите придется работать горячими клавишами на клавиатуре. Они назначаются прямо в программе. Чтобы вернуть прежние параметры, в окне стоит поставить галочку «по умолчанию». Когда настройки произведены, выбирается кнопка ОК.
Интересно! При выборе громкости появляется иконка Sound, ползунок выбирается левой кнопкой мыши.
Если звук на ноутбуке стал тише, подойдет программа Hear. Она успешно работает на разных типах носителей. В оригинальной версии используется темный интерфейс. Кнопки управления подсвечиваются и легко разобраться в параметрах.
Рассматривая основную тему, заметно, что есть вкладки для выбора оборудования. Это могут быть колонки либо подключённая гарнитура. На экране отображается результат в дБ. Чем он больше, тем лучше. Для изменения параметра в нижнем поле есть ползунок. Чтобы увеличить громкость, его стоит смещать в правую сторону.
Важный факт! В настройках программы Hear можно выбирать режимы (музыка, игры, фильмы).
Простота использования утилиты делает ее самым удобным инструментом. Недостаток заключается в том, что предусмотрен лишь английский интерфейс. В оригинальной версии разработчиком указана компания Prosoft Engineering. Утилита является новой, поэтому есть небольшие ошибки. Выходят обновления, лучше следить за версией. В 2020 году доступна Hear 1.1.1.
Audio amplifier
Пользователям интересно, что делать, когда ноутбук стал тихо работать. Ранее громкость находилась на высоком уровне, но при скачивании новых фильмов, вообще не слышно голосов. Также бывает, что в сети появляются новые сериалы. При их запуске заметно, что речь нельзя разобрать. Вблизи музыку слышно, но хочется комфортно разместиться на диване и ноутбук положить в стороне.
Чтобы повысить параметр громкости, применяется утилита Audio amplifier. Она представлена для операционных систем Виндовс 7, 8, 10, ХР, а весит лишь 4.6 Мб. При выборе медиафайла можно точно проверить, как изменяется громкость. На экране отображается круг, который можно крутить против либо по часовой стрелке. В правой области экрана показан процент изменения параметра.
К недостаткам приписывают платность ресурса. Audio amplifier обойдётся пользователю в 50 долларов. Английский интерфейс также многим не придется п душе. Программу можно настроить, чтобы она включалась в автоматическом режиме.
Когда запускается ноутбук, появляется значок утилиты. Если видео тише воспроизводится, можно основа посетить программу Audio amplifier и повысить количество дБ. Чтобы сохранить настройки, стоит перейти в файл и выбрать соответствующую кнопку. Также есть возможность запросить справку. В верхнем поле экрана отображается кнопка «помощь». Инструкция представлена на английском языке, но через переводчик, понятен общий смысл.
Заключение
Выше рассмотрено, почему на ноутбуке может тихо звучать музыка. Для решения проблемы сначала используются стандартные инструменты Виндовс ХР, 7, 8, 10. Если этого недостаточно, стоит переходить к установке программ.
Увеличение громкости встроенных динамиков в ноутбуке
Уважаемые читатели! В начале статьи я хотел бы поблагодарить Вас за то, что подписываетесь на канал и ставите лайки. Благодаря Вам канал уверенно развивается. Спасибо!
Еще, каких-то лет пятнадцать назад люди, имевшие компьютер в большинстве случаев пользовались настольными персональными компьютерами.
С середины 2000х годов такой вид компьютеров, как ноутбук стал более доступным по стоимости и теперь их покупают значительно чаще, чем стационарные компьютеры.
У ноутбука очень много преимуществ — мобильность при транспортировке, автономность электропитания, низкий уровень шума и т.д.
Но имеется один существенный недостаток — недостаточная громкость встроенных динамиков при воспроизведении звука. Можно ли попытаться исправить эту проблему?
Я не говорю о покупке переносных колонок. Стоит вопрос о том, как увеличить громкость имеющихся встроенных громкоговорителей.
Попробуйте увеличить громкость встроенными средствами Windows: — щелкните правой кнопкой мышки по значку динамика, находящегося в системном трее возле часов.
Перед вами откроется список — выбираем «Устройства Воспроизведения», открываем окно «Звук», делаем по умолчанию устройство «Динамики». — находим «Свойства» и во вкладке «Улучшения» ставим чекбокс (галочку) у пункта «Тонкомпенсация».
Еще можно попробовать увеличить громкость проигрывания видеофайлов средствами медиапроигрывателя Media Player Classic Home Cinema.
Для этого делаем следующие шаги: — запускаем проигрыватель; — в меню выбираем View (Вид)> Options (Настройки); — выбираем в настройках Internal Filters (Встроенные фильтры) > Audio Switcher (Аудиопереключатель); — используя бегунок Boost (Усиление), выставляем нужную нам громкость, и сохраняем изменения. Смотрите скриншоты ниже:
Для проигрывания медиафайлов многие пользуются пакетом кодеков K-lite Codec Pack. При наличии его в вашем компьютере можно произвести такие действия, которые могут увеличить громкость: Для того чтобы усилить звук нужно для начала запустить проигрывание какого нибудь медиафайла.
Вы увидите, как в трее появились две пиктограммы – красная и синяя. Щелкаем дважды по синему значку и перед нами откроется меню настроек. Выбираем вкладку Громкости (Volume) и отмечаем галочками следующие пункты: «Show current volume levels», «Normalize», «Regain volume».
Передвигаем до предела вправо ползунок «Master volume». Сохраняем настройки.
Часто улучшить громкость ноутбука позволяет простое обновление драйверов. Кроме того, существует немало сторонних аудио и видео плееров в которых имеется большое количество тонких настроек звука, эквалайзеров и фильтров.
Можно попробовать поискать подходящий для вас программный продукт среди них.
Желаю Вам успеха! Ставьте лайк, если понравилась статья, а также подписывайтесь на канал, узнаете много нового!
Как увеличить громкость на ноутбуке в Windows 10

Все способы
Усиление наушников/колонок и настройка звука может осуществляться двумя методами – аппаратным и программным. Если вы используете наушники/колонки для вывода звука, то необходимо проверить правильность их подключения к PC. На некоторых ноутбуках гнездо отмечено цветом, как и на стационарных компьютерах. Некоторые производители отмечают разъем значком наушников.
Особенно актуален данный вариант для тех, у кого звуковое сопровождение начинает хрипеть либо слишком тихое, когда громкость уже на максимум в системе. Также рекомендуется провести проверку колонок с другим PC. Если другой ноутбук исправно воспроизводит звуки, то проблема заключается в программной части.
Для усиления звука на Windows 10 можно использовать следующие методы:
- настройка микшера ОС;
- настройка драйвера;
- использование программы для увеличения звука.
Далее будут рассмотрены все способы в виде подробных инструкций. Они актуальны для всех выпусков OS Windows 10 x64-bit и x32-bit версий.
Регулировка ползунками
Если вы выставили максимальную громкость в наушниках или динамиках на клавиатуре с помощью горячих клавиш, а звук по-прежнему тихий, то проверьте настройки в ОС. Для этого следуйте указаниям:
- Посмотрите на панель задач и найдите на ней иконку громкости. Далее кликните по ней ЛКМ, чтобы открыть микшер. Выставьте ползунок в положение 100.
- Теперь нажмите правой кнопкой мыши по той же иконке и в меню выберите пункт «Открыть микшер громкости».
- Здесь вы можете настроить общий уровень динамиков отдельно для каждого из запущенных приложений. Если в какой-либо программе или игре у вас слишком слабый звук, то вы сможете сделать его громким с помощью данного микшера.
Если вам не удалось повысить громкость таким методом, то переходите к следующему шагу.
Устройства воспроизведения
Стандартные приложения Microsoft позволяют более детально настроить параметры воспроизведения. Чтобы открыть окно с настройками, сделайте следующее:
- Нажмите ПКМ по иконке громкости и выберите пункт «Устройства воспроизведения».
- В списке найдите ваши динамики/наушники/колонки и с помощью ПКМ перейдите в «Свойства».
- В свойствах вы можете детально настроить эффекты и улучшить качество звука. В первой вкладке содержится информация о драйвере и активном гнезде.
- Во вкладке «Уровни» можно прибавить общий уровень громкости, микрофона и отдельных разъемов. С помощью кнопки «Баланс» вы можете перевести весь звук в моно. Полезно для тех, кто пользуется одной колонкой или наушником.
- Раздел «Улучшения» позволяет детально настроить эффекты – тонкомпенсацию, эквалайзер, объем, подавление голоса и т. д.
- В «Дополнительно» можно улучшить качество воспроизведения. Вы можете сразу проверить его с помощью кнопки «Проверка».
Настройка через драйвер
В большинстве ноутбуков установлена встроенная звуковая карта Realtek Audio. Вместе с драйвером поставляется утилита для настройки. Чтобы регулировать громкость через нее, необходимо сделать следующее:
- Найдите иконку громкости на панели «Пуск» и кликните по ней дважды. Перед вами появится «Диспетчер Realtek HD». Здесь можно добавить громкость, делать изменения в эквалайзере, менять частоту дискретизации и разрядность. Все эти параметры могут повлиять на качество.
- В нижней части утилита показывает, какие гнезда заняты микрофоном, наушниками и колонками. Так вы можете определить, исправно ли работает каждый разъем.
- Если в Скайпе при заговоре вы слышите слишком тихий голос собеседника, то откройте вкладку «Звуковой эффект» и уберите галочку возле пункта «Подавление голоса».
Если у вас не установлен данный менеджер, то понадобится обновление звукового драйвера. Установка новой версии выполняется следующим образом:
- Откройте «Диспетчер устройств» через поиск.
- Перейдите во вкладку «Звуковые, игровые и видеоустройства».
- Кликните по Realtek HD Audio правой кнопкой мыши и в меню нажмите на «Обновить драйвер».
- Выберите первый вариант, чтобы Windows 10 автоматически подобрала новую версию драйвера. Нажмите на второй пункт, если заранее скачали актуальную версию с сайта производителя. Найти софт для ноутбука довольно просто – достаточно ввести название производителя девайса. Например, для ноутбука Acer вы сможете найти звуковой драйвер по запросу Acer Audio Driver и т. д.
- После завершения установки нажмите на «Готово» и перезагрузите компьютер.
Использование стороннего проигрывателя
Зачастую звук может меняться в зависимости от того, через какую программу вы собираетесь воспроизводить аудио или видео. Например, вы можете скачать VLC Media Player, в котором имеется встроенный усилитель. Плеер полностью бесплатный, поэтому его остается только загрузить с официального сайта и установить. Для того чтобы включить усиление, необходимо:
- Откройте аудио или видео файл через VLC. В основном окне посмотрите на нижнюю панель. Найдите ползунок громкости, отмеченный на скриншоте. Перетащите его в правую сторону. Максимальное увеличение уровня звука – 125%.
Если данный метод вам не подошел либо плеер VLC отказывается работать, то воспользуйтесь другим софтом.
Программы для усиления звука
Рассмотрим несколько утилит, с помощью которых звуковой порог будет существенно прибавляться.
Первое приложение – Sound Booster. Оно позволяет увеличить уровень звука до 500%. Загрузите программу с официального сайта. После этого вы можете выкрутить ползунок до желаемого уровня. Будьте осторожны – слишком сильное увеличение приведет к тому, что качество воспроизведения снизится, появится хрипение в динамиках или наушниках и т. д.
В окне настроек вы можете включить горячие клавиши, которые позволят менять звуковой уровень, не заходя в окно программы.
Вторая утилита – SRS Audio Sandbox. Софт представляет собой мощный инструмент для изменения настроек эквалайзера. Вы можете менять параметры эквалайзера и уровень громкости с ее помощью.
Вывод
Настройка уровня звука с помощью стандартных и сторонних средств Windows 10 необходима только в том случае, когда вы уверены в исправности аппаратной части – правильное подключение устройств вывода, их рабочее состояние и т. д. Усилить звучание можно не только стандартной утилитой и микшером. На помощь вам придут плееры и специальные программы, представленные выше.
Видео
Мы прикрепили видеоинструкцию, в которой детально показаны все действия, описанные в статье. Если у вас возникли трудности в увеличении громкости и настройке, то обязательно ознакомьтесь с данным роликом.