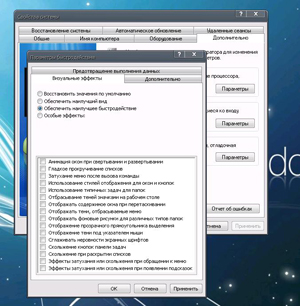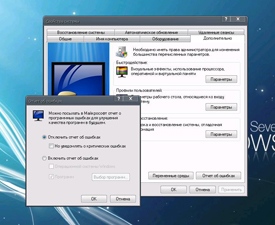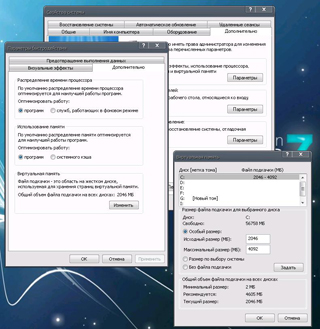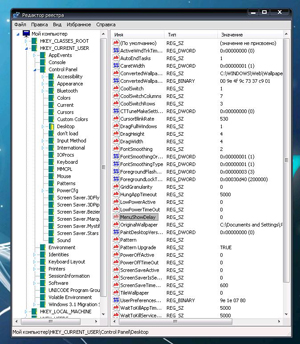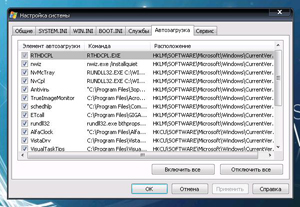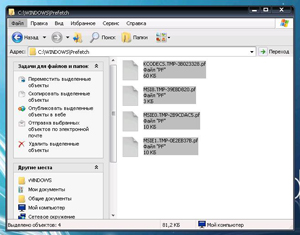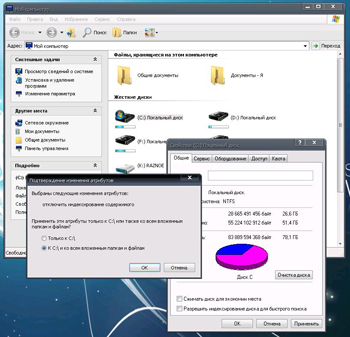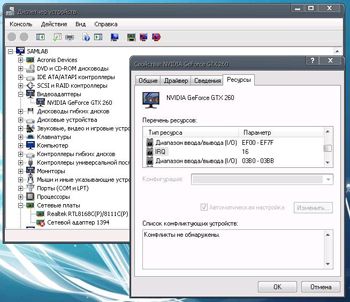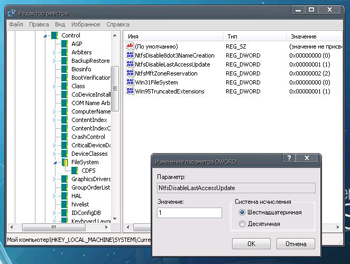Оптимизируем операционную систему Windows XP
Оптимизация Windows XP
Для совершения действий, приведенных ниже, не потребуется особых прав для пользователя, а также специальных программ. Впрочем, для некоторых операций придется воспользоваться CCleaner. Все настройки являются безопасными, но все же, лучше подстраховаться и создать точку восстановления системы.
Оптимизацию операционной системы можно разделить на две части:
- Единовременная настройка. Сюда можно отнести редактирование реестра и списка запущенных служб.
- Регулярные действия, которые требуется производить вручную: дефрагментация и очистка дисков, редактирование автозагрузки, удаление из реестра неиспользуемых ключей.
Начнем с настроек служб и реестра. Обратите внимание, что данные разделы статьи имеют исключительно рекомендательный характер. Здесь решать Вам, какие параметры изменять, то есть, подойдет ли такая конфигурация конкретно в Вашем случае.
Службы
По умолчанию в операционной системе запущены службы, которые не используются нами в повседневной работе. Настройка состоит в простом отключении сервисов. Эти действия помогут освободить оперативную память компьютера и снизить количество обращений к жесткому диску.
- Доступ к службам осуществляется из «Панели управления», где необходимо перейти в раздел «Администрирование».
Далее запускаем ярлык «Службы».
В данном списке находятся все сервисы, которые есть в ОС. Нам необходимо отключить те, которыми мы не пользуемся. Возможно, в Вашем случае, некоторые службы необходимо оставить.

Первым кандидатом на отключение становится служба «Telnet». Ее функция – предоставление удаленного доступа через сеть к компьютеру. Кроме высвобождения системных ресурсов, остановка данного сервиса снижает риск несанкционированного проникновения в систему.
Для начала сервис необходимо остановить кнопкой «Стоп».
Затем нужно поменять тип запуска на «Отключено» и нажать ОК.

Таким же способом отключаем остальные службы по списку:
- «Диспетчер сеанса справки удаленного рабочего стола». Поскольку мы отключили удаленный доступ, то и эта служба нам не понадобится.
- Далее следует отключить «Удаленный реестр» по тем же причинам.
- «Служба сообщений» также подлежит остановке, поскольку работает только при подключении к рабочему столу с удаленного компьютера.
- Сервис «Смарт-карты» позволяет нам пользоваться этими накопителями. Никогда о них не слышали? Значит, отключаем.
- Если Вы пользуетесь программами для записи и копирования дисков от сторонних разработчиков, то Вам не нужна «Служба COM для записи компакт дисков».
- Один из самых «прожорливых» сервисов – «Служба регистрации ошибок». Он постоянно собирает сведения о сбоях и неполадках, явных и скрытых, и формирует на их основании отчеты. Эти файлы являются сложно читаемыми обычным пользователем и предназначены для предоставления разработчикам Microsoft.
- Еще один «сборщик информации» — «Журналы и оповещения производительности». Это в некотором смысле, совсем бесполезная служба. Она собирает какие-то данные о компьютере, аппаратных возможностях, и анализирует их.
Реестр
Редактирование системного реестра позволяет изменять любые параметры Windows. Именно этим свойством мы и воспользуемся для оптимизации работы ОС. Вместе с тем, необходимо помнить, что необдуманные действия могут привести к краху системы, поэтому помните про точку восстановления.
Утилита для редактирования реестра называется «regedit.exe» и находится по адресу
По умолчанию системные ресурсы в равной степени распределены между фоновыми и активными приложениями (теми, с которыми мы в данный момент работаем). Следующая настройка позволит повысить приоритет последних.
- Идем в ветку реестра
HKEY_LOCAL_MACHINE\SYSTEM\CurrentControlSet\Control\PriorityControl
В данном разделе всего один ключ. Кликаем по нему ПКМ и выбираем пункт «Изменить».
В окне с названием «Изменение параметра DWORD» меняем значение на «6» и жмем ОК.

Далее таким же образом редактируем следующие параметры:
- Для ускорения работы системы можно запретить ей выгружать из памяти свои исполняемые коды и драйвера. Это поможет значительно сократить время на их поиск и запуск, поскольку оперативная память – один из самых быстрых узлов компьютера.
Данный параметр находится по адресу
HKEY_LOCAL_MACHINE\SYSTEM\CurrentControlSet\Control\Session Manager\Memory Management
и называется «DisablePagingExecutive». Ему необходимо присвоить значение «1».
Файловая система по умолчанию создает в главной таблице MFT записи о том, когда в последний раз был осуществлен доступ к файлу. Так как файлов на жестком диске несметное количество, то на это тратится значительное время и повышается нагрузка на HDD. Отключение этой функции ускорит работу всей системы.
Параметр, который подлежит изменению, можно найти, перейдя по этому адресу:
В этой папке нужно отыскать ключ «NtfsDisableLastAccessUpdate», и также изменить значение на «1».
В Windows XP присутствует отладчик, именуемый Dr.Watson, он производит диагностику системных ошибок. Его отключение позволит освободить некоторое количество ресурсов.
HKEY_LOCAL_MACHINE\ SOFTWARE\ Microsoft\ Windows NT\ CurrentVersion\Winlogon
Параметр — «SFCQuota», присваиваемое значение – «1».
Следующий шаг – освобождение дополнительного объема оперативки, занятой неиспользуемыми файлами DLL. При длительной работе эти данные могут «съедать» довольно много места. В данном случае необходимо создать ключ самостоятельно.
- Переходим в ветку реестра
HKEY_LOCAL_MACHINE\SOFTWARE\Microsoft\Windows\CurrentVersion\Explorer
Кликаем ПКМ по свободному месту и выбираем создание параметра DWORD.
Даем ему название «AlwaysUnloadDLL».
Меняем значение на «1».

Заключительная настройка – запрет на создание копий эскизов картинок (кеширования). Операционная система «запоминает», какой эскиз применяется для отображения конкретного изображения в папке. Отключение функции несколько замедлит открытие огромных папок с картинками, но позволит снизить потребление ресурсов.
нужно создать ключ DWORD с названием «DisableThumbnailCache», и задать значение «1».
Очистка реестра
При длительной работе, создании и удалении файлов и программ, в системном реестре скапливаются неиспользуемые ключи. Со временем их может стать огромное количество, что значительно увеличивает время, требуемое для доступа к необходимым параметрам. Удалять такие ключи, конечно, можно и вручную, но лучше воспользоваться помощью софта. Одной из таких программ является CCleaner.
- В разделе «Реестр» нажимаем кнопку «Поиск проблем».
Ждем завершения сканирования и удаляем найденные ключи.

Ненужные файлы
К таким файлам относятся все документы во временных папках системы и пользователя, кэшированные данные и элементы истории браузеров и программ, «бесхозные» ярлыки, содержимое корзины и прочее, таких категорий достаточно много. Избавиться от этого груза также поможет CCleaner.
- Переходим в раздел «Очистка», ставим галочки напротив нужных категорий или оставляем все по умолчанию, и нажимаем «Анализ».
Когда программа закончит анализировать жесткие диски на наличие ненужных файлов, удаляем все найденные позиции.

Дефрагментация жестких дисков
Когда мы смотрим на файл в какой-либо папке, то даже не подозреваем, что на самом деле он может находиться сразу в нескольких местах на диске. Никакой фантастики в этом нет, просто файл может оказаться разбитым на части (фрагменты), которые физически будут разбросаны по всей поверхности HDD. Это называется фрагментацией.
Если фрагментировано большое количество файлов, то контроллеру жесткого диска приходится в прямом смысле их искать, а на это тратится время. Привести файловую «помойку» в порядок поможет встроенная функция операционной системы, выполняющая дефрагментацию, то есть, поиск и слияние кусков.
- В папке «Мой компьютер» кликаем ПКМ по жесткому диску и переходим к его свойствам.
Далее перемещаемся на вкладку «Сервис» и нажимаем «Выполнить дефрагментацию».
В окне утилиты (она называется chkdsk.exe) выбираем «Анализ» и, если диск нуждается в оптимизации, появится диалоговое окно с предложением запустить операцию.
Чем выше степень фрагментации, тем дольше придется ждать завершения процедуры. Когда процесс завершится, необходимо выполнить перезагрузку компьютера.

Дефрагментацию желательно производить один раз в неделю, а при активной работе не реже, чем в 2-3 дня. Это позволит держать жесткие диски в относительном порядке и повысить их быстродействие.
Заключение
Рекомендации, приведенные в этой статье, позволят Вам оптимизировать, а значит, и ускорить работу Windows XP. Стоит понимать, что эти меры не являются «разгонным средством» для слабых систем, они лишь приводят к рациональному использованию дисковых ресурсов, оперативной памяти и процессорного времени. Если компьютер все равно «тормозит», то пришло время переходить на более мощное железо.
Как повысить производительность системы windows xp
Цель нижеописанных советов избавить установленную Windows XP Pro Russian от совершенно ненужных для домашнего пользователя украшательств и ускорить в целом работу системы. Эти 24 совета, только часть того, что можно сделать по оптимизации и ускорению Windows XP. Напоминаю, что меняя различные опции и параметры без понимания того, на что и как они могут повлиять, очень просто все испортить. Поэтому прежде всего нужно позаботиться о своей безопасности, благо, Windows XP располагает для этого всеми средствами для резервного копирования: Backup, System Restore, ASR.
- Возвращаем классический стиль меню «Пуск»: щелчок правой кнопкой мыши по таскбару , «Свойства», вкладка «Меню «Пуск», выбираем «Классическое меню «Пуск», «ОК».
- Щелчок правой кнопкой мыши по пустому месту экрана, пункт меню «Свойства», вкладка «Оформление». Выбираем «Классический стиль» окон и кнопок. Нажимаем кнопку «Эффекты». Снимаем все галки, кроме последней.
- В «Панели управления» выбираем «Свойства папки». В открывшемся окне выбираем «Использовать обычные папки «Windows» — это избавит нас от лишних украшательств, которые замедляют процесс навигации. Переходим во вкладку «Вид». Ставим галочку в пункте «Не кэшировать эскизы» — иначе при просмотре папок с графическими файлами Windows будет замусоривать ее миниатюрными копиями картинок, галочка в пункте «Отображать «Панель управления» в папке «Мой компьютер»; убираем галочки в пунктах «Помнить параметры отображения каждой папки» (опционально) и «Скрывать защищенные системные файлы»; выбираем опцию «Показывать скрытые файлы и папки».
- В «Панели управления» выбираем «Система». Во вкладке «Дополнительно» в рамке «Быстродействие» щелкаем на кнопку «Параметры». В открывшемся окне выбираем пункт «Визуальные эффекты» и убираем все галочки.
- Отключаем отчеты об ошибках. Вызываем «Свойства системы» и на вкладке «Дополнительно» — «Отчет об ошибках», выбираем «Отключить отчет об ошибках».
- Удаляем Windows Messenger. Каждый раз при загрузке системы Messenger тоже стартует, замедляет при этом процесс загрузки, пожирает системные ресурсы. В командной строке Пуск — «Выполнить» напечатать следующее: « RunDll32 advpack.dll,LaunchINFSection %windir%\INF\msmsgs.inf,BLC.Remove » и нажать «OK». После перезагрузки Windows Messenger у себя на компьютере вы больше не найдете.
- Устанавливаем оптимальное значение файла подкачки. «Свойства системы» — «Дополнительно» — «Быстродействие» — «Дополнительно» -«Виртуальная память» — «Изменить». Исходный размер и максимальный рекомендуется ставить одинаковым. Для обычной работы достаточно имеющийся объем памяти умножить на 1,5. Для игр памяти требуется в два, два с половиной раза больше.
- Уменьшаем время задержки перед раскрытием вложенных меню. Пуск — «Выполнить» напечатать «regedit». В реестре находим HKEY_CURRENT_USER\Control Panel\Desktop . Параметр MenuShowDelay меняем с 400 до 0.
- Удаляем ненужные программы из автозагрузки. Пуск — «Выполнить» набираем «msconfig». Вкладка «Автозагрузка» — снимите галочки около тех программ, которые вам не нужны.
- Очищаем папку «prefetch» — C:\windows\prefetch. В этой папке находятся ссылки на запускаемые приложения и программы. Часть ссылок уже не используется или используется редко, но при загрузке система проверяет наличие ссылок в этой папке. Со временем количество ссылок в этой папки увеличивается на столько, что системе требуется больше времени на проверку. Очистка этой папки ускорит быстродействие вашей системы. Не рекомендуется после очистки папки делать перезагрузку системы. Это ухудшит быстродействие.
- Отключаем индексирование. Открываете «Мой компьютер», кликнете правой клавишей мыши на иконке жесткого диска и выбираете «Свойства». В открывшемся окне снимаете галочку «Разрешить индексирование диска для быстрого поиска». После нажатия кнопок «Применить» или «ОК» появится новое окно, в котором вам будет задан вопрос, применить ли выбранные атрибуты только к текущему диску или и к вложенным файлам и папкам тоже. В результате система будет работать немного быстрей. Применимо только для дисков с файловой системой NTFS.
- Windows XP считает файлы «Zip» папками — это удобно, если у вас быстрый компьютер. На более медленных системах можно заставить Windows ХР отказаться от этой возможности(если у вас есть другой архиватор, например «RAR»), набрав в командной строке «regsvr32 /u zipfldr.dll». Все вернуть назад можно командой «regsvr32 zipfldr.dll».
- Изменяем приоритет запросов на прерывание (IRQ). Если увеличить приоритет CMOS-памяти и часов реального времени, то можно увеличить производительность всех элементов системной платы. Открыть «Свойства системы» — «Оборудование» кнопка «Диспетчер устройств». Теперь откройте свойства интересующего вас устройства, и выберите закладку «Ресурсы». Здесь вы можете увидеть, какой номер IRQ используется выбранным устройством. Запомните номер прерывания и закройте все окна. Запустите RegEdit . Найдите раздел HKEY_LOCAL_MACHINE/System/CurrentControlSet/Control/PriorityControl . Создайте новый DWORD ключ IRQ#Priority (где ‘#’ номер IRQ) и установите его в «1». Например, в нашем случае IRQ08 зарезервирован под System CMOS. Поэтому мы создали ключ IRQ8Priority . (Напоминаю, если не уверены в правильности своих действий — не рискуйте!)
- Отключение не используемой подсистемы «POSIX» может несколько увеличить скорость работы. Запускаем «Regedit». Откройте в редакторе реестра ветку HKEY_LOCAL_MACHINE\SYSTEM\CurrentControlSet\Control SessionManager\SubSystems и удалите строки Optional и Posix .
- Не производить запись последнего доступа к файлам (только NTFS). Ускоряет доступ к каталогам с большим количеством файлов. В редакторе реестра «Regedit» HKLM\SYSTEM\CurrentControlSet\Control\FileSystem параметр NtfsDisableLastAccessUpdate , значение «1»
- Не использовать файл подкачки для хранения ядра системы. По умолчанию WinXP выгружает ядро и системные драйвера в файл подкачки, если они не используются. С помощью данной опции можно указать WinXP хранить ядро и системные драйвера всегда в памяти. Запускаем «Regedit» HKLM\SYSTEM\CurrentControlSet\Control\Session Manager\Memory Management параметр DisablePagingExecutive , «1» — не использовать файл подкачки для хранения ядра системы, «0» — использовать
- Автоматически выгружать не используемые библиотеки. Эта функция поможет освободить память. Запускаем «Regedit» HKLM\SOFTWARE\Microsoft\Windows\CurrentVersion\Explorer параметр AlwaysUnloadDLL , значение «1» — выгружать библиотеки, значение «0» — не выгружать. значение 1 — выгружать библиотеки, значение 0 — не выгружать значение 1 — выгружать библиотеки, значение 0 — не выгружать. Примечание: возможна нестабильная работа системы при включенной опции.
- Использовать быстрое переключение пользователей. Если опция включена, то при переключении на другого пользователя, программы текущего пользователя будут продолжать работать. Иначе, программы будут автоматически выключатся, когда пользователь выходит из системы, и со следующим пользователем компьютер будет работать быстрее. Запускаем «Regedit» HKLM\SOFTWARE\Microsoft\Windows NT\CurrentVersion\Winlogon параметр AllowMultipleTSSessions , значение «1» — использовать быстрое переключение пользователей
- Отключить встроенный отладчик Dr. Watson. Если опция выключена, то при ошибке в программе, будет выводиться соответствующее сообщение об ошибке с кнопками ОК и Отмена, при нажатии ОК — приложение завершается, а при нажатии на отмену запускается отладчик. В редакторе реестра «Regedit» HKLM\SOFTWARE\Microsoft\Windows NT\CurrentVersion\AeDebug параметр » Auto » выставляем «0»
- Не вести историю открытия документов. Не вести историю «Недавно использовавшихся документов». Windows XP создает в папке Documents and Settings\%USERNAME%\Recent ярлыки к запускаемым программам. Вы можете отключить данную возможность, если не пользуетесь ими. Запускаем «Regedit» HKCU\Software\Microsoft\Windows\CurrentVersion\Policies\Explorer параметр NoRecentDocsHistory , значение «1»-история не ведется
- Автоматически завершать зависшие приложения. Эта опция используется для автоматического закрытия без всякого предупреждения всех зависших программ. Удобно при завершении работы компьютера, если приложение не отвечает, то не надо нажимать на кнопку, чтобы его завершить. Запускаем «Regedit» HKCU\Control Panel\Desktop параметр AutoEndTasks , значение «1» — автоматически завершать зависшие приложения, «0» — ждать ввода пользователя
- Отключить сообщение о недостатке свободного места на диске. Не выдавать сообщение о недостатке места на диске. Имеет смысл использовать данную опцию на дисках малого размера. Запускаем «Regedit» HKCU\Software\Microsoft\Windows\CurrentVersion\Policies\Explorer параметр, NoLowDiskSpaceChecks, значение «1» — сообщение отключено, «0» — включено
- Блокировка автоматического обновления в Windows Media Player. Windows Media Player периодически устанавливает связь через интернет для проверки существования новой версии программы (Tools-Options-рамка Automatic updates). Можно отключить данную возможность в Windows Media Player. Запускаем «Regedit» HKEY_LOCAL_MACHINE\SOFTWARE\Policies\Microsoft\WindowsMediaPlayer параметр DisableAutoUpdate , значение «1».