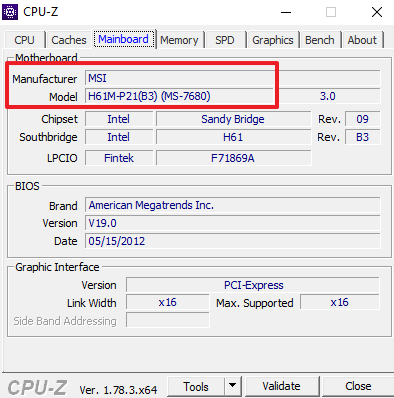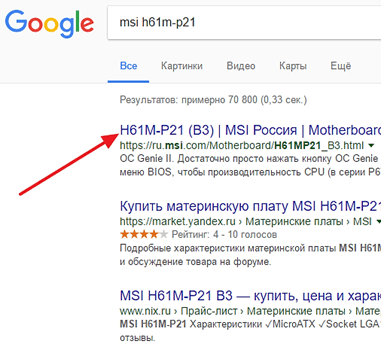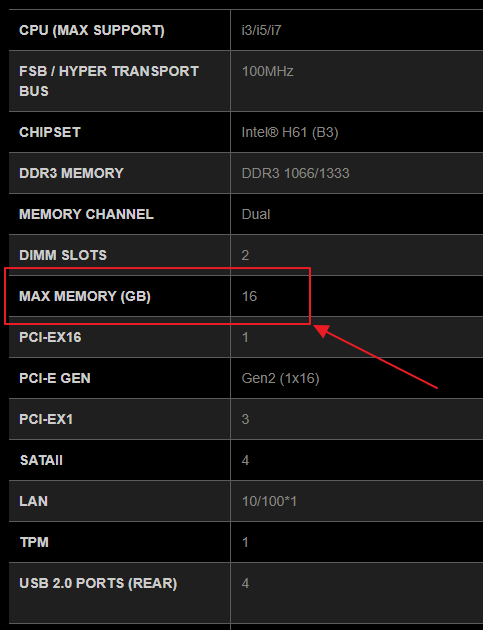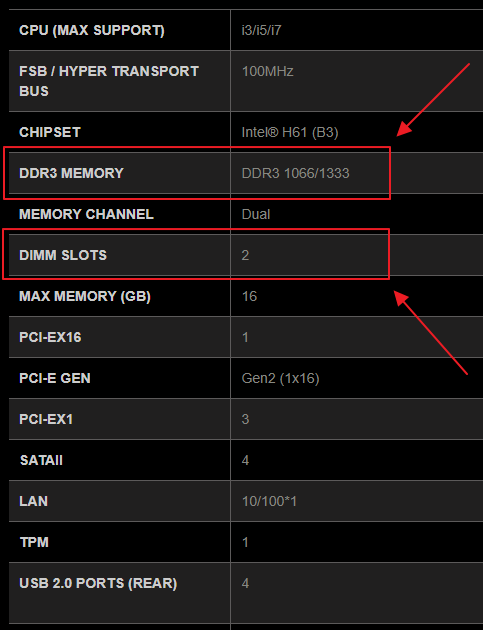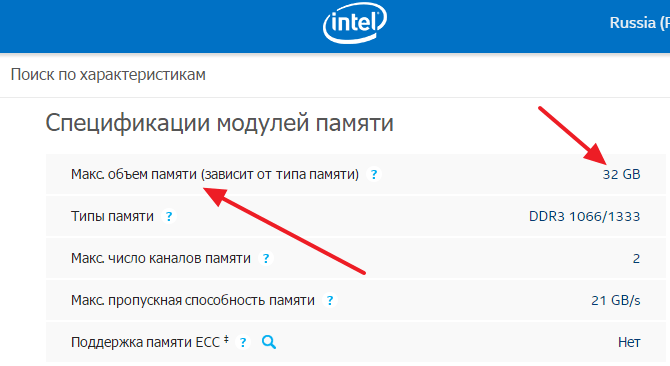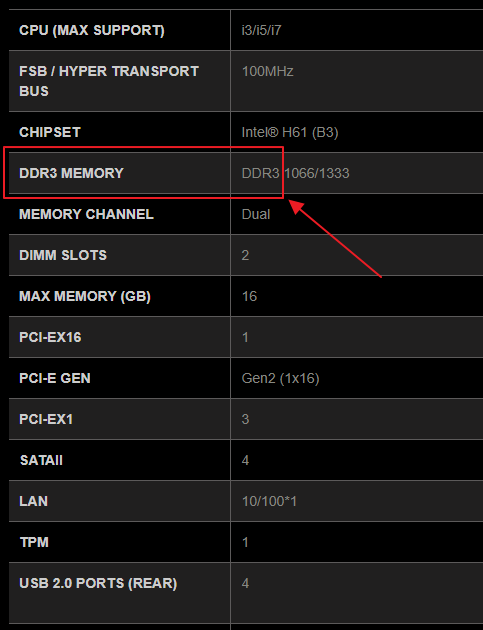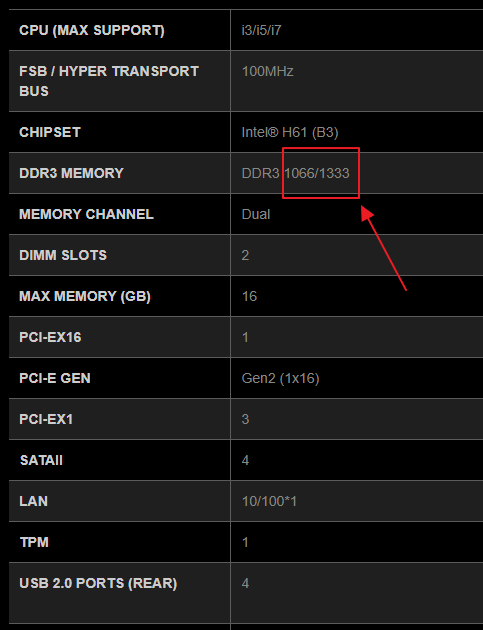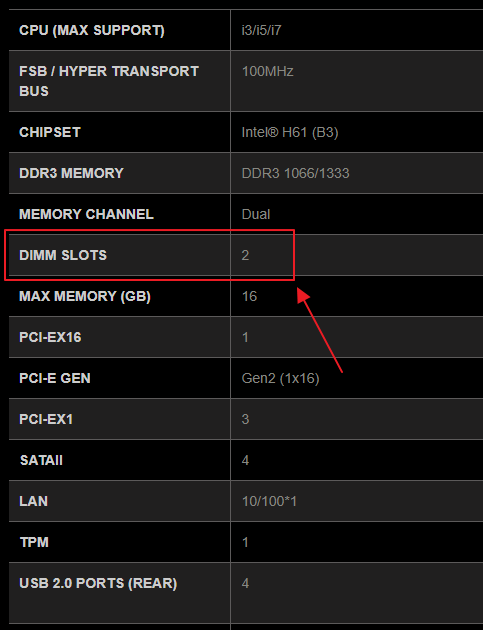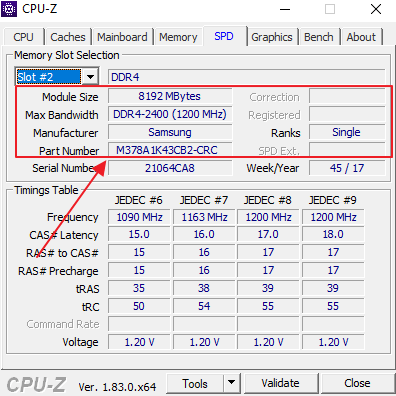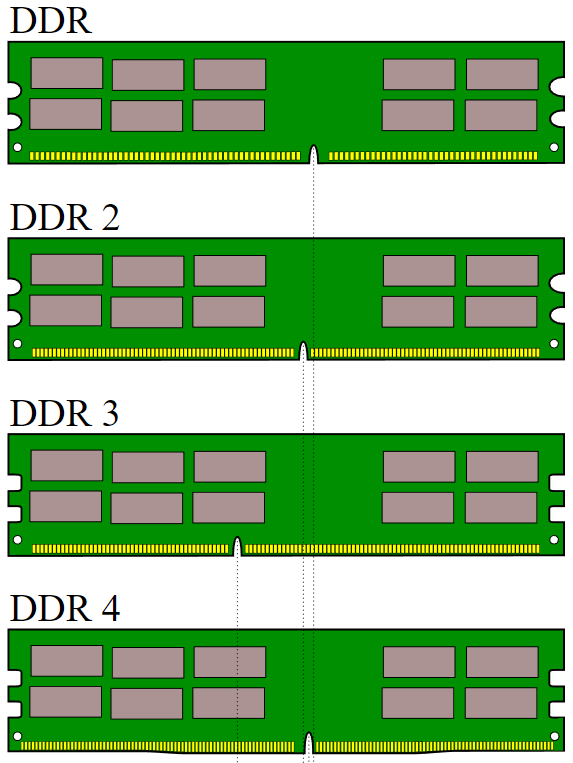Как увеличить оперативную память компьютера на Windows 7 или Windows 10
Оперативная память или ОЗУ – один из основных компонентов любого компьютера. Недостаточный объем оперативной памяти приведет к тому, что операционной системе придется активно использовать файл подкачки, взаимодействие с которым очень медленное. В результате общая скорость работы компьютера будет очень низкая. В этом материале мы расскажем, как увеличить оперативную память на компьютере с операционной системой Windows 7 или Windows 10.
Ограничения на объем оперативной памяти в компьютере
Если вы хотите увеличить оперативную память на компьютере, то первое, что стоит сделать, это изучить возможности вашей системы и убедиться, что объем ОЗУ можно увеличить. Возможно, у вас уже установлено максимум памяти и увеличивать уже некуда.
Для начала стоит убедиться, что сама операционная система Windows 7 или Windows 10 не будет ограничивать вас в доступном объеме оперативной памяти. В частности, нужно проверить разрядность операционной системы. Для этого достаточно просто нажать комбинацию клавиш Windows-Pause/Break . Данная комбинация клавиш откроет окно с информацией о вашей системе. Среди прочей информации здесь будет указана разрядность операционной системы.
Если у вас 32-разрядная операционная система, то вы ограничены 4 Гигабайтами оперативной памяти. Если установить больший объем – то система его просто не увидит. Если вы столкнулись именно с такой ситуацией, то вам нужно выполнить переустановку Windows и установить на компьютер 64-разрядную версию Windows 7 или Windows 10. В 64-разрядных версиях Windows также есть ограничения на максимальный объем ОЗУ, но здесь они очень большие и обычно не создают проблем.
| Версия Windows | Ограничение для 64 разрядной системы |
| Windows 10 Enterprise | 2 ТБ |
| Windows 10 Education | 2 ТБ |
| Windows 10 Pro | 2 ТБ |
| Windows 10 Home | 128 ГБ |
| Windows 7 Ultimate | 192 ГБ |
| Windows 7 Enterprise | 192 ГБ |
| Windows 7 Professional | 192 ГБ |
| Windows 7 Home Premium | 16 ГБ |
| Windows 7 Home Basic | 8 ГБ |
Кроме операционной системы Windows, максимальный объем оперативной памяти может быть ограничен возможностями материнской платы или процессора. Это аппаратные ограничения, обойти которые можно только через серьезный апгрейд всего компьютера.
Для того чтобы проверить эти ограничения вам понадобиться бесплатная программа CPU-Z и доступ в интернет. Запустите эту программу на своем компьютере и откройте вкладку «Mainboard». Здесь, в самом верху окна, будет находиться информация о производителе и названии вашей материнской платы.
Вбейте эту информацию в поисковую систему и перейдите на страницу материнской платы на официальном сайте ее производителя.
Здесь, в разделе «Спецификации», будут указаны все основные характеристики вашей материнской платы. Среди прочей информации здесь будет и максимальный объем оперативной памяти, который поддерживается данной платой.
Также в спецификациях материнской платы нужно посмотреть другие параметры, которые касаются оперативной памяти. В частности, нам важно знать тип оперативной памяти (DDR, DDR2, DDR3 или DDR4), поддерживаемые частоты (например, 1066 или 1333 МГц) и количество слотов под память (DIMM). Более подробно об этом мы расскажем чуть позже.
Кроме этого, нужно проверить ограничения, которые накладывает сам процессор. Для этого точно также, как и в случае материнской платы, вбейте название процессора в поисковую систему и перейдите на официальный сайт его производителя (Intel или AMD). В результате вы попадете на страницу с характеристиками процессора, на которой будет информация о максимальном поддерживаемом объеме.
Но, в большинстве случаев, ограничения, накладываемые характеристиками процессора достаточно широкие и поэтому редко создают проблемы.
Подбор новых модулей оперативной памяти для компьютера
Подбор новых модулей — это самый ответственный этап увеличения объема оперативной памяти. Здесь легко ошибиться и купить память, которая не подходит для вашего компьютера.
Для начала, определите какой тип оперативной памяти используется на вашем ПК. В современных персональных компьютерах вы можете встретить такие типы ОЗУ:
Все эти четыре типа оперативной памяти не совместимы друг с другом. Поэтому, для того чтобы увеличить оперативную память компьютера вам необходимо точно знать, какой тип поддерживает ваша материнская плата. Как уже было сказано, это можно узнать на странице материнской платы на официальном сайте ее производителя.
Также здесь можно узнать, какие частоты памяти поддерживает материнская плата. Хотя эта информация не так важна, поскольку мы будем подбирать память не с нуля, а к уже установленным модулям.
Что действительно важно, так это количество слотов под память, которые присутствуют на вашей плате. Эта информация также есть на странице со спецификациями материнской платы.
После того как вы ознакомились с характеристиками материнской платы, нужно изучить модули (планки) оперативной памяти, которые у вас уже установлены. Для этого можно просто открыть боковую крышку компьютера и посмотреть.
Но, если вам не хочется лишний раз разбирать компьютер, то можно обойтись программой CPU-Z. Для этого запустите CPU-Z, перейдите на вкладку «SPD» и откройте выпадающее меню. Здесь будут указаны все слоты под оперативную память, которые доступны в вашем компьютере. Переключаясь между слотами, вы сможете посмотреть характеристики всех установленных модулей.
Самая важная информация о модулях оперативной памяти находится в верхней части окна. Здесь указывается объем модуля (Module Size), его тип и частота (Max Bandwidth), производитель (Manufacturer), номер партии (Part Number) и ранг (Ranks).
Самый оптимальный вариант увеличения оперативной памяти на компьютере, это найти точно такие же модули памяти, от того же производителя, с теми же частотами, объемом и рангом. В этом случае вы застрахованы от любых неожиданностей связанных с совместимостью модулей, так как одинаковые модули гарантированно будут работать вместе без каких-либо проблем.
Например, у вас установлено две одноранговых планки SAMSUNG DDR4-2400 на 8 Гб и у вас есть еще два свободных слота под ОЗУ. В этом случае самым лучшим вариантом будет купить еще две точно таких же планки SAMSUNG DDR4-2400 на 8 Гб и установить их в свободные слоты. При таком подходе можно быть уверенным в том, что все будет нормально.
Но, к сожалению, реализовать такой подход получается далеко не всегда. Обычно, когда появляется необходимость увеличить оперативную память на компьютере, то нужных модулей в продаже уже нет. В этом случае следует подбирать модули памяти таким образом, чтобы они были максимально похожи на те, которые уже установлены. В частности, нужно ориентироваться на производителя, тактовые частоты, ранг, тайминги и объем модулей.
Например, у вас установлено две одноранговых планки SAMSUNG DDR4-2400 на 8 Гб, есть еще два слота под память, но найти точно такую же ОЗУ не получается. В этом случае можно приобрести две планки SAMSUNG DDR4-2666 на 8 Гб. Да, у них разные частоты, но в большинстве случаев это не проблема. Материнская плата запустит планки памяти на самой низкой общей частоте. В данном случае, все 4 планки заработают на частоте 2400 МГц.
Также можно пойти другим путем, можно купить модули с точно такими же характеристиками, но от другого производителя. Например, можно взять два модуля Kingston DDR4-2400 на 8 Гб. В любом случае, не стоит слишком бояться разных модулей памяти, при схожих параметрах проблемы с несовместимостью крайне маловероятны.
Если же у вас на компьютере заняты все слоты под ОЗУ, то для того, чтобы увеличить оперативную память нужно будет заменить один или несколько уже имеющихся планок памяти. В этом случае, скорее всего, придется устанавливать модули разного объема. Например, если у вас два слота под память и оба заняты модулями на 4 Гб, то вы можете заменить один из модулей на 8 Гб. Такая конфигурация нежелательна, но в большинстве случаев она вполне рабочая.
Увеличение оперативной памяти на компьютере
После того как модули памяти подобраны и куплены можно приступать непосредственно к увеличению объема оперативной памяти на компьютере. Для этого выключаем компьютер и отсоединяем от него все кабели, чтобы полностью обесточить и отключить его от периферийных устройств.
Дальше компьютер нужно положить на бок и снять боковую крышку. Таким образом вы получите удобный доступ к материнской плате и модулям ОЗУ.
Слоты под оперативную память находятся в верхней части материнкой платы, справа от процессора (или по обе стороны). Модули фиксируются в слоте с помощью одной или двух защелок, которые расположены по краям слота. Если вам нужно снять старый модуль оперативной памяти, то отодвиньте эти защелки в стороны и аккуратно потяните модуль вверх. Он должен вытащиться почти без усилий.
Для того чтобы установить новый модуль оперативной памяти, нужно точно также отодвинуть защелки, после чего установить модуль памяти. Модуль должен встать в слот почти без усилий и с характерным щелчком.
При установке важно правильно с ориентировать модуль. Для этого нужно следить за тем, чтобы прорезь (ключ) на планке памяти совпадал с выступом на слоте. Кроме правильной ориентации модулей, прорезь обеспечивает защиту от установки не подходящего типа памяти (DDR, DDR2 и т.д.). Так как на разных типах памяти эти прорези расположены в разных местах.
После установки новой ОЗУ нужно вернуть защелки в закрытое состояние, для того чтобы надежно зафиксировать модуль в слоте. После этого можно закрывать корпус, подключать кабели и запускать компьютер.
Физическое и виртуальное увеличение оперативной памяти компьютера
Если вы собираетесь модернизировать компьютер, чтобы улучшить его производительность и быстродействие, то перед вами возникнет трудный вопрос выбора модулей ОЗУ. Давайте разберемся, как увеличить оперативную память компьютера, чтобы не возникало никаких проблем с совместимостью, а дополнительные гигабайты реально работали.
Увеличение физической памяти
Если возникла острая необходимость увеличить физическую память, то вам нужно первым делом понять, какая планка ОЗУ совместима с вашей материнской платой. Делается это так:
- Запустите утилиту мониторинга типа CPU-Z или HWMonitor.
- Посмотрите модель материнской платы.
- Перейдите на сайт производителя.
- Изучите спецификацию материнской платы, обратив особое внимание на характеристики памяти.
В спецификации будет примерно такая картина:
Из указанной информации мы можем вынести, что материнская плата поддерживает стандарт памяти DDR3, двухканальный режим. Доступный максимальный объем –16 Гб, частота – от 800 до 1800 МГц. Следующий шаг – вскрыть системный блок и посмотреть, сколько есть свободных слотов.
Помните, что DDR, DDR2 и DDR3 – это три разных, несовместимых друг с другом формата. Поэтому если ваша материнская плата поддерживает стандарт DDR2, не нужно покупать DDR3 – модуль не встанет в слот.
На конец 2015 года анонсируется выход стандарта DDR4 – с его приобретением тоже лучше не торопиться, так как технология еще не обкатана. Что касается DDR5, сообщения о котором можно встретить на форумах, то такого стандарта вовсе не существует. Есть видеопамять GDDR5, но к ОЗУ она имеет мало отношения.
Если материнская плата имеет двухканальный режим, ставьте две планки меньшего размера, а не одну большего. Две планки по 4 Гб будут примерно на 15% производительнее, чем один модуль на 8 Гб. Приобретая модули, старайтесь выбирать максимально близкие по характеристикам планки. Если планируете купить сразу пару, лучше выбрать KIT-набор, состоящий из двух полностью идентичных модулей.
Если вы доведете объем ОЗУ до 8 Гб, то не забудьте установить 64-битную систему, потому как Windows x32 не умеет работать с памятью, размер которой превышает 4 Гб.
Важными параметрами (кроме объема и стандарта) являются частота и тайминг. Чем выше частота, тем быстрее оперативная память будет передавать данные на процессор для обработки и проведения вычислений. Чем ниже тайминг, тем быстрее контроллер ОЗУ будет реагировать на команды системы. Из этого делаем вывод:
- Частоту подбираем максимальную, которую поддерживает материнская плата и процессор (его частоту тоже можно узнать с помощью утилиты HWMonitor).
- Тайминг (задержка перед выполнением запроса) смотрим минимальный.
Если разброс в цене значительный, то лучше взять планку с высокой частотой и большим таймингом. Задержка не так сильно влияет на производительность, поэтому можно пожертвовать этим параметром.
Виртуальная память
На Windows XP и последующих версиях по умолчанию включена виртуальная память: на выбранном разделе жесткого диска выделяется определенное место, к которому обращается система, если доступной оперативной памяти не хватает. Проще говоря, виртуальная память (файл подкачки) позволяет увеличить производительность за счет жесткого диска.
Для настройки виртуальной памяти:
- Кликните правой кнопкой по значку «Компьютер».
- Откройте «Свойства».
- Перейдите в «Дополнительные параметры».
- Раскройте вкладку «Дополнительно».
- В поле «Быстродействие» откройте «Параметры».
- Нажмите «Изменить» на вкладке «Дополнительно».
Этот путь актуален для «семерки», Windows 8 и Windows 10. На XP порядок тот же, только в свойствах системы нужно сразу открывать вкладку «Дополнительно». В появившемся окне настройки виртуальной памяти вы можете установить автоматический выбор размера файла подкачки, указать объем вручную или отключить функцию. Посмотрим подробно самостоятельную установку объема виртуальной памяти:
- Исходный размер – 1-1,5 объема физической оперативной памяти (если у вас 2 Гб ОЗУ, то ставьте 2-3 Гб виртуальной памяти).
- Максимальный размер – 2 объема оперативной памяти.
Это рекомендуемые параметры, но есть одна тонкость: если у вас стоит не SSD-накопитель, а обычный HDD, то выделенный объем будет фрагментироваться. На производительности это сказывается плохо, поэтому в таком случае лучше оставить исходный и максимальный размер одинаковыми – равными объему физических модулей ОЗУ.
Если файл подкачки уже был фрагментирован (в течение долгого времени его объем был динамическим), то нельзя просто поменять его размер. Вам нужно:
- Установить значение «Без файла подкачки».
- Перезагрузить систему.
- Снова открыть параметры виртуальной памяти и указать размер файла подкачки.
Вы получите файл подкачки, который не будет фрагментироваться и поможет чуть увеличить производительность компьютера.
Использование флеш-накопителя
Увеличить доступный объем оперативной памяти можно с помощью флешки. По сути, это тот же файл подкачки, только находится он на съемном накопителе, что позволяет снизить нагрузку на винчестер. Технология, позволяющая увеличить объем виртуальной памяти за счет флешки, называется Ready Boost. Для её применения требуется соблюдение нескольких условий:
- Установлена Windows 7 или более поздняя версия.
- Используется внешний диск (SSD накопитель, USB-флешка, SD-карта), объем которого превышает 1 Гб.
- Скорость работы флеш-носителя составляет минимум 3 Мб/с (все современные флешки легко достигают этого показателя).
Если вы используете флеш-накопитель, объем которого превышает 4 Гб, то обязательно форматируйте его в NTFS. Оптимальный объем используемого съемного диска должен в 2-3 раза превышать физический размер оперативной памяти. Допустим, при 4 Гб ОЗУ желательно использовать флешку на 8-16 Гб.
- Подключите съемный диск к компьютеру.
- Если появится окно автозапуска, выберите пункт «Ускорить работу системы».
- Если автозапуск отключен, зайдите в «Компьютер» и откройте свойства подключенного флеш-накопителя.
- Перейдите на вкладку «Ready Boost».
- Отметьте пункт «Предоставлять это устройство» и укажите объем, который вы хотите выделить под создание кэш-файла, расширяющего виртуальную память.
Если вы хотите выделить весь доступный объем флешки, то отметьте пункт «Использовать это устройство».
Важно: не отключайте флешку после активации технологии Ready Boost. Зайдите в свойства и поставьте отметку «Не использовать это устройство», после чего можно извлекать накопитель.
Можно ли серьезно повысить производительность компьютера с помощью Ready Boost? Вопрос дискуссионный. По некоторым данным производительность системы увеличивается на треть, но это максимальный эффект, который достигается при выполнении простых операций. Значительного же прироста ожидать не следует, так как на производительность влияет еще ряд факторов, включая мощность процессора.