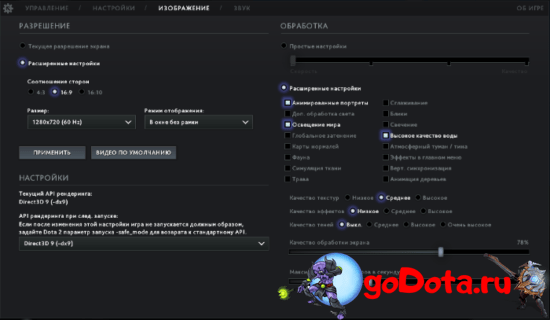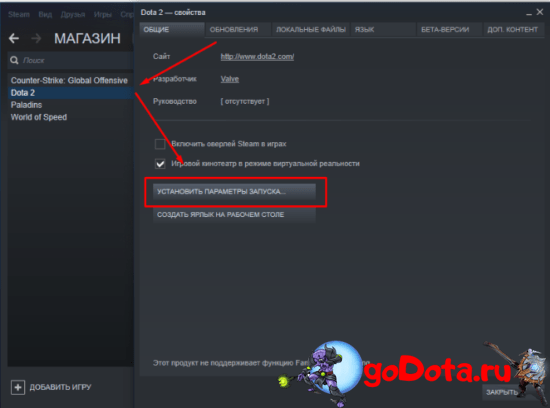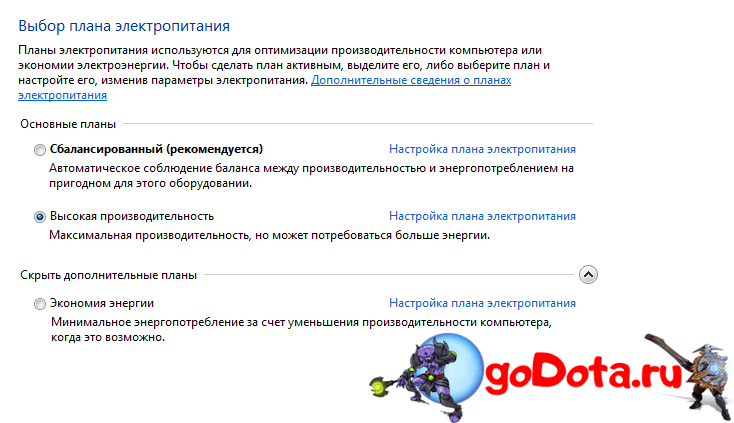Как повысить ФПС в Доте
В статье ты найдешь:
Как повысить ФПС в Дота 2? на слабом компьютере
Несмотря на довольно большой возраст Dota 2 и порядком устаревшую графику, многие игроки до сих пор испытывают проблемы из-за низкой частоты кадров в игре. Связано это с немного улучшенной графикой после выхода обновления 7.00, что привело к существенному увеличению требуемой мощности компьютера или ноутбука. Кроме того, в Доте полно различных графических анимаций, которые очень сильно нагружают вашу систему. Поэтому будет очень полезно узнать о том, как увеличить FPS в Доте. И для решения этой задачи есть очень много способов, однако, для получения максимального возможного ФПС, рекомендуем использовать все доступные способы.
p, blockquote 1,0,0,0,0 —>
Стоит отметить, что для комфортной игры вам понадобится не менее 60 кадров в секунду. Если же средняя частота на вашем ПК упадёт и вовсе ниже 30, то у вас появятся очень серьёзные проблемы.
p, blockquote 2,0,0,0,0 —>
Настройки графики
p, blockquote 3,0,0,0,0 —>
Самое первое, на что вам нужно обратить своё внимание при нехватке ФПС, это графические настройки игры. Как правило, любая игра выставляет настройки по-умолчанию выше тех, которые может осилить ваш ПК.
p, blockquote 4,0,1,0,0 —>
Разрешение
Чем больше диагональ вашего монитора, и чем больше у него разрешение, тем более мощная видеокарта необходима для обработки картинки. Так что, если вам не особо важно качество выдаваемого изображения, то можно поставить разрешение чуть меньше, чем поддерживает ваш монитор.
p, blockquote 5,0,0,0,0 —>
Режим отображения
Включайте режим отображения “В окне без рамки”. Эта опция позволит вам без каких-либо задержек переключаться между игрой, браузером или голосовым чатом.
p, blockquote 6,0,0,0,0 —>
Обработка
Оставьте включенными только те пункты, которые показаны на картинке выше: “Анимированные портреты”, “Освещение мира”, “Высокое качество воды”. Всё остальное отключите.
p, blockquote 7,0,0,0,0 —>
Качество текстур, эффектов, теней и обработки экрана
Выставляем качество текстур на “Среднее”. Если вас совсем не волнует графика, то можно выставить текстуры на самый минимум. Однако картинка будет ну уж очень мыльной. Все остальные настройки из этого списка выставляем на самый минимум. Только качество обработки экрана не должно быть выше 90%.
p, blockquote 8,0,0,0,0 —>
Параметры запуска
p, blockquote 9,1,0,0,0 —>
К изменению параметров запуска нужно прибегать в том случае, если понижения графических настроек оказалось недостаточно. Этот метод повышения FPS подойдёт для людей со слабыми ПК и ноутбуками.
p, blockquote 10,0,0,0,0 —>
Чтобы попасть в меню изменения параметров запуска, вам нужно:
p, blockquote 11,0,0,0,0 —>
- Запустить “Steam”.
- Нажать правой кнопкой мыши по Dota 2.
- Выбрать “Свойства”.
- Вам откроется маленькое окошко, в котором вы сможете вводить различные команды для увеличения ФПС.
Все вам понадобится ввести 6 команд: -nod3d9ex, -noipx, -noaafonts, -high, -threads 2(4). Теперь давайте узнаем, за что отвечает каждая из команд:
p, blockquote 12,0,0,0,0 —>
- -nod3d9ex – уменьшает нагрузку на ЦП при сворачивании игры. Однако после использования этой команды, Дота может начать постоянно вылетать. В таком случае, замените эту команду на -d3d9ex.
- -noipx – отключает использование игровым клиентом IPX-соединения, что позволяет экономить небольшое количество ОЗУ.
- -noaafonts – отключает сглаживание шрифтов внутри игры.
- -high – запускает игру в высоком приоритете, что заставляет вашу систему выделять основную часть ресурсов для выбранного процесса.
- -threads – задействует все ядра в игре. В скобках записывать, сколько у вас ядер в действительности.
- -gl – использование этой команды заменяет тип рендера с Software на OpenGL, что позволяет немного повысить ваш ФПС. В зависимости от установленной видеокарты, введение данного параметра может также улучшить картинку.
- -32bit – эта команда позволяет запускать Dota 2 в 32х битном режиме. Эту команду стоит использовать только пользователям 64х битной версии Windows.
- -dev 1 – если у вас очень древний ПК или ноутбук с видеокартой Nvidia, то использование этой команды может немного увеличить ваш ФПС.
Изменяем план электропитания
p, blockquote 13,0,0,1,0 —>
Для того, чтобы выжать из своего компьютера максимум производительности, можно изменить план электропитания. Чтобы это сделать, вам нужно попасть в меню “Выбор плана электропитания”, введя соответствующее название в поиске меню “Пуск”. Зайдя в меню, выберите “Высокая производительность”, что может немного увеличить ваш ФПС.
p, blockquote 14,0,0,0,0 —>
Управление параметрами 3D
Помимо изменения общих настроек, можно поиграться с настройками изображения видеокарты. Для этого зайдите в “Панель управления” вашей видеокарты, и отключите или понизьте все графические параметры, сделав упор на производительность.
p, blockquote 15,0,0,0,0 —>
Оптимизация ОС
Помимо мощности ваших комплектующих, на частоту кадров также влияет и быстродействие вашей системы. Для очистки ОС от ненужного мусора вы можете использовать одну из этих программ: CCleaner и Defraggler. Обе программы абсолютно бесплатны, и никак не навредят вашему ПК или ноутбуку.
p, blockquote 16,0,0,0,0 —>
Также вы можете использовать файл подкачки, если у вас небольшое количество ОЗУ. В создании этого файла нет ничего сложного, да и по данному вопросу полным полно информации в Интернете.
p, blockquote 17,0,0,0,0 —> p, blockquote 18,0,0,0,1 —>
Крайне не советуем использовать программы, которые за вас якобы оптимизируют систему, и повысят вам ФПС во всех играх. Толку от этих программ никакого, да и ваша частота кадров скорее всего просто упадёт, после установки такого софта. Особенно это сказывается при игре на старом железе.
Как оптимизировать Windows 10 для игр и увеличить FPS в геймплее
В этой статье мы рассмотрим 8 советов по оптимизации Windows 10 для комфортного игрового процесса. Настройки ПК, которые повысят FPS даже на старом калькуляторе.
Windows 10 — это последняя версия операционной системы от компании Microsoft. Не смотря на то, что ведется непрерывная оптимизация и выход новых дополнений с интересными функциями, ее состояние далеко от идеала. Это связано с тем, что базовые настройки Windows подготовлены производителем исключительно для офисных компьютеров и не предполагают приоритетно игровое применение. Лишь недавно началось движение в сторону оптимизации системы для геймеров.
Игры на ПК — один из самых популярных видов досуга в наши годы. С ростом технологического уровня они становятся интереснее, ярче и создают все большую нагрузку на компьютеры. Следовательно, приходится покупать новое оборудование, способное “тянуть” новую игрушку.
К счастью, мы знаем как можно отсрочить покупку свежей видеокарты за баснословные цифры со знаком доллара. Достаточно лишь “подогнать” Windows к игровому стандарту. Да, в некоторых случаях это может отразиться на ее внешнем виде и интерфейс перестанет быть таким презентабельным как раньше. Но какой в нем смысл в момент, когда вы поглощены космическими баталиями? При желании, все те “плюшки” могут быть легко восстановлены.
8 советов по оптимизации Windows 10 для игр
Игровой режим Windows
В 2017 году, в рамках большого обновления, увидел свет игровой режим Windows. Изначально он был, мягко говоря, ужасен и только снижал производительность компьютера, не говоря уже о гипотетической возможности повысить ее. В связи с этим возникла негативная репутация и утилита ушла на дно истории. До сегодняшних дней.
2020 год изменил положение игрового режима и он вновь может использоваться для оптимизации ресурсов компьютера для повышения производительности. Утилита проста в использовании и может подключаться как дополнительное средство “буста” в комплекте с другими подобными программами.
1. Откройте Параметры Windows с помощью комбинации клавиш Windows + I .
2. Найдите раздел Игры . Откройте его.
3. В открывшемся окне найдите подраздел Игровой режим .
4. Включите функцию, щелкнув по параметру активации.
Теперь игровой режим активен и, в зависимости от настроек, которые вы установите, будет определяться эффективность работы тех или иных приложений. К доступным пользователю вариантам можно отнести: службы и программы. Приоритет по-умолчанию установлен на “программы”. Следовательно, в подавляющем большинстве случаев, вам не придется ничего корректировать.
Отключите алгоритм Nagle
Алгоритм Nagle — это способ повышения эффективности TCP/IP сетей за счет уменьшения количества пакетов, которые необходимо отправлять по ним. При использовании данной функции происходит связывание пакетов данных, вызванное более плавным подключением к интернету.
Несмотря на то, что алгоритм Nagle оказывает позитивное влияние на работу с браузером, особенно при просмотре онлайн-фильмов, он может негативно отразиться на вашем игровом опыте. Из-за повышенной плавность подключения пакеты могут отправляться не сразу, а спустя какое-то время. Таким образом создается дополнительная задержка, которая может оказаться критичной при игре в соревновательных шутерах.
Руководство по отключению алгоритма:
1. Откройте утилиту Выполнить с помощью комбинации клавиш Windows + R .
2. Введите команду regedit и нажмите клавишу Enter .
3. Импортируйте в строку поиска путь, указанный ниже:
Компьютер\HKEY_LOCAL_MACHINE\SYSTEM\CurrentControlSet\Services\Tcpip\Parameters\Interfaces
Подтвердите операцию нажатием Enter.
4. В открывшемся ключе вы увидите несколько “странных” папок, название которых выглядит как набор цифр и букв. Вам придется просмотреть каждую и найти в них параметр DhcpIPAdress . Но не торопитесь открывать первый попавшийся.
5. Обратите внимание на графу Значение . Информация в ней должна отображать ваш точный IP адрес .
6. Далее, как только вы найдете папку с нужным DhcpIPAdress , понадобится создать два новых параметров.
(В той же папке, в которой лежит DhcpIPAdress ).
7. Щелкните правой кнопкой мыши по пустому пространству ключа и создайте два новых Параметра DWORD (32 бита) . Назовите их TcpAckFrequency и TCPNoDelay .
8. Двойным щелчком откройте настройки каждого параметра и присвойте им обоим значение 1 .
9. Закройте редактор реестра и перезапустите компьютер, чтобы внесенные изменения вступили в силу.
Теперь ваше интернет-соединение станет более приспособленным для онлайн игр. Enjoy!
Настройте период активности
Одной из неприятных особенностей Windows является то, что она может устанавливать обновления и перезагружать компьютер в любое время, когда ей только захочется. Это может испортить ваш игровой опыт и добавит еще больше “рейджа”, даже поверх того, который уже вызван особо одаренными тиммейтами.
Чтобы исправить эту проблему, зачастую достаточно просто отключить автоматические обновления. Однако это не самый лучший выход. Ведь большинство обновлений, разрабатываемых Microsoft, нацелены не только на то, чтобы спровоцировать новые баги, но и на оптимизацию производительности. Поэтому альтернативой может стать настройка активных часов. Как только вы их укажите, Windows перестанет вмешиваться в рабочий процесс пока те не окончились.
1. Откройте Параметры Windows с помощью комбинации клавиш Windows + I .
2. Перейдите в раздел Обновление и безопасность .
3. В правой части окна найдите параметр Изменить период активности . Откройте его.
4. Укажите часы в течении которых вы запрещаете Windows вмешиваться в рабочий процесс.
Итак, теперь операционная система не совершит никаких действий без вашего ведома. По крайней мере, постарается — вы сможете увидеть ее “коварные планы” в этом же разделе. Если вышло обновление и компьютер подготовил его к установке, все так и будет написано.
Замените HDD на SSD
Пожалуй, это самый ожидаемый совет, который только можно услышать. Интернет только и делает что кричит “обновляйтесь до SSD и будет вам счастье”. И, по правде говоря, в этом есть доля правды. Расскажу на своем опыте.
Не так давно я полностью отказался от HDD и сейчас мой компьютер работает на двух SSD. Это стало результатом изучения того, что количество циклов перезаписи твердотельных накопителей невероятно велико. Рассматривая условный SSD на 500 Гб памяти, можно смело утверждать, что его номинальный объем находится в пределах сотен терабайтов. Как следствие, даже при активном использовании твердотельного диска с частыми перезаписями, он прослужит по меньшей мере год, а то и несколько лет. Главное условие — не забивайте его до предела, в этом случае сильно падает производительность.
Настройте визуальные эффекты Windows
Красивый интерфейс — это всегда хорошо и приятно радует глаз. Особенно эти эффекты полупрозрачности, которые буквально делают его “живым”. Тем не менее, все эти приятности создают дополнительную нагрузку на процессор. И если ваша машина довольно старая, то даже такие визуальные эффекты могут сказаться на производительности в играх. И это вполне естественно. Вместо обработки данных того же Overwatch, компьютер будет “полупрозрачно” отображать окно какой-нибудь папки на рабочем столе.
Поэтому, в случае если вы сталкиваетесь с просадкой FPS, рекомендуем отключить ненужные визуальные эффекты. Предлагаю краткое руководство.
1. Откройте Свойства утилиты Мой компьютер .
2. Далее перейдите в Дополнительные параметры системы .