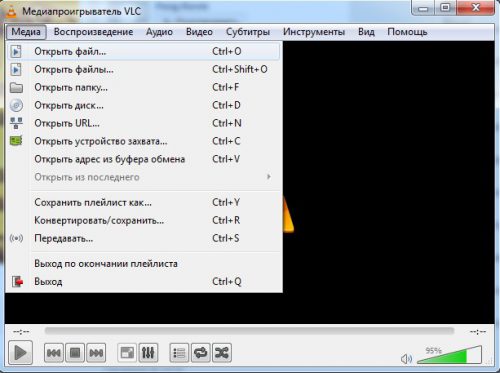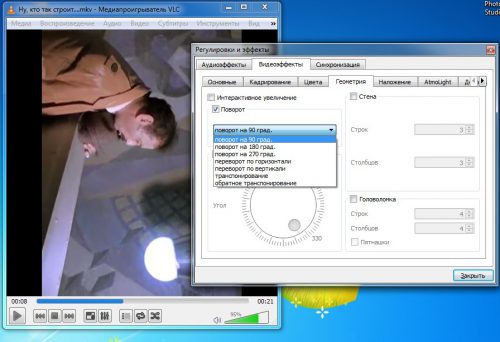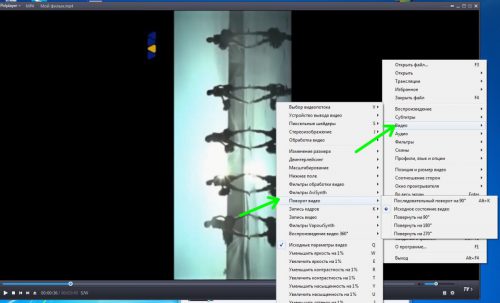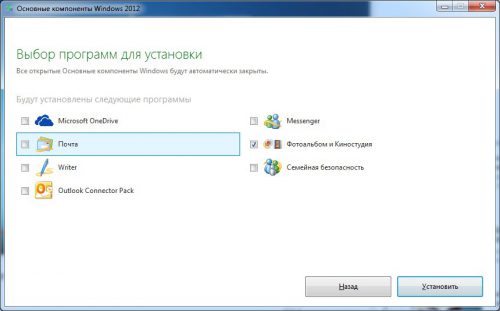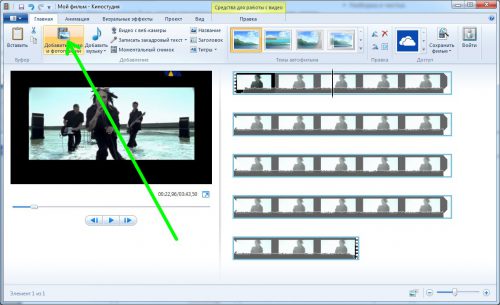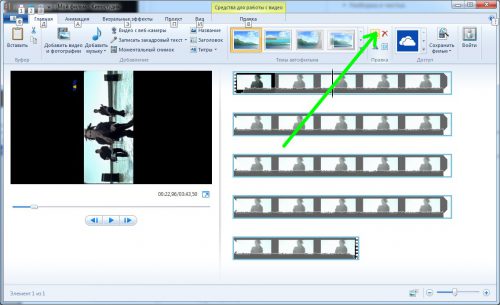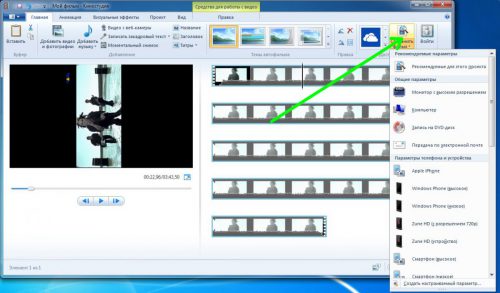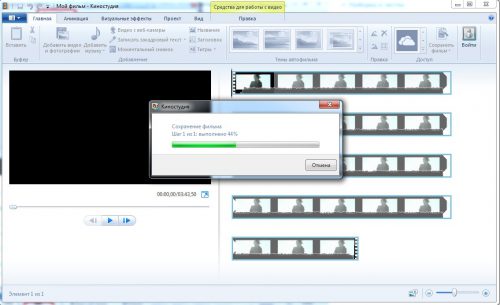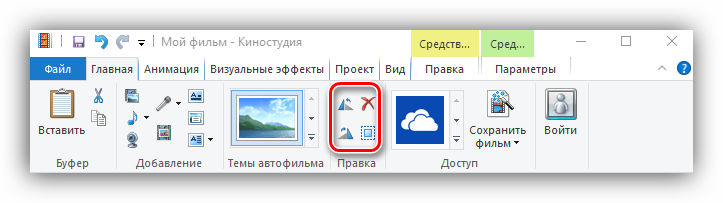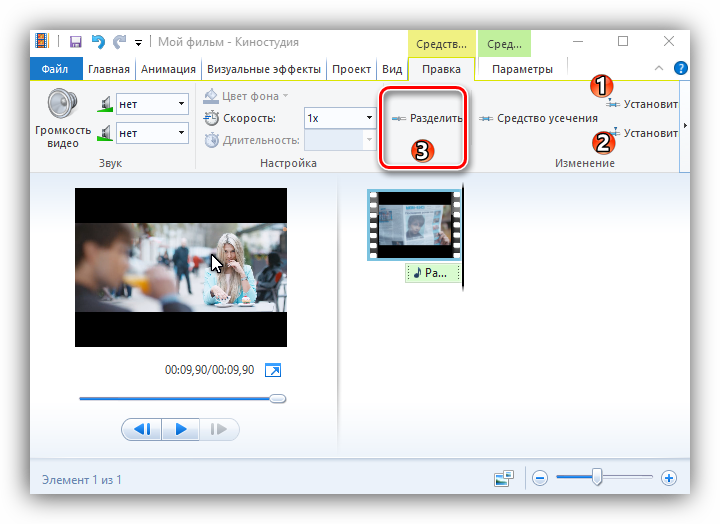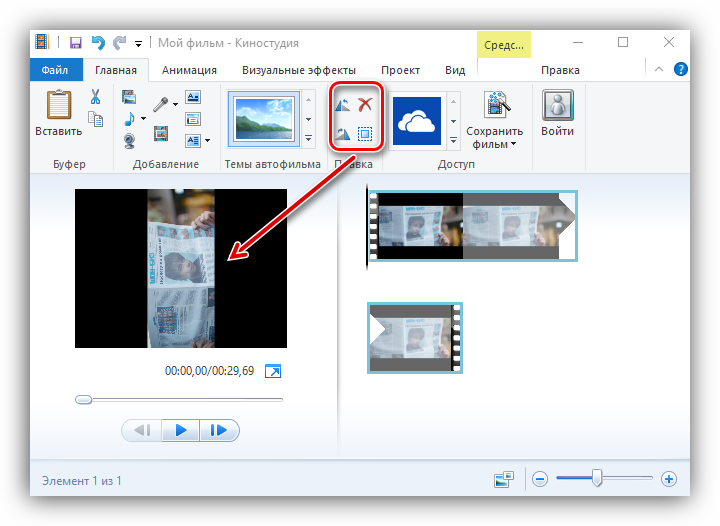Как повернуть видео с помощью VLC или Movie Maker
Иногда встречается ситуация, когда видео, снятое на смартфон, при передаче на компьютер оказывается перевернутым на 90 или даже 180 градусов. Попробуем разобраться, как можно решить эту проблему.
С помощью VLC media player
С данной задачей отлично справится VLC media player. Загружаем его с сайта разработчиков и устанавливаем. Процесс инсталляции – самый обычный, от пользователя никаких специфических действий не требуется.
По окончанию установки запускаем VLC и открываем в нем медиафайл (меню «Медиа» — «Открыть файл»).
Выбираем меню плеера «Инструменты», в нем «Эффекты и фильтры».
Переходим на вкладку «Видеоэффекты», затем на «Геометрия». Устанавливаем отметку на чекбоксе «Поворот» и в выпадающем списке выбираем требуемое значение.
С помощью Daum Potplayer
Если у вас не установлен этот замечательный бесплатный проигрыватель, «понимающий» без дополнительных кодеков практически все медиаформаты – скачайте и установите его с официального сайта. Процесс инсталляции несложный, все параметры устанавливаем по умолчанию.
Открываем в Potplayer наш видеофайл, нажимаем правую кнопку мыши, выбираем в меню пункт «Видео», затем «Поворот видео» и после этого требуемое значение.
С помощью Windows Movie Maker
Два описанных выше способа, к сожалению, не дают возможности сохранить полученный видеофайл. Если требуется сохранить результат – воспользуемся приложением Windows Movie Maker, которое уже перестало быть системной программой. Загружаем пакет Windows Live с сайта Microsoft и устанавливаем необходимое приложение.
Находим установленное приложение «Киностудия» в главном меню и запускаем его. Кликаем иконку «Добавить видео и фотографии», загружаем наш видеофайл.
Дожидаемся окончания загрузки и нажимаем соответствующую иконку в главном меню – видео повернется.
Для сохранения полученного видеофайла идем на вкладку «Главная» и выбираем нужный вариант сохранения.
Дожидаемся окончания процесса (в зависимости от размера файла и разрешения видео он может быть достаточно долгим), и в указанной папке наблюдаем наш сохраненный фильм.
Вместо послесловия
Как мы с вами убедились, повернуть видео на компьютере достаточно просто, это займёт минимум времени, и не потребует специальных навыков.
Способы поворота видео в Киностудии Windows Live
Функционал программы заметно упрощен: по сравнению с предсуществующей ей Муви Мейкер: упразднен таймлайн, обрезан набор доступных возможностей. Поэтому у пользователей часто возникают проблемы с выполнением простых действий. В данной статье мы рассмотрим, как в Киностудии Windows Live перевернуть видео.
Поворот видео на 90 градусов в Киностудии
- Вставляем нужную видеозапись через кнопку «Добавить видео и фотографии».
- Выделяем запись в окне редактирования.
- В меню вкладки «Главная» выбираем раздел «Правка» и нажимаем нужный тип поворота: «на 90 вправо» или «на 90 0 влево».
Таким путем можно в считанные секунды перевернуть все видео (например, при вертикальной съемке на телефон).
Поворот участка видео в Киностудии
Чтобы провести подобные манипуляции с отдельным фрагментом, его следует предварительно обособить. Для этого определите начальную и конечную точку нужного отрезка, перетянув ползунок на соответствующий кадр, и на вкладке «Правка» (под флагом «Средства для работы с видео») нажмите на опцию меню «Разделить».
Проделав эту последовательность с начальной и конечной точкой, вы получите самостоятельный отрезок видеофайла, который можно спокойно редактировать, не затрагивая соседние кадры. Выделите его и, вернувшись на вкладку «Главная» выполните действие, указанное в пункте 1.
На заметку! По умолчанию программа производит разворот вправо или влево на 90 градусов. Для выполнения поворота на 180 или 270 градусов достаточно сделать несколько последовательных нажатий на опцию.
Как повернуть видео в Windows Live при наличии слайд-шоу
Разворот фотоизображений в составе фотопрезентации выполняется аналогичным образом.
- Выбираете «проблемный» кадр, щелкаете по нему.
- Нажимаете в меню вкладки «Главная» в разделе «Правка» опцию «Поворот на 90 градусов вправо» или «Поворот на 90 градусов влево».
Для быстрого разворота нескольких проблемных кадров выполните одновременное выделение этих кадров, удерживая на клавиатуре кнопки shift (выделяются кадры, расположенные подряд) либо ctrl (выборочное выделение кадров). Аналогичным способом можно одновременно выделять не только изображения, но и отдельные видеофайлы или предварительно обособленные их отрезки.
На заметку! При развороте видео из вертикального положения в горизонтальное возможно снижение качества изображения (особенно актуально для телефонов с низким уровнем разрешения).
Итог
Несмотря на потерю некоторых функций, программа сохранила широкий набор возможностей для быстрого и эффективного редактирования контента. В частности, для разворота отдельных кадров и/или отдельных участков видео достаточно выполнить несколько последовательных действий и затратить каких-нибудь пару минут.
Интуитивно понятный интерфейс не позволит допустить ошибку даже новичку, при этом гарантируя вполне достойный результат проделанной работы.
Как повернуть видео на 90-180 градусов в плеере
В жизни каждого человека наверняка возникали ситуации, когда при видеосъемке на смартфон или планшет, в поисках удачного ракурса устройство было перевернуто на 90° или вверх ногами. В результате видео записывается в неправильной ориентации.
На телефоне есть функция автоматического поворота изображений, и там все выглядит нормально. Но при просмотре на персональном компьютере или ноутбуке оказывается, что видео перевернуто на 180° или 90°. Смотреть, наклонив голову набок, неудобно, особенно если ролик длинный. Изображение следует повернуть. Это можно сделать в программах для обработки или просмотра видеороликов.
Как перевернуть видео в Windows Media Player
В стандартном плеере Windows 10, 8 и 7 отсутствует функция поворота видео. Поэтому следует это сделать в программе-редакторе, сохранить файл и затем просматривать в правильной ориентации. Но если нет времени этим заниматься, или на компьютере не установлен подходящий редактор, можно воспользоваться функцией поворота экрана.
Есть быстрый способ повернуть изображение при помощи горячих клавиш:
- Ctrl + Alt + стрелка влево или вправо;
- Ctrl + Alt + стрелка вниз или вверх.
Данные команды срабатывают не на всех устройствах, это зависит от марки установленной видеокарты и программного обеспечения. Если быстрые клавиши не помогли, надо выполнить следующие действия:
- Кликнуть на рабочем столе правой кнопкой мыши.
- В открывшемся меню выбрать пункт «Разрешение экрана».
- В пункте «Ориентация» из выпадающего списка выбрать нужный вид: Портретный, Альбомный перевернутый или Портретный перевернутый.
Также это можно сделать следующим образом:
- Через меню «Пуск» зайти в «Панель управления».
- Перейти в «Оформление и персонализация».
- Выбрать пункт «Экран».
- В меню слева выбрать пункт «Настройка разрешения экрана».
- Изменить ориентацию изображения.
После просмотра видеоролика — вернуть экран в исходный вид. Эти действия хороши, когда надо срочно посмотреть видео. Но каждый раз менять настройки просмотра не удобно. Для изменения файла следует воспользоваться редактором. С его помощью можно повернуть изображение и сохранить файл. После этого видео всегда будет в нужной ориентации.
При помощи Movie Maker
Для обработки можно воспользоваться бесплатной программой от Microsoft «Movie Maker» или ее более современной версией Киностудией «Windows Live». У приложения простой понятный интерфейс, при работе с ним не потребуется специальная подготовка.
Для осуществления поворота следует:
- Запустить программу через меню «Пуск —> Программы» .
- Открыть ролик, нажав кнопку «Добавить видео и фотографии» и выбрав файл из списка.
- После загрузки в меню «Правка» выбрать пункт «Поворот» или на панели инструментов найти соответствующие иконки-стрелки.
- Осуществить поворот на 90° вправо или влево. Если в исходном файле видео перевернуто вверх ногами, следует дважды нажать на одну и ту же стрелку.
- После того, как изображение на видео приняло нормальный для просмотра вид, сохранить файл.
Используя Media Player Classic
За операцию поворота видео в редакторе отвечает соответствующий кодек, обычно он установлен по умолчанию. Но перед обработкой файла следует убедиться, что функция доступна, а также узнать, какие горячие клавиши назначены для осуществления этого действия. Для этого следует:
- Открыть программу.
- Найти в меню пункт «Вид»
- Перейти в настройки.
- В разделе «Воспроизведение» выбрать «Вывод».
- Убедиться, что функция доступна и около операции «Поворот» стоит зеленая галочка.
- Затем в пункте «Проигрыватель» открыть раздел «Клавиши».
- Найти в списке нужную операцию и посмотреть, сочетание каких клавиш ее осуществляет.
Как правило, это сочетание Ctrl + Alt + цифровая клавиша. Для действия используется только NumPad, которая вынесена отдельно в правую часть клавиатуры. У многих ноутбуков эта часть клавиатуры отсутствует и цифровые клавиши расположены только в ряду выше буквенных. Для осуществления поворота они не подойдут.
В таком случае в меню можно изменить комбинацию, заменив цифры на буквы. Для этого надо кликнуть дважды мышью на поле с комбинацией и заменить на приемлемый вариант.
Теперь все готово для обработки видео. Для этого следует открыть файл, и с помощью сочетания горячих клавиш осуществить поворот. Он происходит не сразу на 90° , а плавно. Следует удерживать клавиши для завершения операции.
Описанные программы не единственные, в которых можно осуществить обработку файла. Любой редактор видеофайлов оснащен такой функцией. Также существует ряд программ, которые работают онлайн, их не нужно устанавливать на свой компьютер, достаточно запустить браузерную версию и обработать ролик там. Следует учитывать, что онлайн редакторы могут сжать исходный файл, что приведет к ухудшению качества изображения.