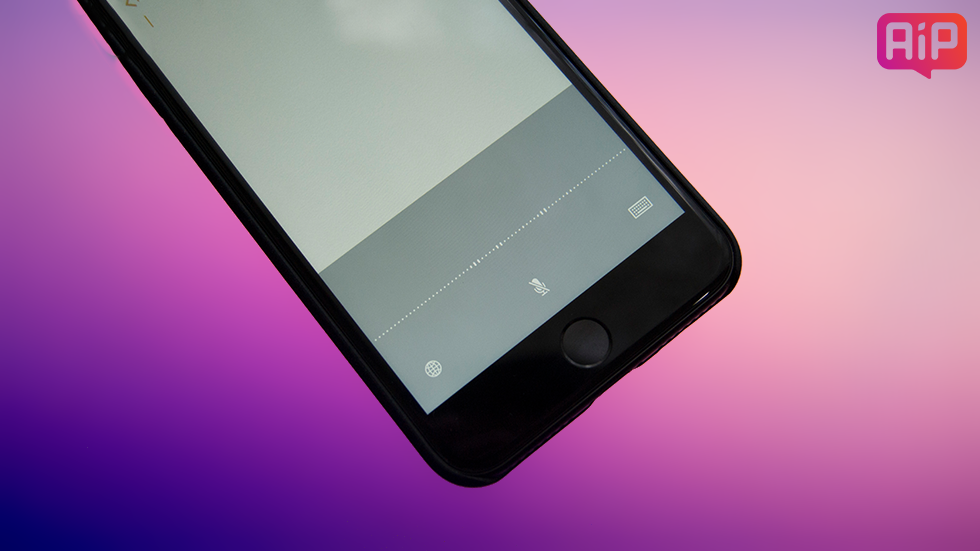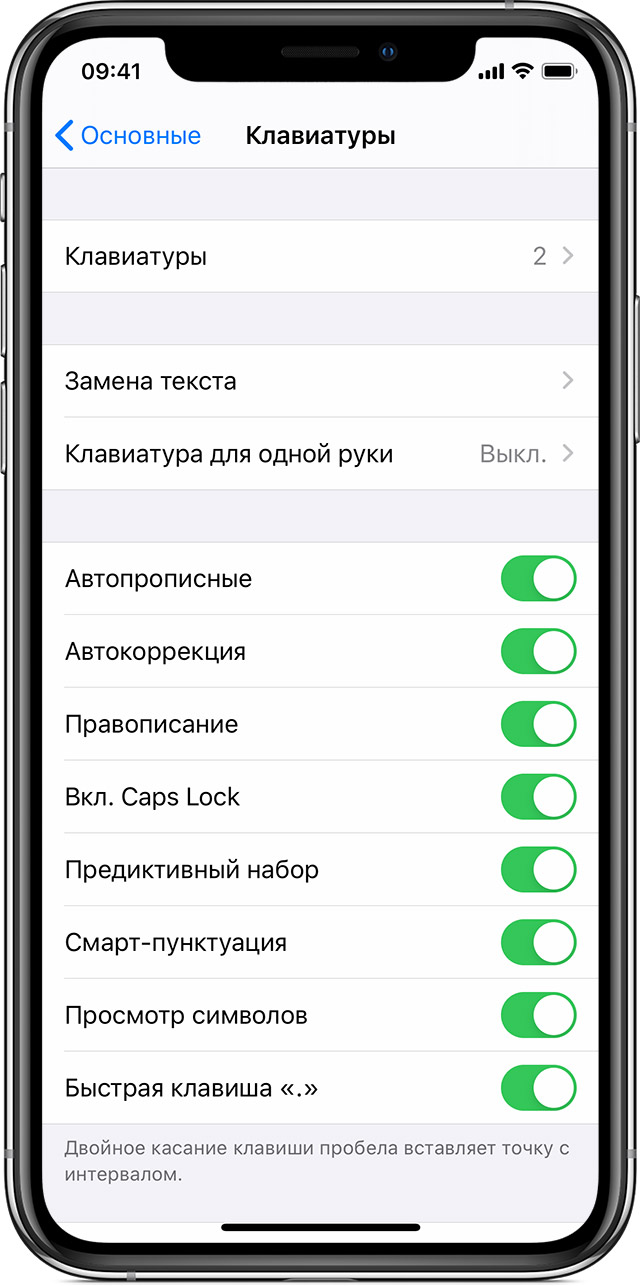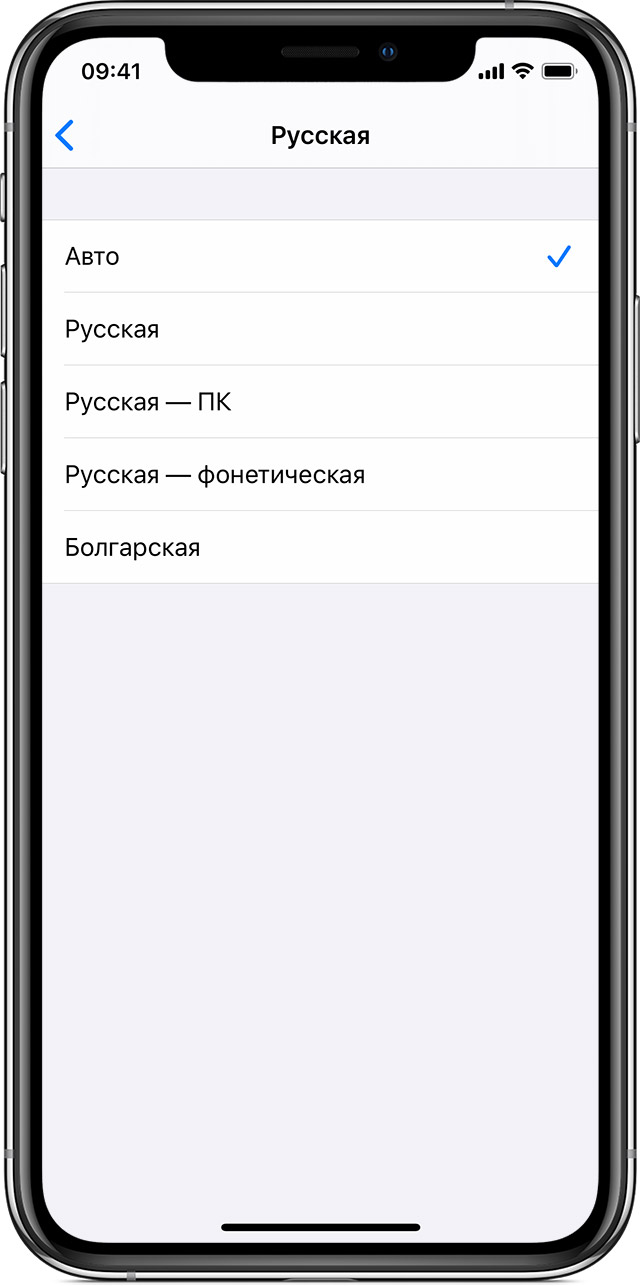Как правильно пользоваться диктовкой текста на iPhone и iPad
Крайне полезная функция iPhone и iPad.
Функция диктовки на iPhone и iPad является одной из самых недооцененных. Пользователи очень редко ею пользуются, считая, что быстрее и удобнее набирать текст вручную. Однако далеко не все знают, что если пользоваться диктовкой текста на iPhone и iPad правильно, то функция может серьезно экономить время и давать отличную возможность полноценно набирать тексты в моменты, когда взять мобильное устройство в руки не получается. В этой инструкции рассказали о том, как правильно пользоваться диктовкой текста на iPhone и iPad.
Как включить диктовку текста на iPhone и iPad
Шаг 1. Перейдите в меню «Настройки» → «Основные» → «Клавиатура».
Шаг 2. В самом низу страницы с параметрами активируйте переключатель «Включить диктовку» и подтвердите активацию функции.
Шаг 3. Запустите любое приложение, в котором доступна возможность набора текста, например, «Заметки».
Шаг 4. Вызовите клавиатуру и нажмите на иконку с изображением микрофона, которая располагается слева от пробела. Начните диктовать текст. Если при диктовке текст набирается на английском, то следует сменить язык, нажав на иконку с изображением земного шара.
Вот таким простым образом вы можете не набирать текст на клавиатуре для отправки в текстовом варианте, а диктовать его. После того, как вы окончите диктовку нажмите «Готово» для закрытия окна функции.
Как ставить знаки препинания во время диктовки
Многим владельцам iPhone и iPad не нравится использовать функцию диктовки из-за того, что в результате набора текста голосом получается самая настоящая каша. iOS-устройство отлично распознает слова, но автоматически расставить знаки препинания система не в состоянии. Немногие знают, но сделать это при диктовке можно самому. Достаточно произнести название знака препинания. Например, для того, чтобы поставить запятую, так и нужно сказать — «запятая».
Функция диктовки может распознавать самые различные знаки препинания. Ниже приведен их полный список:
- & — амперсанд,
- ‘ – апостроф,
- | – вертикальная черта,
- ? — вопросительный знак,
- ! — восклицательный знак,
- : — двоеточие,
- — – дефис,
- ) – закрывающая круглая скобка,
- > – закрывающая угловая скобка,
- > – закрывающая фигурная скобка,
- ” – закрывающие кавычки,
- ‘ – закрывающие одиночные кавычки,
- , – запятая,
- * – звездочка,
- > – знак «больше»,
Скрытые возможности встроенной клавиатуры iOS в iPhone. А вы знали?
Еще начиная с 8 версии iOS, в iPhone появилась возможность использования клавиатур от других разработчиков. Но несмотря на это, подавляющее большинство пользователей отдают предпочтение именно встроенной клавиатуре iOS .
Стандартная клавиатура от Apple отличается простотой и удобством в использовании. Кроме того, для нее предусмотрен специальный алгоритм предугадывания букв, что способствует минимизации ошибок в процессе текстового набора.
На самом деле в этой простой, на первый взгляд, клавиатуре спрятано множество скрытых интересных возможностей! Обо всем по порядку 🙂
1. Переход в режим трекпада
Данная опция позволяет заметно упросить навигацию по тексту. Для перехода в режим » Трекпада » следует с усилием нажать на клавиатуру ( 3D Touch ).
Если Ваш iPhone не поддерживает распознавание силы нажатия на экран ( 3D Touch ), активировать трекпад можно с помощью удерживания пробела в течение нескольких секунд.
Режим трекпада позволяет легко и быстро переключаться между вводом текста и перемещением курсора. Кроме того, с его помощью становится удобным выделение текста большого объема.
2. Моментальная отмена напечатанного текста
Данная функция не так популярна, даже несмотря на удобство в ее использовании. В случае, если Вы допустили ошибку при наборе текста, достаточно слегка встряхнуть iPhone, при этом на экране появится предложение удалить сразу весь напечатанный текст.
3. Быстрый набор заглавных букв или цифр
Эта опция поможет избежать переключения различных режимов на клавиатуре устройства.
Чтобы ввести заглавную букву , достаточно нажать » Shift » и, не отпуская пальца, переместиться к необходимой букве.
Чтобы ввести цифру , действуем аналогично — зажимаем кнопку » 123 » и перемещаемся к нужной цифре.
4. Диктовка
В некоторых случаях бывает не совсем удобно набирать текст сообщения, иногда его проще надиктовать. В этом поможет специальная функция » Диктовка «, активировать которую можно, нажав на значок » микрофона «.
Чтобы ввести текст, нажмите на значок » микрофона » и начните говорить. Произносимый Вами текст начнет отображаться на экране устройства. Чтобы завершить диктовку, следует нажать значок » клавиатуры «.
Для добавления пунктуации следует проговаривать необходимые символы. Например, если произнести фразу: » Привет запятая как дела вопросительный знак «, получится результат » Привет, как дела? «
5. Режим «одной руки»
Если Вы любите набирать текст одной рукой, вероятно, Вам пригодится режим « одной руки « . Чтобы его активировать, следует зажать значок » глобуса » и затем выбрать наиболее предпочтительный край экрана, к которому клавиатура будет смещена.
6. Дополнительные символы
Для получения доступа к дополнительным символам достаточно зажать определенную кнопку на клавиатуре и удерживать её несколько секунд до тех пор, пока не появятся возможные варианты символов. К примеру, в русской раскладке доступны:
- Нажатие на кнопку » е » — выбор буквы «е» или «ё»;
- Нажатие на кнопку » ь » — выбор буквы «ь» или «ъ».
В английской раскладке клавиатуры доступен более широкий выбор дополнительных символов.
7. Точка с пробелом
Если в конце предложения быстро нажать дважды на » Пробел «, автоматически появится сочетание » точка + пробел «.
Как поставить в тексте знак № на iPhone?
Чтобы поставить № на iPhone необходимо сделать следующее:
1. Поставить русскую раскладку.
2. Нажимаем «123», а после этого «#+=».
3. Находим «#» и зажимаем его – появляется знак «№».
9 2 · Хороший ответ
Добрый день! Как узнать место положение айфона дочери по номеру телефона ?
Зайдите в айклауд и нажмите на искать айфон введите айклауд дочери и все найдете)А так есть приложение на телефонах но это надо заранее делать
3 · Хороший ответ
Как убрать экранное время в айфоне?
Предыдущий комментатор точно описал процесс отключения данной функции! Стоит лишь добавить, что функция в наше время достаточно полезная и возмонжо ей стоит дать шанс 😉 Если есть время прочитайте статью с полным описанием данной фичи в iOS 12
5 · Хороший ответ
Как скрыть приложение на iphone?
Полностью скрыть приложение на iPhone невозможно — либо оно установлено и его иконка есть на экране, либо, чтобы нигде не было иконки приложения, нужно удалять его с устройства. Единственный вариант — или утащить иконку на последний экран, или занести её в папку с помощью перетаскивания, так её будет сложнее найти.
5 · Хороший ответ
Как поставить пароль на приложение на айфон 6?
Пользователи IPhone при желании могут запоролить приложения в устройстве. То есть их запуск будет производиться только при верном вводе пароля. Для этого нужно:
- Зайти в Настройки.
- Перейти в раздел Основные.
- Найти пункт меню Ограничения.
- Активировать параметр Включить ограничения.
- Далее вводим пароль и выбираем приложения, для которых он будет действовать.
Сведения о настройках клавиатуры на iPhone, iPad и iPod touch
Узнайте, как использовать встроенные клавиатуры устройства в каждом приложении. Доступны переключение между клавиатурами, ввод одной рукой, использование клавиатур сторонних производителей и другие возможности.
Изменение настроек клавиатуры
Можно менять настройки встроенной клавиатуры устройства и добавлять языки ввода. При этом также меняется словарь, используемый для автокоррекции, количество букв на клавиатуре и расположение клавиш. Язык клавиатуры также определяет язык словаря, используемого для предиктивного набора текста.
Чтобы изменить настройки клавиатуры, выполните следующие действия.
- Откройте приложение, в котором используется клавиатура, такое как «Сообщения» или «Почта».
- Нажмите и удерживайте или .
- Нажмите «Настройки клавиатуры».
- Затем измените настройки нужным образом.

Добавление или удаление клавиатуры стороннего производителя
Приложения клавиатур сторонних производителей устанавливаются на устройство так же, как и другие приложения. Для использования новой клавиатуры ее необходимо добавить после установки. Выполните указанные ниже действия.
- Перейдите в магазин App Store и найдите нужное приложение клавиатуры.
- Нажмите «Получить» и следуйте указаниям для установки.
- Введите пароль своей учетной записи Apple ID или воспользуйтесь функцией Face ID либо датчиком Touch ID, если они доступны на вашем устройстве.
- Затем добавьте новую клавиатуру. Перейдите в меню «Настройки» > «Основные» > «Клавиатура» > «Клавиатуры» > «Новые клавиатуры» и выберите установленную клавиатуру. Вам может потребоваться настроить клавиатуру, чтобы получить доступ ко всем ее функциям.
Чтобы удалить клавиатуру стороннего производителя, выполните следующие действия.
- Выберите «Настройки» > «Основные», затем нажмите «Клавиатура» и «Клавиатуры».
- Нажмите «Изменить».
- Нажмите , а затем «Готово».
Также можно удалить клавиатуру, удалив сопутствующее приложение, установленное из App Store. При этом клавиатура также будет удалена из раздела «Настройки».
Переключение на другую клавиатуру
При использовании приложения можно переключиться на другую клавиатуру, такую как клавиатура стороннего производителя или языковая клавиатура. Выполните указанные ниже действия.
- Нажмите и удерживайте или .
- Выберите клавиатуру, которую требуется использовать.
Чтобы изменить порядок клавиатур:
- Перейдите в меню «Настройки» > «Основные» > «Клавиатура» и выберите вариант «Клавиатуры».
- Нажмите «Изменить».
- Нажмите и удерживайте , чтобы переместить клавиатуру.
- Нажмите «Готово».
Иногда клавиатуры сторонних производителей недоступны по одной из следующих причин:
- Разработчик используемого приложения не разрешает устанавливать клавиатуры сторонних производителей.
- При вводе в защищенное текстовое поле, такое как поле для ввода пароля, где вместо букв и цифр отображаются точки.
- При использовании цифровой, а не стандартной клавиатуры.
Во всех этих случаях до завершения ввода текста будет отображаться клавиатура по умолчанию.
Включение ввода одной рукой
На устройстве iPhone можно включить режим, облегчающий ввод одной рукой. Для этого необходимо выполнить следующие действия.
- Нажмите и удерживайте или .
- Нажмите , чтобы переместить клавиатуру влево. Нажмите , чтобы переместить клавиатуру вправо.
- Когда закончите, нажмите и удерживайте или . Затем нажмите , чтобы вернуться к исходным настройкам.
Режим ввода одной рукой также можно включить в меню «Настройки» > «Основные» > «Клавиатуры», выбрав вариант «Клавиатура для одной руки». Чтобы воспользоваться клавиатурой для одной руки, вам потребуется устройство iPhone 6 или более поздних моделей. Для устройств iPhone SE (1-го поколения) и iPod touch эта функция недоступна.
На устройствах iPhone 6 или более поздних моделей клавиатура для одной руки не работает, если дисплей вместо стандартного отображения настроен на увеличенное. На устройствах iPhone 6 Plus или более поздних моделей клавиатура для одной руки будет работать, если дисплей настроен на увеличенное отображение вместо стандартного. Чтобы изменить настройки дисплея, перейдите в меню «Настройки» > «Экран и яркость» > «Увеличение».
Изменение раскладки физической клавиатуры
Доступен выбор между несколькими раскладками клавиатуры, принятыми на физических клавиатурах. Также можно использовать альтернативную раскладку, которая не соответствует клавишам на физической клавиатуре.
Для изменения физической клавиатуры необходимо предварительно создать с ней пару на iPhone, iPad или iPod touch. Чтобы перевести клавиатуру в режим обнаружения или создания пары, следуйте инструкциям, входящим в комплект их поставки. После создания пары с клавиатурой откройте «Настройки» > «Основные» > «Физическая клавиатура» и выберите раскладку.
Узнайте, как настроить и использовать аксессуар Bluetooth — такой как клавиатуру — на своем устройстве.
Информация о продуктах, произведенных не компанией Apple, или о независимых веб-сайтах, неподконтрольных и не тестируемых компанией Apple, не носит рекомендательного или одобрительного характера. Компания Apple не несет никакой ответственности за выбор, функциональность и использование веб-сайтов или продукции сторонних производителей. Компания Apple также не несет ответственности за точность или достоверность данных, размещенных на веб-сайтах сторонних производителей. Обратитесь к поставщику за дополнительной информацией.