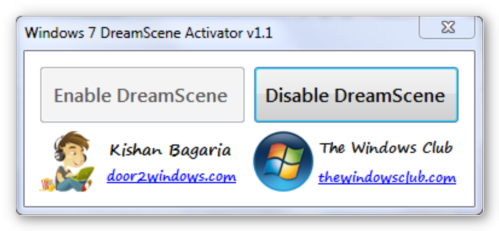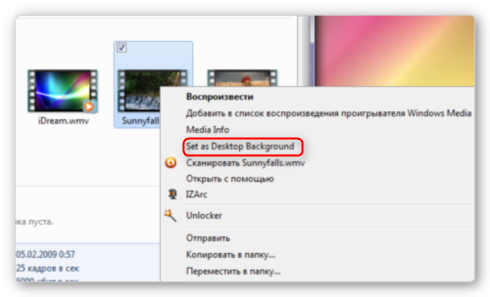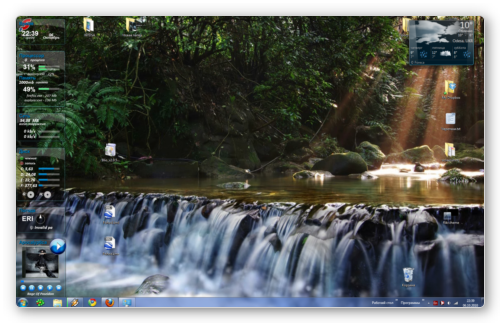Установка живых обоев в Windows 7
Обои для рабочего стола — одна из главных составляющих персонализации визуального оформления. О методиках установки статичных картинок в качестве фона знает даже самый начинающий пользователь. Однако при детальном изучении этого вопроса можно заметить, что Windows 7 по умолчанию не поддерживает добавление анимационных обоев. Потому если вы хотите реализовать подобное на своем компьютере, придется воспользоваться дополнительными средствами. Сторонние разработчики выпустили специальные программы, позволяющие решить поставленную задачу. Именно о них мы и хотим поговорить далее.
Устанавливаем живые обои в Windows 7
Сегодня речь пойдет о трех представителях софта, который расширяет функциональность операционной системы в плане визуального оформления. Мы рекомендуем ознакомиться со всеми решениями, чтобы подобрать оптимальное для себя, а уже потом переходить к осуществлению приведенных инструкций. За пример мы взяли только самые популярные и проверенные инструменты, потому с их установкой и настройкой не должно возникнуть никаких проблем.
Способ 1: PUSH Video Wallpaper
Название программы PUSH Video Wallpaper уже говорит, какой она направленности. Весь ее смысл заключается в том, что вы берете видео, находящееся на компьютере или в сети, и добавляете его в качестве фона рабочего стола. Дополнительно могут выполняться настройки по персонализации профиля, о чем мы также поговорим далее.
- Перейдите по указанной выше ссылке, чтобы попасть на веб-ресурс PUSH Video Wallpaper. Здесь вы сразу же будете ознакомлены с некоторыми примерами видео, входящих в стандартную библиотеку.
Опуститесь вниз окна, где найдите большую зеленую кнопку с надписью «Download Video Wallpaper». Именно на нее и необходимо нажать для начала скачивания.
Перед вами отобразится стандартный Мастер установки. Следуйте приведенным в нем руководствам, чтобы инсталлировать Video Wallpaper себе на компьютер, а после просто запустите.
По умолчанию имеется уже готовый плейлист с примерами анимаций, видео и стримов. При необходимости добавления своего контента нажмите на кнопку в форме ссылки или плюса, которые находятся справа на нижней панели.
Откроется стандартный обозреватель или форма для ввода ссылки. В первом случае вам нужно выбрать ролик, находящийся в локальном хранилище, а во втором — вставить ссылку на видео с YouTube.
Сразу же после добавления одного из видео начнется его воспроизведение для демонстрации. Закройте его, нажав на красный крестик.
Загляните и в настройки Video Wallpaper. Здесь конфигурируется время воспроизведения, запуск вместе с ОС, а также отображение самого видео на рабочем столе.
Если вы добавили несколько элементов в один плейлист, щелкните по кнопке таймера, чтобы настроить переход.
В открывшемся контекстном меню выберите один из заготовленных шаблонных вариантов времени смены видео.
Все изменения будут применены автоматически, потому дополнительных действий осуществлять не нужно — обои сами установятся. Дополнительно требуется отметить, что Video Wallpaper распространяется платно, однако и демонстрационной версии вполне достаточно для того, чтобы насладиться анимацией на заднем плане рабочего стола.
Способ 2: DeskScapes
DeskScapes — еще одно платное программное обеспечение, основная функциональность которого как раз и сосредоточена на видеообоях. Это решение можно смело сравнить с предыдущим, поскольку количество встроенных опций у них разное. Данный вариант позволяет более гибко настроить отображение видео, а также имеет встроенную библиотеку со множеством интересных стилей обоев.
- Выше мы указали ссылку на официальный сайт DeskScapes. Перейдите на него и кликните по «Get it Now».
Вы будете перемещены на новую страницу, где предлагают выбрать версию для скачивания. Ниже приведена подробная сравнительная таблица каждой сборки. Для ознакомления же подойдет бесплатная пробная версия сроком на месяц.
Скачайте ее, а затем запустите EXE-файл.
После установки откроется приветственное окно. В нем выберите вариант «Start 30 Day Trial».
Введите свою электронную почту, на которую будет отправлена ссылка для регистрации пробной версии. Этот шаг обязателен, поэтому указывайте рабочий адрес.
После подтверждения учетной записи переходите к выбору видео из библиотеки или загрузите свое, находящееся на жестком диске.
При выборе одного из роликов откроется меню управления им. Здесь присутствует кнопка, позволяющая сразу же активировать фон, а также имеются меню с настройками и эффектами.
Что касается конфигурации, то здесь регулируется только скорость вращения планеты, если речь идет о выбранном шаблоне.
Эффектов же присутствует большое количество. Активируйте один из них, чтобы в режиме предпросмотра увидеть его в действии. По завершении настроек кликните по «Apply to my desktop», чтобы применить живой фон десктопа.
Вы могли заметить, что это решение, как и предыдущее, не имеет русского языка интерфейса. Управление хоть и интуитивно понятно, однако некоторые пользователи все же сталкиваются с определенными трудностями. В таком случае мы рекомендуем обратить внимание на третий вариант.
Способ 3: DisplayFusion
DisplayFusion имеет бесплатную версию, которая немного отличается от платной. Более детально об этом читайте на официальном веб-ресурсе. Мы же отметим, что этот инструмент не уступает по функциональности предыдущим, а также в нем есть русский язык интерфейса.
- По тому же принципу, как это было показано ранее, перейдите на официальный сайт, скачайте и установите программу.
Во время инсталляции отметьте галочкой «Использовать пробную версию», если хотите ознакомиться с функциональностью расширенной сборки. Если же вы останавливаетесь на бесплатной копии, не ставьте галочку, а просто переходите далее.
При первом запуске вам будет предложено ознакомиться с основными возможностями DisplayFusion. Изучите информацию, а затем щелкните по кнопке «Далее».
В окне конфигурации обязательно следует поставить галочку возле пункта «Разрешить DisplayFusion управлять обоями рабочего стола».
Затем выбирается режим обоев путем установки маркера возле подходящего пункта, а потом происходит переход к выбору источника нажатием на «Изменить».
В новом меню настраивается само фоновое изображение. На выбор предлагаются сетевые источники или объекты, находящиеся на ПК.
После определения источника происходит загрузка файлов и дополнительная их настройка. Поскольку интерфейс русифицирован, останавливаться на этом не будем, ведь даже начинающий юзер справится с таким редактированием.
По завершении останется только нажать на «Применить», чтобы все изменения вступили в силу и фоновое изображение стало таким, каким оно было выбрано в DisplayFusion.
В конце этого материала хотелось бы уточнить одну деталь. Если на компьютере не установлены последние драйверы встроенного или дискретного графического адаптера, каждая из представленных выше программ может выдавать различные ошибки, непредвиденно завершать свою работу или не устанавливать обои на рабочий стол. Во избежание подобных проблем мы советуем инсталлировать драйверы или же обновить их до последней версии. Детальные инструкции по этим темам вы найдете в других материалах на нашем сайте далее.
Как установить живые обои Windows 7
Чтобы видео обои корректно работали у Вас должна быть обязательно включена технология «Windows Aero» и версия Windows выше «Домашней» например, «Windows 7 Профессиональная» или «Windows 7 Максимальная».
Что бы проверить какой выпуск Windows 7 установлен на Вашем компьютере, нажмите кнопку «Пуск», щелкните правой кнопкой мыши «Компьютер» и выберите пункт «Свойства». Используемый выпуск Windows 7 указан в разделе «Издание Windows» в верхней части окна.
Положите видео-обои в папку C:/Windows/Web/Windows DreamScene, они должны будут появиться в свойствах рабочего стола. Если такой папки нет или не появляются в свойствах — читаем дальше:
Сначала нужно скачать программу DreamScenes.
DreamScene была одной из функций в Windows Vista.
Официально Windows 7 не поддерживает Windows DreamScene, к тому же у всех разные сборки Windows — поэтому могут быть проблемы с установкой.
Если надписи под ярлычками на рабочем столе становятся прозрачными (нечитаемыми) то делаем так:
1) Открываем меню «Персонализация» и выбираем там вкладку «Фон рабочего стола»
2)Затем в меню «Расположение изображения» выбираем «Сплошные цвета»
3)Выбираем цвет «Белый» и жмём «ОК»После этого цвет рабочего стола поменяется на белую заливку.
Теперь можно устанавливать видео-обои.
У кого проблема не исчезла попробуйте так:
Создаёте пустую папку с любым именем на любом диске (винчестере)—>перемещаете в неё все Ваши видео-обои из папки С:/Windows/Web/Windows DreamScene—>выбор и запуск (Set as Desctop Background) понравившихся видео-обоев производите именно из этой папки.
Результат: никаких корректировок с фоном или цветом рабочего стола не требуется, название ярлыков отлично читаются и не требуют изменения цвета и пр.
Если не устанавливается:
Может потребоваться убрать галочку в прозрачности окон , так как файл оказывается занят другой программой. И еще можно попробовать установить через совместимость с рекомендуемыми параметрами в большинстве случаев помогает.
Как включить анимированные обои в Windows 7
Как многие, наверное, помнят в некоторых версиях Windows Vista была такая эффектная функция под названием Dreamscene. Она позволяет устанавливать в качестве обоев Рабочего стола видеоролики в формате .wmv или .mpeg.
В Windows 7 вместо нее появилось слайдшоу из обоев. Однако Dreamscene никуда не исчез, а был просто деактивирован и спрятан в недрах системы. Для того, чтобы появилась возможность использовать анимированные обои для windows 7 можно воспользоваться крохотной утилитой Windows 7 DreamScene Activator.
После скачивания и распаковки архива необходимо запустить файл с правами администратора (правый клик — Запуск от имени администратора). Затем нужно нажать кнопку Enable DreamScene.
Теперь в контекстном меню видеофайлов появится новый пункт Set as Desktop Background, с помощью которого его можно установить в виде обоев Рабочего стола.
Теперь остается только посетить сайт http://www.dreamscene.org и выбрать себе подходящий ролик для рабочего стола, а выбрать там определенно есть из чего — несколько сот отборных сцен рассортировано по категориям. Впрочем, в сети достаточно и других мест для скачивания подходящих видеороликов — google it.
У всего этого великолепия есть только небольшой недостаток — подписи значков и папок на Рабочем столе становятся полупрозрачными и поэтому плохочитаемыми. Но это легко исправить. Заходим в свойства рабочего стола (Персонализация — Фон рабочего стола — Сплошные цвета) и выбираем белый цвет. Всё — надписи вновь стали видными.
Предвидя стенания некоторых аскетов, хочу в заключение заметить, что, конечно, Dreamscene никакой пользы не приносит, а только расходует системные ресурсы. Но с другой стороны, если производительность процессора с каждым годом постоянно растет, то почему бы его чем-то не занять? 🙂 Тем более, что когда открыто какое-то окно на весь экран, воспроизведение ролика приостанавливается и системные ресурсы не расходуются.