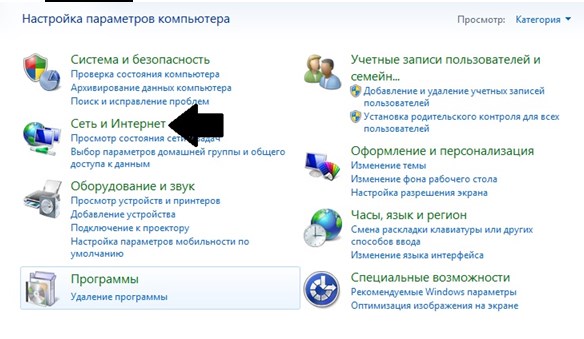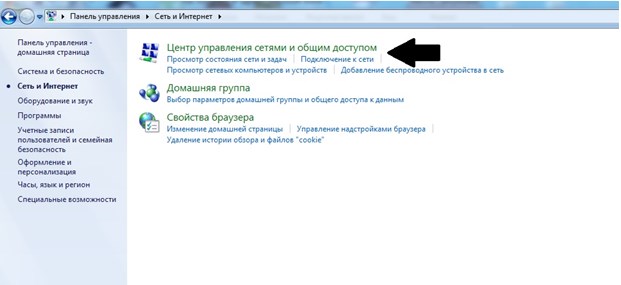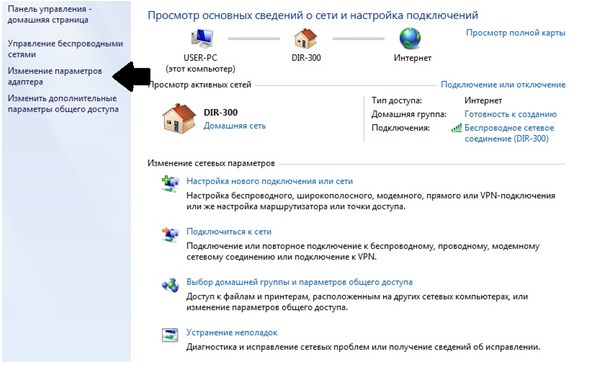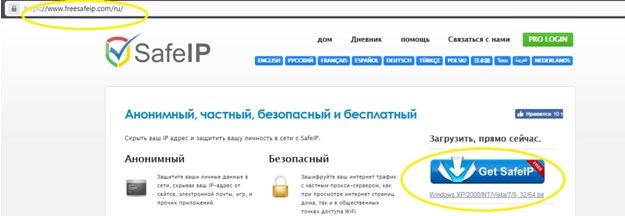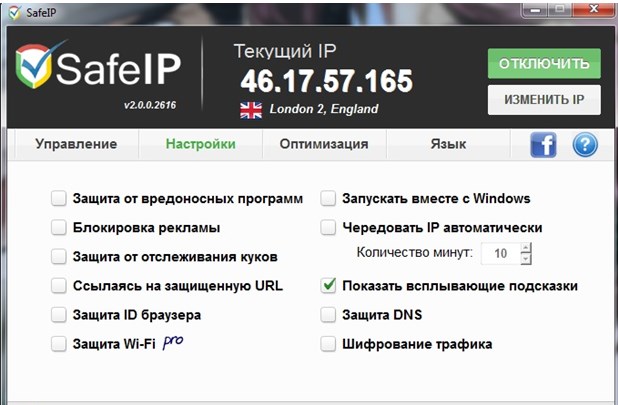Как изменить IP адрес компьютера в Windows 10/7/8.1
Обычно, IP-адрес на компьютере устанавливается по умолчанию и присваивает автоматически адрес, так называемый динамический IP. Если ваш компьютер находится в локальной сети, то нужно изменить IP-адрес компьютера на статический, чтобы он правильно функционировал в этой сети. Изменение IP-адреса может быть по разным причинам, но главная и распространенная — это взаимосвязь между устройствами или какой либо-сети. В этой инструкции о том, как настроить статический или динамический IP-адрес на компьютере с Windows 10, Windows 7 или Windows 8.1 через сетевые адаптеры, параметры и через командную строку.
Изменить IP адрес на компьютере через параметры
Это оптимальный способ для Windows 10. Откройте «Параметры» > «Сеть и Интернет» > «Ethernet» (по проводу) или «WiFi» (беспроводная) в зависимости как вы подключены. Далее с правой стороны, нажмите на сетевой адаптер.
В новом окне прокрутите немного вниз и нажмите «Редактировать» в графе параметры IP. Далее вы можете изменить IP адрес. Также, вы можете настроить DNS адрес вместе с IPv6, если необходимо.
Настроить IP адрес компьютера через сетевые адаптеры
Это универсальное решение, которое подойдет для Windows 7/8.1/10. Нажмите Win+R и введите ncpa.cpl, чтобы быстро открыть сетевые адаптеры. Нажмите правой кнопкой мыши по адаптеру через который осуществляете подключение и выберите «Свойства«. Найдите и выделите одним нажатием мыши графу «IP версии 4 (TCP/IPv4)» и ниже нажмите на «Свойства«. В новом окне у вас появится возможность изменить IP адрес вручную.
Сменить IP компьютера через командную строку
Запустите командную строку от имени администратора и выполняем команды:
- ipconfig /all
- Найдите адаптер в котором хотите изменить IP. В моем случае это Ethernet.
- Запомните данные трех значений: IPv4-адрес, Маска подсети, Основной шлюз и DNS-серверы, если будете их менять.
Введите следующую команду, чтобы назначить статический IP-адрес:
- netsh interface ip set address name=»Ethernet» static 192.168.1.10 255.255.255.0 192.168.1.1
- Замените свои данные IP адресов, и не забудьте заменить имя адаптера name=»Ethernet», если у вас другое.
Введите следующую команду, чтобы задать DNS адрес:
- netsh interface ip set dns name=»Ethernet» static 8.8.8.8 — Предпочитаемый DNS.
- netsh interface ip add dns name=»Ethernet» 8.8.4.4 index=2 — Альтернативный DNS.
Не забываем про имя сетевого адаптера Ethernet, если у вас другое, то замените.
Смена IP-адреса на Windows 7 от А до Я
Анонимность в наше время — очень важный фактор. Некоторым из нас хотелось бы остаться в тени интернета. Чтобы этого добиться, существует много различных вариантов.
В этой статье речь пойдет о том, как поменять ip адрес компьютера на Windows 7.
Что такое IP-адрес
Как только вы открываете браузер, вы сразу получаете свой IP-адрес (интернет протокол). Его можно сравнить с адресом дома, где мы проживаем. Если вы захотите отправить кому-нибудь посылку, то вам понадобится точный адрес получателя. Без него вы не сможете отправить посылку по назначению.
Тоже самое происходит и с IP-адресом, только уже в сетевом мире. Чтобы запрашиваемая или отправляемая информация достигла цели, нужен IP-адрес. Благодаря ему компьютеры обмениваются информацией.
Пример стандартного IP-адреса в версии протокола IPv4:
192.168.0.1
Пример стандартного IP-адреса в версии протокола IPv6:
2001:0DB8:AA10:0001:0000:0000:0000:00FB
Как вы могли заметить, первый протокол IPv4 не очень большой. Его не хватает на всех людей пользующихся интернетом. Именно для этого и был придуман протокол IPv6. Он намного длиннее и может присвоить больше новых адресов.
Зачем меняют IP
Любой человек может столкнуться с необходимостью смены IP. Способствовать этому могут различные причины.
Самые распространенные из них перечислены ниже:
- вам необходима анонимность в интернете;
- вы получили ограничение на посещение какого-либо интернет ресурса;
- вы занимаетесь сёрфингом в интернете (переходите по ссылкам).
В основном IP-адрес меняют для того, чтобы обойти ограничения в интернете. Бывают случаи, когда интернет провайдер блокирует ваши любимые ресурсы. Но вряд ли вы откажетесь от посещения сайта из какой-то блокировки? Верно? Поэтому вы, скорее всего, начнете искать способы сменить свой айпи.
Как сменить IP адрес на базе Windows 7
На сегодняшний день Windows 7 является наиболее распространенной операционной системой в мире. Поэтому множество людей пытаются найти способы смены айпи адреса именно в этой ОС. Чтобы сменить ваш айпи необходимо выполнить следующие действия:
- Заходим в панель управления и нажимаем на вкладку«Сеть и интернет».
- Далее выбираем «Центр управления сетями».
- Переходим в «Изменение параметров».
- С помощью ПКМ выбираем работающий адаптер и переходим в его свойства.
- Нажимаем на IPv4, выбираем «свойства» и затем ставим кружок в графу, которая указана на скриншоте.
Как только вы выполните эти действия, задайте все необходимые параметры, которые вы хотите применить. После этих действий выполните рестарт компьютера.
Другие способы смены IP
Если у вас не получилось сменить адрес первым способом, то не отчаивайтесь. Сейчас будут приведены еще несколько способов, которые ничем не хуже.
Начнем, пожалуй, с самого доступного и распространенного метода смены IP-адреса — использование анонимайзера.
Анонимайзер — это сервис, который позволяет быстро сменить адрес вашего компьютера. При этом не нужно ничего скачивать и устанавливать. Работа происходит прямо в браузере. Вам необходимо просто вставить ссылку на сайт, который вы хотите посетить. Работают анонимайзеры отлично и подходят даже новичкам.
Вторым способом в нашем списке будет настройка адреса через прокси-сервер.
Прокси-сервер предоставляет анонимность в интернете. Он позволяет изменить ваш динамический IP-адрес на какое-то время. В интернете огромное множество сервисов, которые позволяют нам менять прокси-сервер. Настроить прокси можно как в ручную, так и автоматически. Для начала рассмотрим способ ручной настройки на примере Яндекс Браузера.
- Заходим на любой сайт, предоставляющий прокси-сервера.
- Переходим настройки браузера.
- В поиске вводим «прокси» и затем заходим в настройки прокси.
- В открывшемся окне выбираем «Настройка сети» и ставим галочку как показано на скриншоте.
- Вписываем любой адрес и порт из первого пункта и нажимаем «Ок».
После этого требуется перезагрузить браузер и проверить ваш IP-адрес при помощи специальных сервисов в интернете.
Плюсы:
- Настроить необходимо всего лишь раз;
- Постоянная защита в браузере.
Минусы:
Важно!
Не всякий IP-адрес может работать корректно, необходимо обязательно протестировать несколько из предоставленных.
Третьим способом будет смена IP-адреса при помощи программ на ПК
Для того чтобы сменить адрес вашего компьютера в интернете, можно прибегнуть к использованию компьютерных программ. Достаточно просто скачать и разобраться в использовании. В качестве примера возьмем бесплатную программу SafeIP.
- Загрузите и выполните установку программы с официального сайта.
- В настройках расставьте галочки в зависимости от приоритетов.
- В разделе «Управление» выберите необходимый вам IP и кликните на него два раза.
- Перезагрузите браузер.
Установка специальных расширений в браузер
Несмотря на то, каким браузером вы пользуетесь, в него можно устанавливать расширения. Существует специальное расширение для смены айпи адреса. Рассмотрим в качестве примера Яндекс Браузер.
- Откройте ваш браузер и перейдите в раздел «Дополнения».
- В поиске расширений напишите «VPN» и выберите расширение, у которого наилучшие отзывы.
- Нажмите «Добавить».
Заключение
В этой статье были рассмотрены несколько способов смены айпи адреса. Мы познакомились с простыми и сложными способами. Какой из них выбрать? Решать непосредственно вам. Все перечисленные способы просто меняют ваш IP-адрес.
Для обычного пользователя подойдет как программа на ПК, так и расширение в браузер. Для более продвинутых пользователей подойдет смена прокси-сервера. Один раз поменял и больше не придется ничего делать. Пробуйте. Экспериментируйте. Найдите для себя самый удобный вариант.
Настройки IP адреса Windows 7
Компьютерные сети сегодня держатся на так называемых IP-адресах. То есть, на адресе сетевой карты конкретного компьютера под управлением Windows, iOS или любой другой операционной системы либо же устройства внутри сети. Он не может повторяться у различных компьютеров или устройств, иначе его использование становится невозможным.
Какие разновидности бывают
На сегодня существуют два типа IP-адреса:
- IPv4 – данный адрес может состоять из четырех чисел, которые способны варьироваться в пределах от 0 до 255. Всего возможно 4,23 млрд. комбинаций.
- IPv6 – пока ещё не так свободно распространен, как первый стандарт. Представляет собой восемь чисел, которые записываются через двоеточия. Основное отличие, помимо длины – возможность использовать латинские буквы от a до f.
Обоим этим видам в некоторых ситуациях необходима настройка. Потому как периодически надо этот самый адрес поменять. Например, при каких-либо работах с Интернетом. Периодически это также называется немного иначе – настройка сетевой карты.
Как настраивать адреса
IP-адреса достаточно легко изменяются, если знать, куда смотреть. В Windows 7 эта настройка очень проста. Для этого не потребуется никаких специальных утилит или программ. Настройка сетевой карты происходит средствами Windows.
Как поставить статический адрес
Чтобы изменить свой IP на статический, следует выполнить небольшой комплекс элементарных действий. Для начала необходимо открыть Панель управления. Достаточно через «Пуск» выбрать соответствующий пункт.
Для того, чтобы отыскать необходимый раздел, нам для начала нужно среди изобилия пунктов нажать именно на «Центр управления сетями и общим доступом», так как там расположено всё необходимое для изменения адреса.
Кстати, иногда данный пункт просто-напросто отсутствует, и найти его не получается. Данная проблема «лечится» одним простым действием – выставлением настройки «Крупные/мелкие значки». Это можно сделать в правом верхнем углу через небольшой выпадающий список.
Затем смотрим на левую часть окна. Там должен располагаться небольшой столбик с разделами. Из них нам нужно исключительно «Изменение параметров адаптера».
После этого вы будете переведены в новый пункт меню. Там расположены все существующие на вашем Windows 7 подключения. Необходимо выбрать то, для которого вы и хотели изменить IP-адреса, а затем клацнуть по нему правой кнопкой мышки. В новом возникшем меню ищем раздел «Свойства», который располагается в самом низу.
Появится новое окно. В нём вам нужно отыскать обозначенные выше стандарты IP-адресов. И затем снять галочку с квадратика, который отвечает за работу IPv6. Нам понадобится только IPv4.
Выбираем его и нажимаем снова на «Свойства». Появится ещё одно окно, в котором необходимо проделать следующие действия:
- Отметить функцию «Использовать следующий IP-адрес».
- Ввести тот адрес сетевой карты, который вам необходим. Возможно, его придётся уточнять отдельно именно для вашего типа подключения.
Далее нам необходим следующий подраздел, связанный с DNS-серверами. В нем также придётся ввести соответствующие DNS-сервера, которые вам потребуются. А затем просто клацнуть на «ОК».
Как поставить динамический адрес
Наверное, эта настройка – одна из самых элементарных. Чтобы изменить свои IP-адреса на динамические, достаточно проделать всё то же самое, что описано выше, и затем просто переставить выбор на «Получать автоматически».
После этого вбитые вами данные не станут применяться, так как Windows будет получать IP для сетевой карты извне, от провайдера.