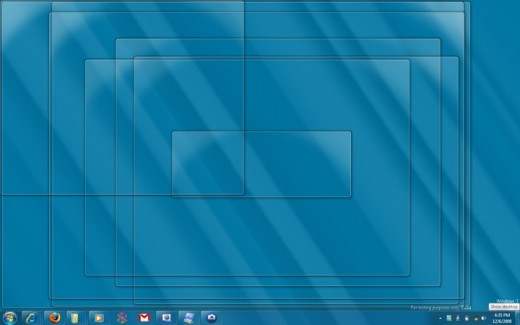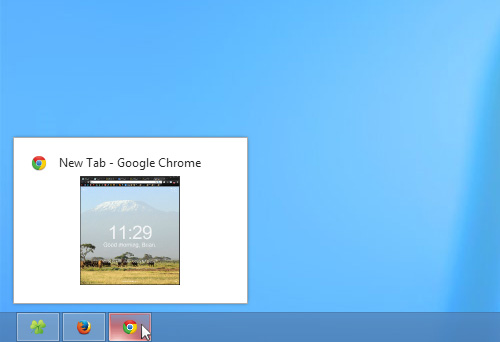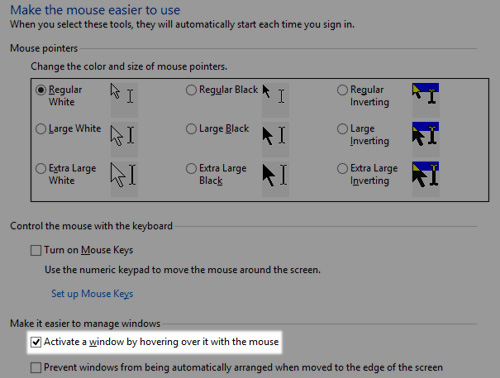Как включить дополнительную анимацию для стартового экрана в Windows 8.
В Windows 8, стартовый экран является основным способом запуска приложений. Он заменяет старое доброе меню Пуск и отображает классические ярлыки и современные живые плитки.В этой статье,я собираюсь поделиться скрытыми настройками,которые позволяют включить более сложную анимацию стартового экрана.Вы можете настроить его так, что вы увидите анимацию только при входе в Windows 8, или вы также можете включать это каждый раз,когда показывается начальный экран.
p, blockquote 1,0,0,0,0 —>
p, blockquote 2,0,0,0,0 —>
p, blockquote 3,0,0,0,0 —>
Ниже написана пошаговая инструкция как это можно сделать :
p, blockquote 4,0,0,0,0 —>
p, blockquote 5,0,1,0,0 —>
- Откройте редактор реестра (нажмите Win + R на клавиатуре и введите «regedit.exe» без кавычек, нажмите клавишу ВВОД ).
- Перейдите к разделу HKEY_CURRENT_USER \ Software \ Microsoft \ Windows \ CurrentVersion \ ImmersiveShell \ сетки ключ.
- Щелкните правой кнопкой мыши на правой панели и создайте новое значение DWORD называемое Launcher_SessionLoginAnimation_OnShow . Установите его значение в 1.
- Теперь нажмите ключ Win (Windows-логотип) на клавиатуре. Наслаждайтесь разблокированной хорошей анимацией каждый раз, когда вы переключаетесь в режим ожидания.
Launcher_SessionLoginAnimation_OnShow имеет значение 1 и это является то, что позволяет анимации каждый раз отображаться на стартовом экране. Если вы только хотите видеть анимацию при входе в систему, установите это значение в 0.
p, blockquote 6,0,0,0,0 —>
UPDATE
p, blockquote 7,0,0,0,0 —>
Launcher_SessionLogin_Icon_Offset определяет смещение картины для пользователей . Чем больше значение, тем больше будет правого края изображения во время анимации.
p, blockquote 8,0,0,0,0 —>
Launcher_SessionLogin_IconText_Offset — так же, как и выше, но для имени пользователя.
p, blockquote 9,0,0,0,0 —>
Launcher_SessionLogin_IndividualTower_Offset производит эффект карусели зрения для плитки и определяет расстояние круга.
p, blockquote 10,0,0,0,0 —>
Launcher_SessionLogin_Tower_Offset определяет меньшее расстояние.
Например, следующие настройки с заранее определенными значениями
p, blockquote 11,1,0,0,0 —>
приведут к следующему эффекту анимации:
p, blockquote 12,0,0,0,0 —>
p, blockquote 13,0,0,0,0 —>
Стартовый экран анимации Tweaker
Как вы уже знаете, стартовый экрана в Windows 8 содержит несколько скрытых возможностей. Некоторые из них могут изменить поведение анимацию . Последние версии 1.1, имеет скрытые настройки Parallax эффекта начального экрана.Пожалуйста, обновите программное обеспечение. Start Screen Animations Tweaker является новым бесплатным программным обеспечением, которое позволяет настроить все параметры, относящиеся к анимации стартового экрана в Windows 8. Я нашёл средство для управления всеми этими параметрами реестра parameteres.
p, blockquote 14,0,0,0,0 —>
p, blockquote 15,0,0,0,0 —>
С программой Start Screen Animations Tweaker у Вас будет возможность:
p, blockquote 16,0,0,1,0 —>
- изменить поведение текста пользовательской анимации имени слайда.
- изменить поведение слайда анимации картинки пользователя.
- изменить поведение анимации слайдов плитки. Оно имеет два варианта:
- анимация влево-право . Плитка будет летать из «дальнего» в левый угол экрана. Это напоминает мне эффекты из игры Solitaire .
- Справа налево — анимация управляет правой позицией, откуда плитка будет скользить к своей обычной позиции.
- для включения анимации каждый раз, когда вы посещаете Стартовый экран в Windows 8,а не только при входе.
Программа Start Screen Animations Tweaker имеет дружественный интерфейс и имеет опцию — одним щелчком мыши,которая позволяет вам включить все признаки анимации на once.Вы получите их сразу же, без повторного входа в систему. Также там есть кнопка «Восстановить значения по умолчанию» ,которая позволяет восстановить настройки вашего стартового экрана по умолчанию .
p, blockquote 17,0,0,0,0 —>
Настройте эффект параллакса для начального экрана
p, blockquote 18,0,0,0,0 —>
Начиная с версии 1.1,приложение Start Screen Animations Tweaker позволяет настроить скрытые настройки эффекта параллакса для фона экрана Start. Существует разница в визуальном положение плитки стартового экрана и фона стартового экрана. Это называется эффект параллакса. Вы действительно можете замедлить скорость прокрутки фона Начального экрана. Совет: используйте «Reset» для сброса эффекта параллакса в состояние по умолчанию.Start Screen Animations Tweaker является бесплатной и портативным приложением, которое не требует установки и работает с x86 и x64 изданиями Windows 8.
p, blockquote 19,0,0,0,0 —>
p, blockquote 20,0,0,0,0 —>
Перед тем как скачать файл
p, blockquote 21,0,0,0,0 —> p, blockquote 22,0,0,0,1 —>
Как и многие пользователи,которые сообщают мне,что Explorer падает, когда вы нажимаете Winkey неоднократно до завершения анимации .Возможно, что это ошибка Windows, а не ошибка в приложении Start Screen Animations Tweaker. Таким образом, мы рассмотрели функцию анимации,как «нестабильной».
[note]P.P.S. Если у Вас есть вопросы, желание прокомментировать или поделиться опытом, напишите, пожалуйста, в комментариях ниже.[/note] 

Секретные параметры загрузчика Windows 8
Одно из новшеств Windows 8 — полностью переработанный процесс загрузки операционной системы, обеспечивающий очень быстрый старт системы на UEFI оборудовании (и почти моментальный на SSD).
Немалую роль в этом процессе играет новый менеджер загрузки, по умолчанию загружающий половину операционной системы прежде чем на экране появляется меню выбора ОС. Я хочу рассказать вам о некоторых его скрытых параметрах, которые вы можете счесть интересными.
Один мой приятель (он предпочитает называть себя KNARZ), изучая Windows Embedded, обнаружил ряд недокументированных параметров, позволяющих:
- отключить логотип Windows во время загрузки
- отключить круговую анимацию
- отключить сообщения во время запуска системы
- включить редактирование опций ядра до начала загрузки файлов О
- включить меню запуска Windows 8, в котором можно выбрать безопасный режим, откладку, низкое разрешение, отключение начальной защиты от malware и многое другое.
Всё это делается при помощи команд утилиты bcdedit. Работу с ней, как вы можете знать, необходимо выполнять в командной строке, запущенной с правами администратора. Быстрее всего её открыть, нажав на клавиатуре Win+X и из появившегося меню выбрать «Командная строка (администратор)«.
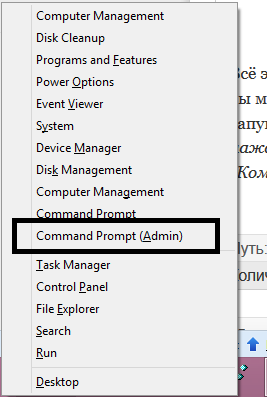
Отключение логотипа Windows во время загрузки
Введите следующую команду
После перезагрузки синий логотип вы не увидите.
Чтобы вернуть логотип на его законное место, воспользуйтесь следующей командой:
Отключение анимированного круга во время загрузки Windows 8
Команда отключения выглядит следующим образом:
Логично, изменения вы увидите при следующей перезагрузке.
Вернуть умолчания можно вот такой командой:
Отключение сообщений во время загрузки Windows 8
Из всех этих фактически бесполеных трюков этот — самый бесполезный. Команда отключает сообщения вида «Getting devices ready, Updating registry — 10%», делая систему немой и неинформативной. Поэтому не рекомендую оставлять сообщения отключенными.
Команда отключения выглядит следующим образом:
Команда, которая восстановит умолчания:
Включение меню опций запуска Windows 8
Эта команда, напротив, самая полезная в сегодняшней публикации, так как позволяет вам задействовать вот такое меню:
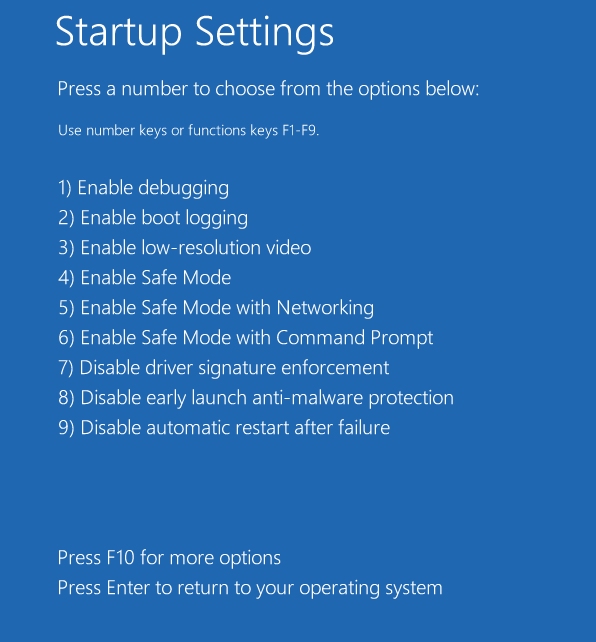
Оно будет появляться при каждом запуске системы. Удобно для диагностики или для экспериментов с неподписанными драйверами.
Команда для включения этого меню выглядит так:
Выключить меню можно, выполнив эту команду:
Включение режима редактирования параметров ядра
Вряд ли рядовой пользователь найдет применение этому режиму. Тем не менее, выполнив вот такую команду:
Вы получите возможность задавать параметры ядра ОС непосредственно перед его загрузкой. Выглядит это так:

Обращаю ваше внимание, эта опция не совместима с меню загрузки, указанным выше, и имеет над ним приоритет. Включив редактирование параметров ядра, вы не увидите загрузочного меню.
Команда отмены режима:
Бонусы, видео и бесплатные плюшки
В качестве бонуса, во-первых, я хочу напомнить вам ещё одну команду, документированную и полезную. Она позволяет переключить загрузчик Windows 8 в legacy режим, т.е. придать ему вид загрузочного меню Windows 7.
Этот режим может быть интересен тем пользователям, которые используют двойную загрузку с Windows 8 и не желают при этом менять систему, запускаемую по умолчанию (как известно, если выставить системой по умолчанию НЕ Windows 8, можно добиться того же эффекта).
Команда отмены режима/возвращения штатного режима загрузчика Windows 8:
Boot UI Tuner
Для самых маленьких ленивых я набросал маленькую утилиту Boot UI Tuner, которая делает всё, что я обозначил в этой статье.
Она легко позволит вам «поиграть» с опциями загрузчика.
Всё описанное в этой статье вы можете увидеть на видео:
Если вы знаете какие-либо ещё недокументированные параметры загрузчика Windows 8 или неординарные приемы работы с ним — прошу в комментарии.
5 простых хаков, которые сделают Windows 8 быстрее
Несколько простых советов, как с помощью изменения системных настроек ускорить работу Windows 8.
C момента выхода Windows 8 прошло уже достаточно времени, но отношение к этой операционной системе по-прежнему остается неоднозначным. Одни хвалят ее за удобство и функциональность, другие не перестают ругать за непривычность и отсутствие свежих идей. Но, как бы вы не относились к последней версии системы от Microsoft, вам обязательно пригодится несколько простых советов, которые сделают ее работу более быстрой и отзывчивой.
Все эти хаки требуют изменения настроек системного реестра, так что рекомендуем вам сделать предварительно его копию и точку восстановления системы.
1. Увеличение скорости работы Aero Peek
Aero Peek является полезной функцией, которая позволяет вам увидеть содержимое рабочего стола, просто переведя курсор в правый нижний угол экрана. По умолчанию эта функция работает с примерно полусекундной задержкой. Вы можете удалить эту задержку, чтобы мгновенно показать рабочий стол, как только курсор оказывается там.
- Запустите редактор реестра командой regedit.
- Найдите ветку HKEY_CURRENT_USER\Software\Microsoft\Win dows\CurrentVersion\Explorer\Advanced.
- С правой стороны щелкните правой кнопкой мыши и создайте ключ DWORD с именем DesktopLivePreviewHoverTime .
- Создайте новое десятичное значение этого ключа (value data) равное 1, которое обозначает, что задержка функции Aero Peek будет равной одной миллисекунде.
2. Скорость появления превью в панели задач
Все вы знаете, что, при наведении курсора на иконку открытого приложения, в панели задач появится всплывающее окошко с его уменьшенным изображением. Появляется оно очень плавно и неторопливо, что, хотя и выглядит эффектно, но может замедлять вашу работу. Уменьшить задержку можно следующим образом.
- Находим ключ HKEY_CURRENT_USER\Control Panel\Mouse.
- В этом ключе находим значение MouseHoverTime.
- Исправляем это значение с 400 на 1 (время задержки анимации в миллисекундах).
3. Увеличение скорости раскрытия контекстного меню
По умолчанию, если в контекстном меню есть еще одно вложенное меню, то оно раскрывается с некоторой задержкой после наведения курсора мыши. Вы можете легко эту задержку убрать.
- Запустите Regedit.exe и перейдите к ветке HKEY_CURRENT_USER\Control\Desktop.
- C правой стороны находим значение MenuShowDelay и щелкаем правой кнопкой мыши, чтобы изменить его.
- Исправляем значение этого параметра на 1, что означает практически моментальное открытие вложенного контекстного меню.
4. Переключение между окнами с помощью наведения курсора
В Центре специальных возможностей Windows есть опция включения возможности переключения между окнами с помощью простого наведения указателя мыши, без всяких кликов. Многим пользователям такая функция может показаться удобной. А чтобы сделать ее еще удобнее, можно изменить значение периода ожидания перед активацией окна.
- Запустите Regedit.exe и перейдите к ветке HKEY_CURRENT_USER\Control\Desktop.
- C правой стороны видим значение ActiveWndTrkTimeout и щелкаем по нему правой кнопкой мыши.
- Изменяем время активации окна на такое, которое более комфортно для вас. Время указывается в миллисекундах.
5. Отключение лишней анимации
Операционная система Windows просто напичкана разными красивыми переходами, всплывающими и угасающими окнами, анимационными эффектами и прочей мишурой. Тем не менее, далеко не все пользователи хотят наблюдать эти красивости, тем более, что они отнимают системные ресурсы и время. Поэтому, можно их отключить.
- Нажмите сочетание клавиш Win+R.
- В появившемся окне Выполнить введите sysdm.cpl и нажмите Enter. Откроется окно свойств системы.
- Теперь перейдите на вкладку Дополнительно и в разделе Быстродействие нажмите кнопку Параметры.
- В открывшемся окне оставьте галочку напротив пункта Сглаживание неровностей экранных шрифтов, а все остальные снимите.
После воспроизводства указанных настроек, ваша система, может быть, будет выглядеть не так шикарно, но зато работать будет просто молниеносно.
А какие еще способы ускорения Windows 8 вы можете посоветовать?