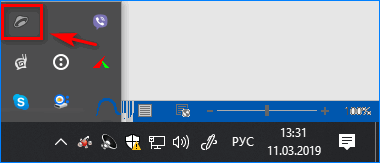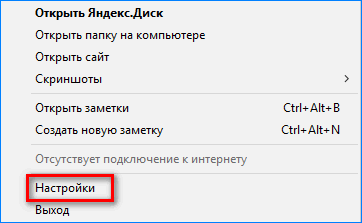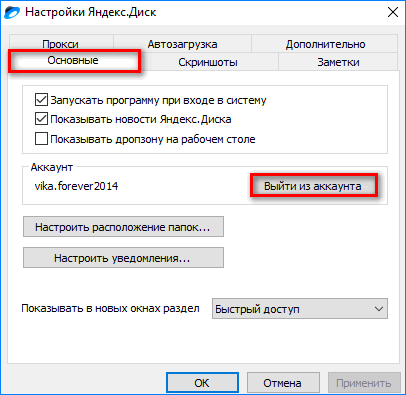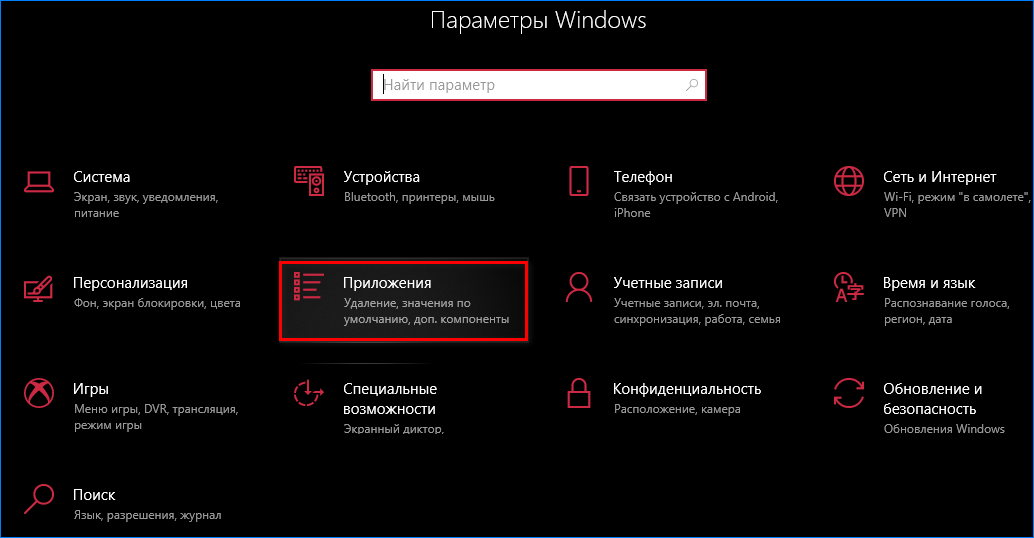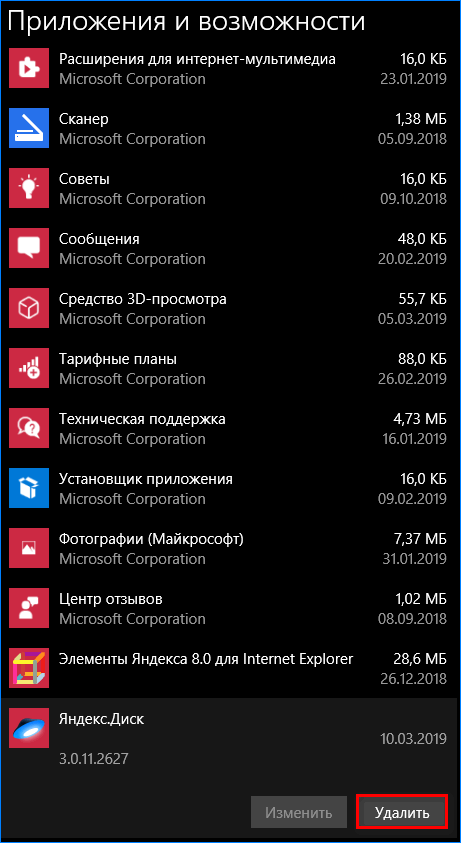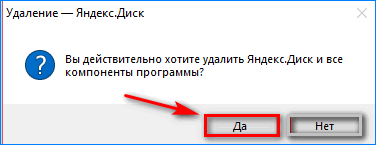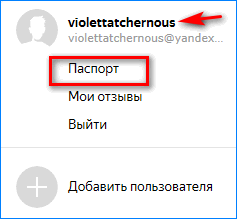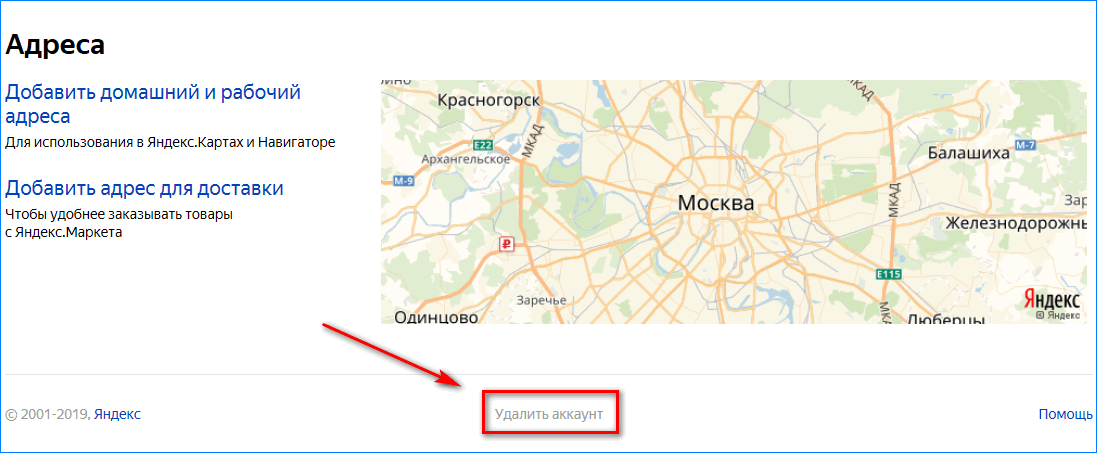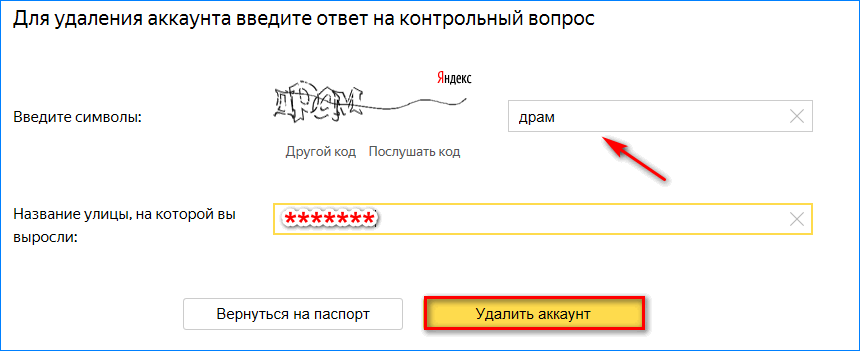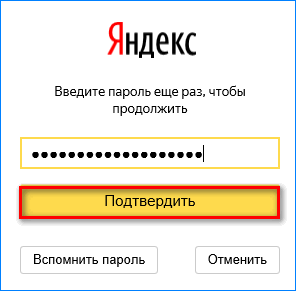Как удалить Яндекс Диск с компьютера
Удаление Яндекс Диска
Ниже можно ознакомиться с пошаговым руководством по удалению с ПК самой программы и файлов, сохраненных в ее папке. Для решения поставленной задачи можно воспользоваться как системными, так и сторонними инструментами, но во всех случаях требуется выполнить подготовительные действия.
Подготовка
- Перед началом процедуры следует разорвать интернет-соединение приложения с сервером Яндекса. Клик по иконке Диска в области уведомлений запускает меню, в котором выбираем пункт «Настройки». Это вызовет панель настроек.
Далее открываем вкладку «Аккаунт» и отключаем компьютер от диска, нажав соответствующую кнопку и подтвердив свой выбор. После этих действий приложение станет доступным для удаления.
Если у вас установлена версия приложения 3.х, выйти из аккаунта можно на вкладке «Основные».
Вызываем меню еще раз и нажимаем «Выход».

Способ 1: Использование сторонних программ
Наиболее удобным способом с пользовательской точки зрения является применение специального софта для удаления программ. Подобных продуктов выпущено довольно много и мы сегодня воспользуемся одним из них — Revo Uninstaller. Он примечателен тем, что способен не только деинсталлировать приложение, но и очистить систему от «хвостов» — оставшихся файлов и ключей реестра.
- Запускаем программу, ищем в списке приложений Яндекс Диск, нажимаем по нему ПКМ и выбираем пункт «Удалить».
По запросу деинстллятора нажимаем кнопку «Да».
После завершения процесса (все произойдет очень быстро) выбираем «Продвинутый» режим сканирования и жмем кнопку, указанную на скриншоте.
Программа просканирует реестр и выдаст оставшиеся «хвосты». Нажимаем «Выделить все», а затем «Удалить».
Подтверждаем намерение, нажав «Да».
На следующем этапе Рево покажет оставшиеся после удаления файлы. Обратите внимание, что это будут не те документы, которые хранятся в папке Яндекс Диска, а «хвосты» самого приложения. Здесь также выбираем все пункты и удаляем с подтверждением.
В диалоговом окне с предупреждением о том, что оставшиеся файлы будут удалены при следующем запуске ОС, нажимаем «ОК».
Завершаем работу деинсталлятора кнопкой «Готово» и перезагружаем ПК.
После перезагрузки можно удалить папку Диска. По умолчанию находится она по адресу
C:\Пользователи\Имя вашей учетной записи\YandexDisk
Перед этим все же рекомендуется проверить ее содержимое – нет ли в ней нужных документов, фотографий, видеороликов и т.д. При необходимости сохранить определенные файлы можно, поместив их в другой раздел. Если желательно, чтобы они остались на компьютере после переустановки ОС, системный выбирать не следует.
Способ 2: Системные инструменты
Далее мы приведем инструкцию по удалению приложения в операционных системах Windows 10 и 7. Пользоваться при этом мы будем встроенными инструментами.
Windows 10
- Открываем меню «Пуск» и кликаем по иконке с шестеренкой, вызывая «Параметры».
Идем в раздел «Приложения».
Прокручиваем страницу вниз, находим Яндекс Диск, кликаем по нему и нажимаем «Удалить».
Во всплывающем окне подтверждаем удаление.
Следующего подтверждения потребует уже непосредственно «родной» деинсталлятор программы.

Windows 7
- Открываем меню «Пуск», находим «Панель управления» и выбираем пункт «Программы и компоненты».
В появившемся перечне установленных приложений нужно найти Яндекс Диск и выделить, кликнув по нему. На панели, расположенной над таблицей приложений, нажимаем «Удалить».
Подробнее: Установка и удаление программ в Windows 7
Вышеописанная процедура не затрагивает папку на компьютере, содержащую файлы, сохраненные на Яндекс Диске. Ее придется удалять вручную. Чтобы найти эту папку, следует открыть диск С (системный), выбрать «Пользователи» («Users»), далее название вашей учетной записи и Яндекс.Диск. Выделив папку, жмем «Удалить».

Удалить файлы из облачного хранилища Яндекса можно на странице сервиса в личном кабинете. Удалять саму учетную запись в Яндексе для этого не нужно. Если необходимость в приложении Яндекс Диск у вас отпала, данная инструкция позволит надежно удалить его с компьютера.
Удаление аккаунта в облачном хранилище Яндекс Диск
Как удалить Яндекс.Диск, когда его использование стало нерациональным, интересует всех пользователей. Особенно актуальным становится такой вопрос, если от хранилища нет никакой пользы, а он занимает много места на компьютере с минимальными параметрами оперативной памяти.
Что удаляется вместе с облаком
Никаких сложностей процесс деинсталляции облачного хранилища от Яндекс не вызывает, поэтому с данной процедурой справится даже тот, кто никогда не сталкивался с удалением содержимого на ПК.
Однако, стоит учитывать, что помимо сервиса будут уничтожены и следующие компоненты:
- папка, которая является основным содержимым хранилища, а также ярлык выполненных скриншотов;
- приложение, которое было инсталлировано на системный носитель и теперь отображается в трее рабочего стола;
- документы и файлы, которые остались в интернет-сервисе.
Однако, если предварительно выключить синхронизацию и удалить программу только на компьютере, все данные останутся хранится в облаке. Посмотреть их можно будете теперь только через браузер.
Отключение синхронизации с хранилищем
Если возникают проблемы в решении вопроса, как удалить Яндекс.Диск с компьютера, стоит выполнить все действия по порядку. Важно придерживаться алгоритма, который рассмотрен ниже. Как правило, сначала деактивируют связь между клиентом и интернетом. Для этого делаем следующее.
- Запускаем меню системного трея (нижний правый угол на экране), находим соответствующую иконку и кликаем по ней правой кнопкой мыши.
- Высвечивается контекстное меню, в котором необходимо выбрать пункт «Настройки».
- Открываете вкладку «Основные». Затем в поле «Аккаунт» нажимаете кнопку «Выйти из аккаунта».
Теперь доступ к сервису будет закрыт и посмотреть с ПК данные не получится. Таким образом вы отключили синхронизацию.
Полезная информация! При выходе из аккаунта хранилища, чтобы восстановить к нему доступ, пользователю необходимо ввести свои логин и пароль от электронной почты Яндекс.
Удаление самого приложения
После выхода пользователя из системы все данные остались на месте, как на компьютере, так и в электронном сервисе. Они просто перестали синхронизироваться. Теперь все приложение открывается на компьютере, а, чтобы его деинсталлировать, необходимо использовать внутренние параметры ПК.
- Переходим в меню «Пуск», выбираем вкладку «Параметры». В списке инструментов нажимаем на пункт «Приложения».
- Прокручиваем весь список вниз и находим интересующую программу «Яндекс.Диск». Далем по ней клик мыши, после чего появляется кнопка «Удалить». Нажимаем на нее.
- Затем начнется процесс удаления. Появится диалоговое окно, в котором необходимо будет ввести подтверждение деинсталляции программы и всех ее компонентов. Нажимаем на кнопку «Да», если не передумали удалять.
Через несколько секунд программа будет удалена с компьютера, однако, чтобы устранить все «хвосты», необходимо обработать систему «Чистильщиком», а также осуществить полную перезагрузку компьютера.
Полезная информация! Перед тем, как убрать все данные приложения, следует сохранить всю необходимую информацию, так как после удаления аккаунта скачать ее будет невозможно.
Как удалить аккаунт целиком
Остается только удалить аккаунт. Для этого необходимо зайти в почту Яндекс, и следовать пошаговому алгоритму:
- Делаем клик мышью по имени аккаунта, и в появившемся окне нажимаем на кнопку «Паспорт».
- Переходим в самый низ данных и видим кнопку «Удалить аккаунт».
- Даем ответ на контрольный вопрос или указываем номер телефона, который использовался при регистрации. Далее нажимаем на кнопку «Удалить аккаунт». Не забываем ввести капчу.
- Высвечивается окно подтверждения удаления, жмем кнопку «Удалить аккаунт».
- В следующем окне вводим пароль, затем нажимаем кнопку «Подтвердить».
Система оповестит пользователя о том, что он вышел из своего аккаунта. Чтобы его закрыть и не пользоваться Я.Диском в дальнейшем, достаточно удалить кабинет из списка существующих в обозревателе.
Как произвести удаление Яндекс Диска?
Многие люди, установившие на компьютер облачный сервис для сохранения файлов от Yandex, не знают, как удалить Яндекс Диск своими силами. Им приходится терроризировать различные форумы и поисковые ресурсы вопросами об этом.
Насколько это трудоемко
В самом процессе удаления нет ничего сложного, он не требует особенных знаний и какой-либо сноровки. Эта процедура уже много раз описана на страницах глобальной сети. «Как полностью удалить файлы из моего компьютера?» спросите вы. Инструкция, приведенная ниже, расскажет и покажет вам, как удалить Яндекс Диск с компьютера.
Будут удалены следующие компоненты:
- приложение, которое обеспечивает синхронизацию ПК с облачным сервисом;
- файлы, которые вы внесли в папку под названием «Яндекс.Диск», образовавшуюся у вас на винчестере в диске С;
- файлы, оставшиеся в хранилище на самом веб-сервисе.
Отключение от хранилища
Прерываем интернет-связь нашей программы по сохранению файлов с сервером Яндекс. Для этого требуется:
- Кликнуть по изображению инопланетной тарелки (иконка сервиса) слева от часиков в нижнем основном меню компьютера.
- Если этого изображения нет, то оно скрыто. Для показа скрытых иконок щелкните по стрелочке (маленький треугольник) слева от часов.
- После нажатия на значок тарелки выскочит контекстное меню, в котором вам необходимо будет нажать левой клавишей мыши на пункт «Настройка».
Учтите, что в новой версии сначала может выйти другое изображение, подобное тому, что показано ниже, и чтобы зайти в меню, необходимо нажать на изображение солнышка (шестеренки) в нижнем правом углу.
Затем выйдет меню настроек облачного хранилища от «Яндекс», в котором надо нажать на пункт «Аккаунт». В нем вы должны:
- Выбрать и запустить опцию «Отключить компьютер от Диска».
- Нажать «ОК» и дождаться полного завершения операции отключения от хранилища.
Уничтожение приложения YandexDisk
Для дальнейшего процесса необходимо:
- Снова кликнуть по инопланетной тарелке около часиков.
- Затем в меню приложения вам необходимо щелкнуть по надписи «Выход». Этим вы завершите действие приложения на компьютере.
- Далее нажмите на «Пуск», выберите пункт «Панель управления», а в нем подпункт «Удаление программ».
- В полном списке установленных (инсталлированных) приложений и программ нужно найти название «Яндекс.Диск» и левой клавишей мышки отметьте его.
- После этого запустите опцию «Удалить». Она находится в верхнем меню окна, прямо над списком программ.
Очень часто приложения не поддаются удалению обычными, стандартными, штатными методами, которыми располагает Windows. При любой попытке уничтожить или переместить что-то ненужное в корзину он «ругается». Выскакивают сообщения подобного рода: «Нет такого элемента», «Доступ невозможен», «Программа уже удалена».
Если это происходит, сначала попробуйте уничтожить, то, что вам не нужно программками Unlocker или Lockhunter. Они отключат все препятствия, не дающие запуститься процессу уничтожения, и уберут с винчестера сервис.
Возможно, что это не поможет, тогда обратитесь к интернету – скачайте и инсталлируйте одну из специальных программок для уничтожения ненужного ПО (MyUninstaller, Uninstall Tool, Revo Uninstaller).
Полезные статьи в тему:
- Инструкция о том, как удалить Baidu с компьютера в Windows.
- Как удалить временные файлы в Windows 7: очистка вручную и программой.
- Как удалить вирус с компьютера правильно и навсегда: http://masterservis24.ru/37-kak-udalit-virus-s-kompyutera.html
- Восстановление данных с жесткого диска: обзор программ для восстановления и инструкция их использования.
Как убрать папку, в которой остались файлы
Итак, вы уже полностью удалили сервис с компьютера, но у вас остались файлы, которые лежат в хранилище. Оно хоть и облачное, но у некоторых индивидов занимает на винчестере более 50 Гб.
Учитывая, что у многих папка располагается на диске С, который постепенно переполняется, это может снизить работоспособность вашего ПК. Поэтому для освобождения пространства необходимо и ее убрать в корзину.
По негласному правилу облачное хранилище всегда располагается в директории (С:)» >> «Пользователи» (Users) >> Имя пользователя >> YandexDisk. Учтите, надпись может быть и на русском языке.
Кликните правой клавишей мышки по папке и запустите функцию «Удалить» в появившемся меню.
Удаление остатков работы облачного приложения
Многие уверены (и те, кто пишет об этом в интернете), что после уничтожения папки с файлами в вашем компьютере ничего от Яндекс Диска не осталось. Но это не совсем верно.
Очистку можно проводить с помощью программ Auslogics BoostSpeed, CCleaner, RegCleanr или подобных. Эти утилиты сканируют регистры и уничтожают куски, оставшиеся от работы программ уже отключенных или удаленных с компьютера.
Покажем на примере одной из них:
- После входа в программу потребуется лишь запустить процедуру сканирования.
Она не только уберет лишнее с регистров, но и удалит бесполезные (по ее мнению) файлы, неверные ярлыки и произведет фрагментацию винчестера.
После окончания процедуры сканирования вы можете быть уверены, что удалили все ненужное с вашего ПК.
Уничтожение файлов в вашем хранилище на веб-ресурсе (веб-сервере)
Для проведения операции уничтожения можно спокойно войти в ваш интерфейс на персональной странице сервера. Действовать нужно особо осторожно. Многие пользователи (особенно начинающие) начинают «тыкать» на все надписи, чтобы уничтожить Яндекс-аккаунт.
Осторожность еще никого не подводила. Действуйте так:
- Зайдите в disk.yandex.ru и отметьте все ненужное.
- Нажав на клавишу мыши (левую) перенесите все отмеченное в корзину. Если не удается переместить все «скопом», тогда кладите в корзинку по одному файлу.
- После переноса кликните по корзине, а затем по появившейся надписи «Очистить».