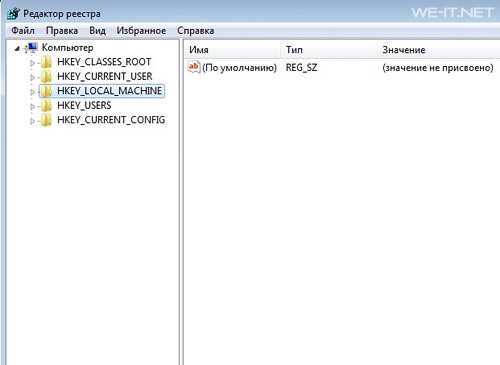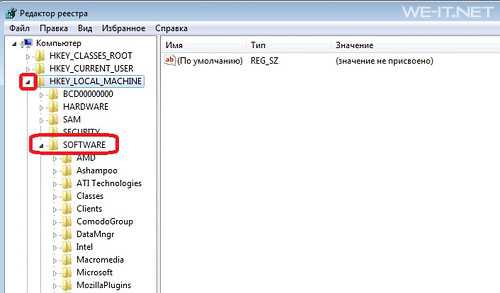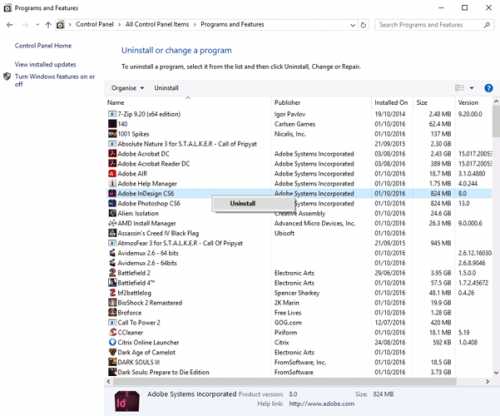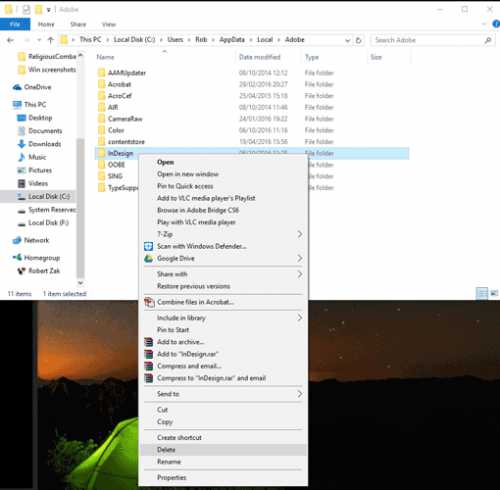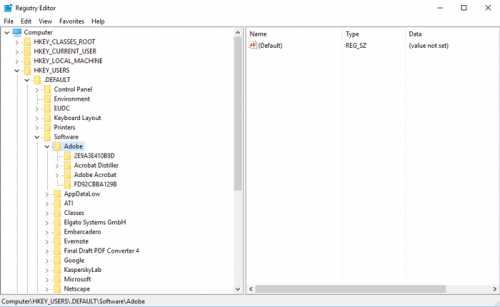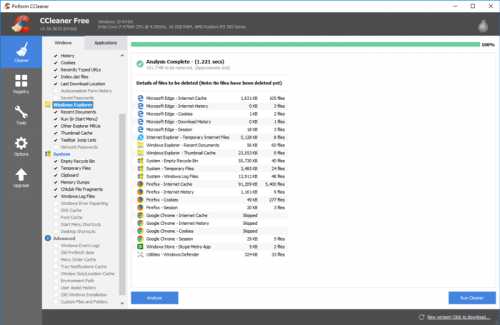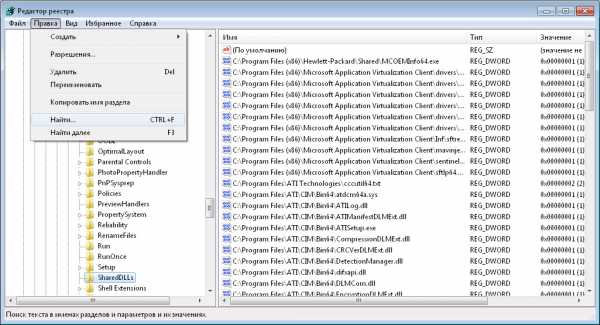Как удалить программу из реестра в windows 7
Удаление записи о программе из реестра
В данной статье мы рассмотрим процесс удаления записи о программе из реестра windows. Реестр — это место хранения записей настроек операционной системы, а также настроек установленного прикладного программного обеспечения.
Сразу скажу, что когда Вы работаете с реестром вручную, то нужно быть предельно осторожным, так как некорректные манипуляции с настройками могут вывести операционную систему из «строя».
В некоторых случаях ручная правка реестра может быть очень кстати, к примеру, при некорректном удалении какой – либо программы, в реестре могут остаться записи, которые будут препятствовать повторной установке версий этой же программы. При таком раскладе могут появляться сообщения об ошибках установки по типу: «Более ранняя версия программы уже установлена на Вашем компьютере», и т. д., хотя на самом деле вы вроде бы её «удалили». Для того чтобы удалить запись о какой-либо программе необходимо открыть редактор реестра, Пуск –> Все программы –> Стандартные -> Выполнит (Win7), или просто Пуск -> Выполнить (Win Xp), также можно применять комбинацию клавиш Win +R. В открывшемся окне запуска программ вписываем “regedit” и нажимаем Enter, (рис. 1)
После того как мы провели вышеописанные манипуляции, перед нами должно появится окно редактора реестра, с помощью которого мы и будем удалять запись о программе Win Rar. На рис.2, Вы можете заметить различные ветки реестра: HKEY_CLASSES_ROOT, HKEY_CURRENT_USER, HKEY_LOCAL_MACHINE, HKEY_USERS, HKEY_CURRENT_CONFIG. Из этих пяти веток реестра, в данном случае нас будет интересовать лишь HKEY_LOCAL_MACHINE. В ветке HKEY_LOCAL_MACHINE размещены записи о программах, которые установлены на Вашем компьютере.
Для того чтобы удалить запись о программе необходимо перейти: HKEY_LOCAL_MACHINE -> SOFTWARE (раскрывая каждую вкладку), (рис.3) После того как вы перешли в подраздел SOFTWARE, то необходимо среди списка программ найти ту, записи о которой Вам необходимо удалить. Далее просто удаляем папку с названием записи о программе. Но опять же, повторюсь, при роботе с реестром необходимо быть предельно осторожным, так как это может привести к выходу из строя операционной системы.
Также можно воспользоваться поиском по названию, для этого необходимо перейти: Правка -> Поиск.
Как удалить программу с компьютера полностью и навсегда
Все мы иногда удаляем программы. Это просто: идем в список программ в Панели управления, находим там нужную жертву, жмем на нее правой кнопкой и выбираем «Удалить», не так ли? Да, все верно, но это не вся правда. Если вы не удалите программу с компьютера корректно, она не только будет занимать место на диске, но и может вызвать конфликты с другими программами или ошибки при попытке снова ее установить.
Далее мы расскажем, как полностью удалить программы со своего компьютера, не пользуясь никаким сторонним ПО.
Первым делом нужно удалить программу через Удаление или изменение программ
С первым шагом процедуры вы хорошо знакомы – используем проводник windows, чтобы удалить программу. Просто чтобы напомнить:
Идем в Панель управления, открываем «Программы», кликаем по нужной правой кнопкой, выбираем «Удалить».
Выметаем остатки
Теперь идем в папку AppData (C:/Пользователи/Ваше имя пользователя) и смотрим, есть ли в папках Local и Roaming файлы, имеющие отношение к удаленной программе (если папка AppData скрыта, откройте «Вид» в Проводнике windows и отметьте «Показывать скрытые файлы»). Удалите все файлы и папки, относящиеся к этой программе, но будьте внимательны, чтобы не удалить что-нибудь лишнее.
После этого следуем в Program Files, Program Files(x86) и ProgramData и проделываем то же самое – удаляем все файлы и папки, как-то относящиеся к удаленной программе.
Наконец, идем в C:/windows/Temp и там удаляем последние следы программы.
Интересно: Удаляем папку Temp с компьютера!
Удаляем программу из реестра
Теперь чуть сложнее – нужно удалить программу из реестра. Здесь крайне важно случайно не удалить что-нибудь не то, ибо это может повлечь серьезные ошибки. Но просто следуйте нашей инструкции, и все будет хорошо. Кроме того, прежде чем что-то удалять, сделайте бэкап, нажав правой кнопкой и выбрав «Экспортировать». Это на случай, если все же ошибетесь.
Интересно к прочтение: Как исправить ошибки реестра, читаем здесь!
- Нажмите комбинацию Win+R и введите в строке команду regedit.
- Открыв редактор реестра, проследуйте в ветку HKEY_USERS/.DEFAULT/Software и там поищите папки и имена файлов, как-то связанные с удаленной программой. Удалите их, кликая правой кнопкой и выбирая «Удалить». Только не удаляйте вышестоящую директорию программы. Например, если нужно удалить InDesign, не трогайте всю папку Adobe – иначе удалятся записи в реестре Adobe Acrobat, Photoshop и других нужных программ. Будьте внимательны!
- Затем проследуйте в HKEY_CURRENT_USER\Software, HKEY_LOCAL_MACHINE\SOFTWARE иHKEY_LOCAL_MACHINE\SOFTWARE\Wow6432Node и там тоже удалите все папки и файлы, связанные с удаленной программой.
По желанию: используем CCleaner, чтобы закончить дело
К этому моменту все следы программы должны исчезнуть с компьютера, но если вы не против воспользоваться сторонней программой и сделать еще один «прогон», чтобы у наверняка – воспользуйтесь CCleaner. Это отличная программа, и она многое умеет – например, чистить куки и удалять временные файлы, и может найти последние следы файлов, которые больше не связаны ни с какой программой.
CCleaner может также и починить реестр, если вы все же по ошибке что-то удалили в нем.
Итак, вот он – способ вручную на 100% вычистить с вашего компьютера все остатки ненужных программ. Сперва это может показаться сложным, но проделайте всю процедуру несколько раз, и она надежно пропишется в долговременной памяти (это такой аналог HDD в нашем мозге). Дерзайте!
Удаление программы вручную
В панели управления windows находится пункт «Установка и удаление программ» или «Программы и компоненты» в windows Vista и выше, в связи с ошибками возникающими в операционной системе или в программном обеспечении не всегда программа удаляется стандартными средствами Wondows.
Выходов из этой ситуации два, найти программу которая удаляет и вычищает компьютер автоматически или удалить программу вручную самостоятельно. Первый способ быстрее, но большое количество таких программ как правило вредят компьютеру, устанавливают рекламму, а то и того хуже заносят вирусы. Остановимся на втором способе удаления программ которые не хотят удаляться сами.
Удаление программ вручную.
Ничего сложного в этом нет, а эффект от удаления даже лучше чем от автоматической деинсталяции.
Для начала необходимо очистить реестр от ненужной нам программы, для этого запускаем приложение regrdit, оно находится в папке windows, так же его можно запустить нажав Пуск > Выполнить > набрать «REGEDIT» > нажать Enter(Ввод). Перед вами откроется стандартное приложение Regedit. Нажимаем Правка > Поиск > вводим название своей программы которую нужно удалить (например Drweb) > жмем Ввод и ждем когда найдутся записи связанные с вашей программой. После того как запись найдена удаляем ее (клавиша del) и ищем дальше Правка > найти далее (клавиша F3) и так продолжаем искать и удалять пока поиск не закончится. Иногда Вы можете столкнуться с проблемой когда пункт реестра невозможно удалить из-за недостаточных прав, исправить эту ситуацию можно настроив права на ветку реестра которую не удаляется, для этого кликните по ней правой кнопкой мыши и выберите «Разрешения» добавьте группу «Все» и установите галочку «полный доступ» после этой операции можно продолжать чистку реестра.
После чистки реестра лучше перезагрузить компьютер, что бы небыло проблемм с выполнением следующего пункта (но не обязательно)
Удаление программы с диска
Итак программа удалена из реестра, теперь необходимо вычистить ее с жесткого диска. Находим ее на диске (обычно все программы находятся в папке Program Files) и просто нажимаем удалить. Если надо вычистить следы ее пребывания на компьютере, то зайдите и удалите одноименные папки в C:\document and settings\<имя пользователя>\application data или C:\Пользователи \<имя пользователя>\application data (для windows Vista и 7) где имя пользователя — Ваш логин с которым Вы входите в windows (Его можно посмотреть нажав на меню Пуск, оно отображается вверху меню)
Удаление антивирусных программ
С антивирусами приходится повозится подольше, но вышеуказанная инструкция для этого подходит, только перед ее выполнением отключите самозащиту или просто защиту антивируса, у всех она отключается по разному, обычно по нажатию правой кнопки мыши по значку антивируса и выбору соответствующего меню. Не мало важно что большинство антивирусных компаний выпускают утилиту для принудительного удаления антивируса с компьютера, поэтому лучше сначала посетить их сайт и поистакть такую программку она позволит сильно съэкономить время.
Утилиты для удаления программных продуктов выпускают не только создатели антивирусов, поэтому всегда можно посмотреть на сайте производителя нет ли у них такой утилиты.
Ссылки по теме: Удаление вирусов | Чистка windows | Восстановление windows | Форум
Наши услуги: Союз ИТ | Компьютерный услуги | Ремонт компьютеров | Разработка программ
Как полностью удалить программу с компьютера, чтобы не осталось хвостов, записей в реестре и временных файлов
Подскажите, как можно полностью удалить программу из Windows. Пробовал разными способами: через меню ПУСК, через установку и удаление программ, вручную удалял папку и т.д. Всё равно, при ее повторной установке — установщик пишет, что она у вас уже имеется и нужно сначала ее удалить.
Известная проблема. Сразу скажу, что встроенная утилита в Windows по установке и удалению программ далека от идеала, и частенько не может выполнить свои функции (к тому же после ее работы в системе остается множество «хвостов» как в реестре, так и просто, среди временных файлов).
В статье рассмотрю несколько способов решения вашей проблемы. И так.
«Полное» удаление программы из Windows
В большинстве случаев происходит подобное из-за того, что пользователь удаляет программу очень простым способом: заходит в проводник, находит нужную папку в каталоге Program Files и нажимает Delete ( результат : файлы программы удалены, но записи в реестре остаются. ) .
Чтобы такого не происходило, необходимо удалять программы (хотя бы) с помощью стандартного установщика, встроенного в Windows. Об этом пару слов в пункте-1 ниже.
❶ Классическое удаление программы через панель управления
В панели управления необходимо перейти по адресу: Панель управления \ Программы \ Программы и компоненты .
Далее нужно найти и выделить искомую программу, затем нажать кнопку «удалить» (в идеале запустится установщик и за несколько шагов программа будет удалена) .
Панель управления — программы — программы и компоненты
(Автору вопроса это не поможет, но в рамках статьи рекомендую начать разбираться с вопросом именно с этого шага).
Кстати, в Windows 10 можно удалять приложения через параметры системы (чтобы их открыть — нажмите сочетание клавиш Win+i). См. скриншот ниже.
Windows 10 — приложения — приложения и возможности
❷ Если «Программы и компоненты» ничем не помогли.
Например, в списке не оказалось нужной программы, то можно попытаться вручную отыскать деинсталлятор.
Многие пользователи просто удаляют папку с программой с системного диска «C:\». Но подобный шаг — только добавит свободного места на HDD, сама система будет считать, что программа всё еще установлена (ведь, те же записи в системном реестре-то остались).
А для правильного удаления нужен деинсталлятор (спец. небольшая утилита от разработчика для удаления его программы) . Деинсталлятор, обычно, всегда находится в папке с установленной программой. Представляет он из себя файл » Uninstall.exe » ( прим.: могут быть различные производные вида «unins000.exe») .
Большинство программ, по умолчанию, устанавливаются в папки:
Поэтому, если через установку и удаление программ удалить приложение не получилось, необходимо зайти в одну из этих папок, затем найти каталог программы (которую хотите удалить) , и посмотреть — нет ли там подобного файла.
Кстати, при наведении мышкой на такой файл — появляется небольшое окно, вида «Описание файла: Setup/Uninstall» (см. скриншот ниже).
В общем-то, если такой файл есть — вам осталось его запустить и следовать указаниям.
Важно!
Кстати, для некоторого софта разработчики на официальных сайтах выкладывают специальные деинсталляторы. Представляют они из себя обычное приложение, которое проверит вашу систему, и начисто удалит все следы когда-то установленной программы.
Например, подобные деинсталляторы есть для антивирусов (Касперский, Нод 32 и т.д.).
❸ Утилиты для полного удаления проблемного софта
Если предыдущие шаги не увенчались успехом (а также для чистки системного реестра от хвостов) — для удаления сбойных программ существуют специальные утилиты. Они покажут практически все установленные программы (в отличие от «Установки и удаления программ» в Windows) , и могут удалять принудительно и полностью любую из них!
IObit Uninstaller
Отличная программа для отслеживания установленного софта, автозагрузки Windows (утилита предупреждает, когда кто-то туда вторгается) , и для удаления начисто любого софта из системы (удаляются в том числе и хвосты, которые оставляет стандартный установщик в Windows) .
К тому же, утилита бесплатна и работает во всех версиях Windows: XP, 7, 8, 10.
Как удалить программу в IObit Uninstaller — просто выделите нужное приложение, и нажмите по значку корзины
- возможность очистки браузера от надстроек и тулбаров (рекламного ПО, различных баннеров, ссылок и пр., что сейчас часто встраивается в браузеры);
- наличие функции принудительного удаления приложений;
- возможность глубокой проверки системы на наличие оставшегося «мусора», «хвостов» от старого софта;
- утилита бесплатна и поддерживает русский!
IObit Uninstaller — автоматически нашел оставшиеся записи в реестре (хвосты)

Полный процесс удаления программы в IObit Uninstaller можете посмотреть в этой статье — https://ocomp.info/programma-dlya-udaleniya-programm.html
Geek Uninstaller
С одной стороны, очень простая утилита для удаления программ, с другой — это мощный инструмент для очистки вашей системы от ненужного софта (так, чтобы не осталось даже следа от того, что он когда-то присутствовал ✌) .
Интерфейс утилиты простой: после ее запуска вы увидите список установленных программ — напротив каждой дата установки и ее размер (кстати, весь список программ можно экспортировать в обычный html-файл) . Выбрав нужную программу, вы можете:
- попытаться удалить ее стандартным образом (деинсталляция);
- если не получилось — удалить принудительно;
- можно просто удалить запись о ней из реестра;
- также утилита поможет найти веб-сайт программы, папку на диске, куда была установлена программа, и записи в реестре, связанные с ней.
Главное окно программы Geek Uninstaller — пример деинсталляции приложения
CCleaner
Одно из лучших бесплатных решений для очистки и оптимизации системы. В рамках данной статьи интересные дополнительные функции этой утилиты (которые находятся в меню «Сервис») :
- удаление программ (можно провести стандартную деинсталляцию, но если не получилось — можно просто удалить сведения о программе из системы и реестра (в этом случае папку с файлами программы нужно будет удалить ручную) );
- есть контроль за автозагрузкой Windows;
- возможность поиска и удаления дубликатов файлов;
- удаление тулбаров и дополнений в браузерах и пр. (см. скрин ниже).
CCleaner — дополнительные опции
❹ Удаление ключа вручную из реестра
Бывает и такое, что утилиты бессильны (хотя редко, но все-таки) . В этом случае можно вручную удалить из реестра ключи и «хвосты» от программы, а затем удалить ее папку из каталога Program Files на системном диске «C:\» (со всеми ее файлами) .
Чтобы войти в системный реестр, необходимо:
- нажать кнопки WIN+R — должно появиться окно «Выполнить»;
- в окне «Выполнить» ввести команду regedit и нажать Enter (пример на скрине ниже).
regedit — открыть редактор реестра

Реестр представляет из себя большую базу данных, в котором много различных каталогов и ключей. Нам нужно найти следующую ветку: HKEY_LOCAL_MACHINE/SOFTWARE/Microsoft/Windows/CurrentVersion/Uninstall .
Именно в этой ветке содержатся ключи практически от всех установленных программ в Windows. Открыв ее, вы увидите, что часть программ имеют привычное название, другая часть: непонятные цифры с буквами.
Чтобы найти ключи от конкретной программы, щелкните правой кнопкой мышки по каталогу Uninstall и нажмите «Найти» . Далее вбейте в поисковую строку название программы (на латинице).
Поиск ключа программы
Затем редактор предоставит вам найденные данные. Вам осталось их удалить, а затем переустановить программу (например).
Удаление ключей из реестра
Также обратите внимание, что некоторые утилиты для удаления программ могут в авто-режиме найти записи в реестре (например, в IObit Uninstaller достаточно кликнуть правой кнопкой мышки по приложению, и в появившемся меню выбрать «Открыть в Regedit» ) .
Расположение приложения и его ветки в реестре / IObit Uninstaller
При удалении программы, часто сталкиваешься с тем, что какая-то папка или файл не удаляется (появляются разного рода ошибки, что это нельзя или невозможно выполнить и пр.) . В этом случае рекомендую следующую инструкцию: https://ocomp.info/kak-udalit-fayl-ili-papku-esli-ne-udalyayutsya.html
Совет №2
Бывает и так, что программа не удаляется из-за того, что требует права администратора, или пишет, что она уже используется. В этом случае попробуйте загрузить систему в безопасном режиме , и произвести удаление программы из него. Во многих случаях помогает!
На этом пока всё. Дополнения приветствуются.
Статья откорректирована: 23.01.2019