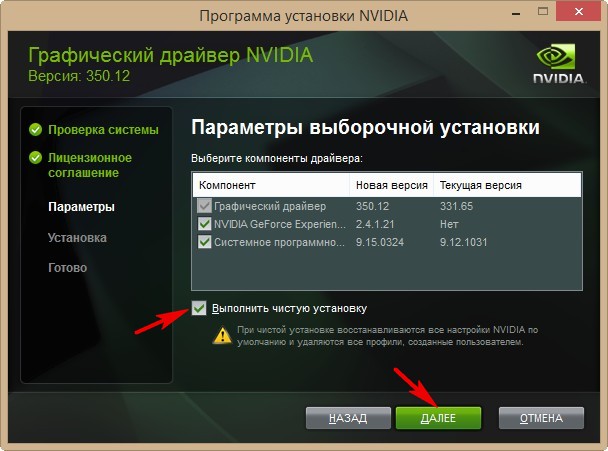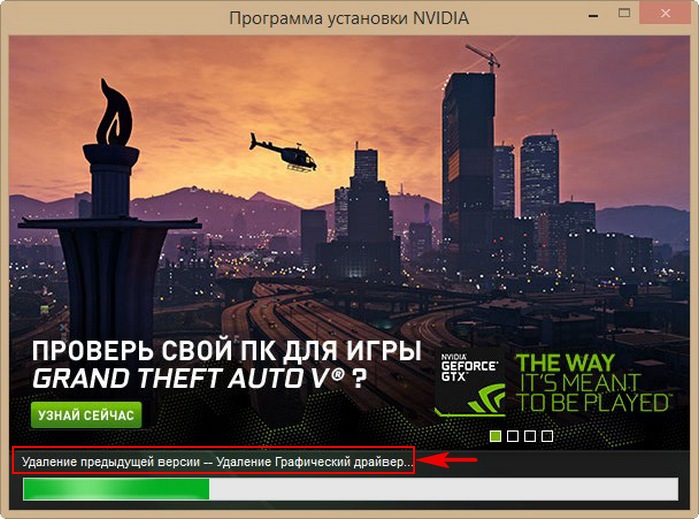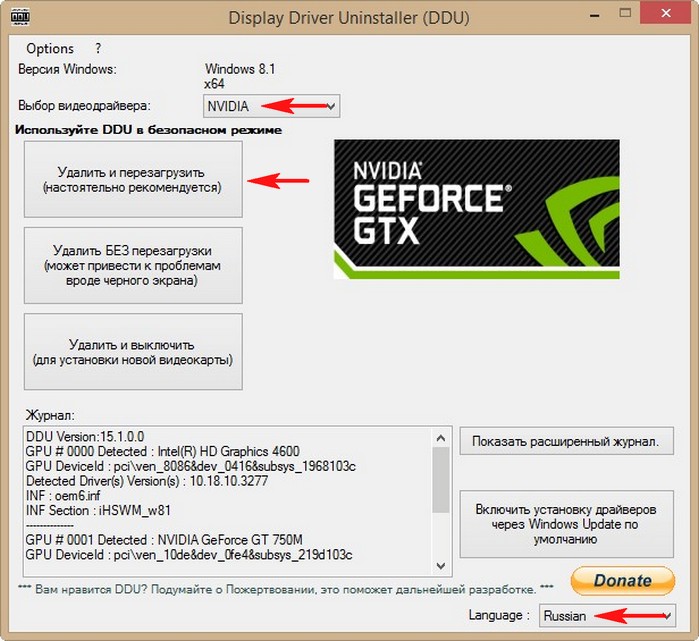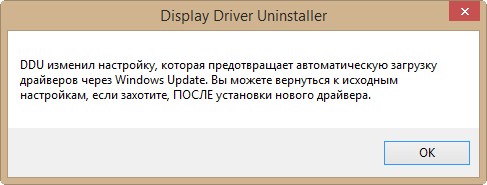Инструкция удаления старых драйверов видеокарты Nvidia
Часто владельцы устройств, оборудованных чипами Nvidia, сталкиваются с проблемами при установке последних версий драйвером. Зачастую, процесс инсталляции прерывается, с пометкой не установлено или сбой. Причина — старые драйвера. В рамках этой статьи вы узнаете, как удалить старые драйвера видеокарты Nvidia.
Инструкция удаления
Удалить предыдущие версии ПО можно несколькими способами.
С помощью утилиты Nvidia
В процессе инсталляции новых драйверов на видеокарту, можно удалить предыдущие автоматом. Чтобы это сделать:
- Выберите модель вашего графического чипа на официальном сайте и загрузите установочный файл.
- Запустите утилиту и выберите «Выборочная установка».
- Поставьте отметку напротив пункта «Чистая установка» и нажмите «Далее».
- Начнется процесс полной очистки компьютера от старых драйверов.
- Затем установка новых.
По окончании, можете перезагрузить компьютер.
С помощью «Удаление или изменение программы»
Перед инсталляцией нового программного обеспечения, старое можно удалить через стандартное приложение:
- Нажмите Win+R и выполните команду
- Откройте «Программы и компоненты».
- Найдите графический драйвер Nvidia и удалите его.
С помощью программы Driver Uninstaller
Разработана специальная программа, которая поможет удалить установленные драйвера:
- Скачайте Driver Uninstaller с официального сайта. Распакуйте содержимое в предложенную папку.
- Перейдите в безопасный режим (программа работает только в нем).
- Запустите исполняемый файл программы.
- В открытом окне нажмите «Удалить и перезагрузить».
- После удаления, вы увидите уведомление, что Display Driver Uninstaller отключил в Windows возможность автоматической загрузки и установки драйвера. После инсталляции новой версии ПО, функцию можно включить.
- Выйдите из безопасного режима.
- Для загрузки новой версии ПО Nvidia, просто загрузите нужный драйвер с официального сайта и запустите установщик.
Как удалить видеодрайвер AMD, nVidia, Intel — начисто и полностью!
Подскажите, как можно удалить видеодрайвера из Windows, если они не отображаются в установке и удалении программ (в панели управления). Дело в том, что хочу установить более новые драйвера, но при установке выскакивает ошибка, что драйвер уже есть. Что можно сделать?
Доброго времени суток.
Достаточно популярная проблема. На самом деле, если в установке и удаление программ в панели управления Windows приложение вы не находите (в том числе и драйвер) — то это совсем не означает, что его нет в системе 👀!
К тому же, бывает и так, что при установке нового драйвера никаких ошибок не появляется и всё с виду проходит успешно — но продолжать пользоваться вы будете так же старым драйвером. Именно поэтому, во многих случаях, всегда рекомендуют удалять старый драйвер начисто из системы, а затем уже ставить новый.
Этим сейчас и займемся.
Способы удаления драйвера видеокарты из системы
Предложенные ниже способы универсальны: т.е. пригодны для любых видеодрайверов — AMD (Ati Radeon), nVidia (GeForce), Intel. Так же способы будет работать во всех популярных на сегодняшний день Windows: XP, 7, 8, 10 (32/64 bits).
👉 Вариант 1
С помощью утилиты DDU (Display Driver Uninstaller)
Это специализированная утилита, удаляющая полностью и начисто из системы любой видеодрайвер, будь то от AMD, nVidia или Intel.
Причем, сразу хочу отметить, что удаляется не только непосредственно сам драйвер, но и информация о нем из реестра (ключи, параметры), папки, файлы и пр. Программа работает даже в тех случаях, когда Windows или не «видит» драйвер, или просто выдает ошибку и не может его удалить.
DDU также можно применять для проверки, всё ли было удалено, если вы пользовались стандартной процедурой деинсталляции.
Перед использование утилиты DDU, рекомендую создать точку восстановления в Windows (на всякий случай) — https://ocomp.info/vosstanovlenie-windows-10.html#i
Файлы утилиты распространяются в архиве. После того, как загрузите утилиту, необходимо распаковать архив и запустить исполняемый файл — Display Driver Uninstaller (см. скрин ниже).
Хочу обратить внимание, что утилита может запускаться несколько долго — секунд 20-30, видимо при запуске анализирует систему и ищет установленные драйвера.
Извлеченные файлы из архива
Далее DDU предложит выбрать режим запуска, например, «Нормальный режим» . В идеале, конечно, необходимо перезагрузить систему в безопасном режиме и уже из него удалять драйвер. Тем не менее, сразу отмечу, что в большинстве случаев всё работает и в нормальном.
На всякий случай оставлю ссылку на свою статью по поводу того, как войти в безопасный режим (на всякий случай).
Режим запуска утилиты
Собственно, когда утилита будет запущена, вам необходимо выполнить всего два действия:
- выбрать видеодрайвер: AMD или nVidia (в большинстве случаев DDU определяет его автоматически, и всё же. ). См. «1» на скриншоте ниже;
- выбрать режим удаления — рекомендованный «Удалить и перезагрузить» . В общем-то, на этом от вас больше ничего не потребуется — утилита все удалит и очистит автоматически!
Удалить и перезагрузить / вариант удаления драйвера
Данный способ один из самых простых и эффективных. Хочу еще раз отметить, что из системы будут удалены все следы начисто и можно легко будет установить любой новый драйвер (без всяких уведомлений и предупреждений, что у вас уже есть какой-то там драйвер в системе).
👉Вариант 2
Через установку и удаление программ
Хочу отметить, что во многих случаях для удаления драйвера совсем не обязательно скачивать какие-то утилиты (ту же DDU) — всего лишь достаточно открыть 👉 панель управления и перейти по ссылке «Удаление программы» .
Далее перед вами предстанет список с 99% программ, установленных в вашей системе. В том числе здесь будет и драйвер на видеокарту, на звуковую карту и пр. Конечно, полный список драйверов здесь не будет, и тем не менее.
Для удаления — просто отыщите в списке необходимый драйвер, выберите его и нажмите кнопку «Изменить» . Если с установщиком и самим драйвером все в порядке — как правило, проблем никаких не возникает и все удаляется нормально (ничего дополнительно делать и не нужно!) .
Программы и компоненты — Windows 7
Если драйвера в списке установленных программ нет — попробуйте его найти и удалить через диспетчер устройств, либо с помощью спец. утилит (см. ниже 👇).
👉 Вариант 3
Через диспетчер устройств
В диспетчере устройств отображаются все драйвера и все устройства, имеющиеся в вашей системе (даже те устройства, на которые нет драйвера — отображаются как неизвестные).
Чтобы открыть диспетчер устройств: нажмите сочетание кнопок Win+R , затем введите команду devmgmt.msc и нажмите Enter .
Примечание! Так же диспетчер устройств можно открыть через панель управления. Просто приведенный выше способ — универсальный, и позволяет открыть данный диспетчер во всех популярных версиях Windows: XP, 7 ,8 ,10.
Запуск диспетчера устройств — devmgmt.msc
Далее необходимо открыть вкладку «Видеоадаптеры» и нажать двойным щелчком левой кнопкой мышки по нужному адаптеру (если у вас их 2, как у меня) .
Можно просто открыть свойства нужного адаптера — для этого нажмите правой кнопкой мышки и выберите в меню требуемое.
Выбор и просмотр свойств видеоадаптера
В открывшихся свойствах перейдите во вкладку «Драйвер» : здесь можно будет получить сведения о драйвере — поставщик, дата разработки, версия драйвера, подпись и пр. Кстати, полезно сравнить версию драйвера, который вы хотите поставить, с тем что уже есть в системе.
Для его удаления — нажмите одноименную кнопку внизу окна (см. скрин ниже) .
Просмотр сведений о драйвере, удаление
👉 Вариант 4
С помощью универсальных спец. утилит для удаления любых драйверов
Таких утилит на самом деле достаточно много: Treexy Driver Fusion, Driver Sweeper, Driver Cleaner и пр. К тому же, большинство программ, предназначенных для автоматического поиска и обновления драйверов — также могут и удалить, и заархивировать неугодный драйвер.
Вообще, у меня на блоге есть одна большая статья о программах для работы с драйверами
Driver Sweeper
Простая и надежная утилита, специализирующаяся на одной своей основной задачи — удаление любых драйверов из системы полностью и так чисто, насколько это возможно!
Driver Sweeper проверит даже системный реестр на различные оставшиеся «хвосты», и если оные будут найдены — также будут удалены! Кстати, программа делает резервную копию драйверов перед работой с ними — не советую отказываться от сего момента!
В общем-то, пользоваться утилитой достаточно просто, не вижу смысла писать об этом отдельно (см. скрин ниже: одно окно, в котором можно посмотреть список найденных драйверов, затем выбрать те, которые более не нужны, и очистить от них систему).
Найденные драйвера, в том числе NVIDIA
PS: для 100% удаления любого видеодрайвера из системы — можете переустановить Windows 😎.
Способы удаления программного обеспечения NVIDIA с компьютера
Удаление драйверов видеокарты NVIDIA
Необходимость в данной операции возникает в разных случаях. Например, при сбоях в работе драйвера или ошибках при его установке. Если же вы меняете графический адаптер на устройство от AMD, удалять программное обеспечение NVIDIA нужно в обязательном порядке. Существует несколько инструментов деинсталляции. Это могут быть универсальные или узкоспециализированные программы, а также системные средства. Далее подробно разберем несколько способов их применения.
Способ 1: Специализированный софт
В природе существуют программы, предназначенные для удаления драйверов. Функционал одной из них – Display Driver Uninstaller (DDU) – направлен исключительно на деинсталляцию программного обеспечения видеокарт.
- Запускаем скачанный архив и выбираем место для распаковки программы. Лучше подготовить для этого отдельную папку.
Запускаем файл Display Driver Uninstaller.exe двойным кликом.
После старта DDU сообщит нам, что очистку лучше производить в «Безопасном режиме». В этом есть резон, так как большинство драйверов в этом случае не запускаются, что позволяет удалить все файлы, в том числе и заблокированные. Если требуется полная очистка с гарантией, лучше перезагрузить ПК в этот режим.
Подробнее: Как войти в безопасный режим Windows 10, Windows 8, Windows 7, Windows XP
Обращаем внимание на то, чтобы был выбран видеодрайвер NVIDIA , после чего запускаем удаление с перезагрузкой.
DDU создаст точку восстановления системы, после чего начнется процесс деинсталляции, течение которого можно наблюдать в журнале. После перезагрузки можно устанавливать новые драйвера.

Способ 2: Универсальные программы
К универсальному софту, отвечающему нашим требованиям, можно отнести такие продукты, как Revo Uninstaller и CCleaner. Есть и другие подобные программы, но мы рассмотрим эти две, как наиболее удобные и простые в использовании.
Revo Uninstaller
Данная программа является мощным инструментом деинсталляции с функциями последующей очистки дисков и реестра от «хвостов» — оставшихся файлов и ключей.
Принцип работы довольно прост:
- Скачиваем, устанавливаем и запускаем программу. Ждем, пока подгрузится список установленных приложений, и ищем пункты со значком NVIDIA.
Выбираем одну из позиций, жмем по ней правой кнопкой мыши и переходим к удалению.
Ждем, пока Рево создаст точку восстановления.
Откроется «родной» инсталлятор NVIDIA, в котором жмем «Удалить».
После завершения процесса нажимаем кнопку «Перезагрузить позже».
Переходим обратно в окно программы, выбираем продвинутый режим и жмем «Сканировать».
Рево, как мы уже писали выше, позволяет удалять «хвосты». В данном случае загружен список оставшихся файлов. Жмем «Выбрать все», а затем «Удалить». Если первым появится перечень ключей реестра, делаем то же самое.
Подтверждаем удаление кнопкой «Да».
Повторяем все действия для оставшихся компонентов ПО NVIDIA и перезагружаем компьютер.

CCleaner
Сиклинер представляет собой комплексный софт по обслуживанию компьютера с множеством функций. В их числе находится и удаление приложений.
- Запускаем программу и идем в раздел «Инструменты». Здесь, на вкладке с соответствующим названием, находим пункты с компонентами NVIDIA.
Выбираем приложение и нажимаем «Деинсталляция».
Здесь мы снова увидим стандартный установщик, который поможет нам удалить компонент.

Способ 3: Системные инструменты
К системным средствам, способным помочь в решении поставленной задачи, относятся стандартная утилита удаления программ «Панели управления» и одна из функций «Диспетчера устройств». Далее мы приведем универсальные способы доступа к этим инструментам и инструкции по их применению.
«Панель управления»
- Попасть в этот системный раздел можно с помощью меню «Выполнить», которое вызывается горячими клавишами Windows+R. Команда, открывающая «Панель управления», пишется так:
В списке «Просмотр» выбираем отображение апплетов в виде мелких значков и открываем «Программы и компоненты».
Находим в списке пункты, соответствующие драйверам NVIDIA, нажимаем ПКМ по одному из них и выбираем единственную опцию – удаление.
Система найдет и запустит установщик, с помощью которого и производится операция деинсталляции.

Не забудьте отказаться от автоматической перезагрузки после завершения процесса (см. выше), чтобы иметь возможность удалить другие компоненты. Можно также почистить ПК от «хвостов» Сиклинером, а потом выполнить ребут.
«Диспетчер устройств»
- Доступ к данной оснастке также осуществляется через строку «Выполнить» командой
Находим видеокарту в соответствующей ветке, нажимаем по ее названию ПКМ и удаляем устройство.
В открывшемся диалоговом окне ставим галку возле пункта, позволяющего также удалить и драйвера. Запускаем процесс и ждем его завершения.
Способ 4: «Командная строка»
Начнем с предупреждения. Данный способ не подходит пользователям с низким уровнем знаний и опыта, поскольку может вызвать неисправимые неполадки в системе при ошибках в использовании. К нему следует прибегать в самом крайнем случае или в ситуациях, когда это необходимо, например, при удаленном администрировании.
Еще один нюанс: эту процедуру лучше производить в «Безопасном режиме» для того, чтобы избежать возможных проблем в виде черного экрана. Как в него загрузиться, читайте по ссылкам выше.
Мы будем использовать консольную утилиту, которая позволяет устанавливать и удалять драйвера. Как самостоятельное средство она может оказаться неэффективной, а вот с полной очисткой системы от пакетов программного обеспечения «зеленых» после удаления другими инструментами вполне справится.
- Запускаем «Командную строку» от имени администратора (важно).
Подробнее: Как открыть «Командную строку» в Windows 10, Windows 8, Windows 7
Вводим команду, которая выведет на экран список всех драйверов от сторонних разработчиков (не Майкрософт) и жмем ENTER.
Не трудно догадаться, что нас интересуют драйвера NVIDIA, а точнее, имена INF-файлов, соответствующие им.
Следующая команда удалит выбранный драйвер.
pnputil.exe -f -d oem5.inf
Здесь pnputil.exe – консольная утилита установки и удаления драйверов, -f и -d – параметры принудительной деинсталляции, а oem5.inf – имя информационного файла, определенного на предыдущем этапе (будьте внимательнее).