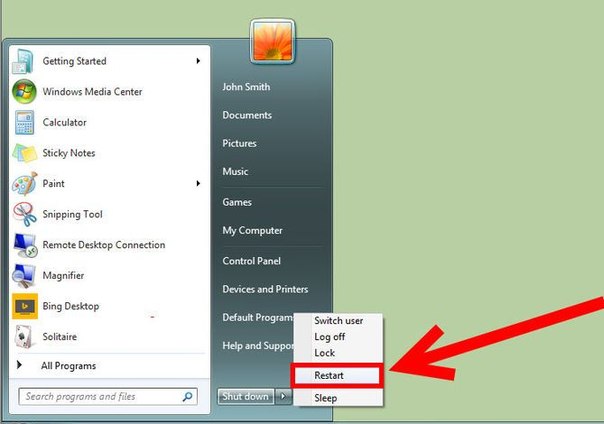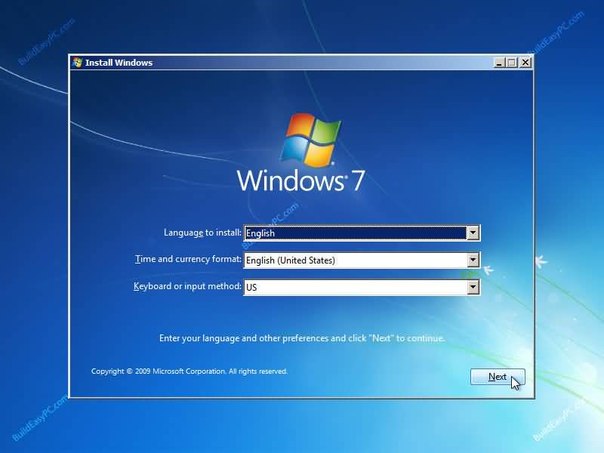Как отформатировать жесткий диск во время установки
Вам нужно настроить bios на загрузку с установочного диска. А для этого вначале нужно попасть в меню bios. Диск уже вставлен. Теперь включаете ноутбук и сразу (до появления эмблемы Windows) нужно нажать на клавишу F2, DEL, F1, F10, F11, F12, Esc (какую именно — зависит от производителя ноутбука, можно найти или в документах на ноутбук или на сайте его производителя).
Обычно информация отображается в начале загрузки.
После появления экрана настройки bios выбираете вкладку Boot
или Advanced BIOS Features.
Далее выбираете Boot Device Priority и указываете дисковод первым устройством загрузки (1st Boot Device — значение дисковода).
Сохраните изменения при выходе из bios выбрав вкладку Exit—Exit & Save Changes-OK (Save and Exit или F10).
Если все сделали правильно, произойдет загрузка с диска.
Этот ответ помог 19 польз.
Это помогло устранить вашу проблему?
К сожалению, это не помогло.
Великолепно! Спасибо, что пометили это как ответ.
Насколько Вы удовлетворены этим ответом?
Благодарим за отзыв, он поможет улучшить наш сайт.
Насколько Вы удовлетворены этим ответом?
Благодарим за отзыв.
При форматировании жесткого диска в процессе полной установки Windows 7 будет безвозвратно удалено все содержимое форматируемого раздела, включая файлы, параметры и программы.
Полная установка Windows7 с форматированием жесткого диска
Чтобы отформатировать жесткий диск в процессе установки Windows 7 , потребуется загрузить компьютер с установочного диска Windows 7 или USB-устройства флэш-памяти.
Включите компьютер, чтобы запустить Windows в обычном режиме, вставьте установочный диск Windows 7 или USB-устройство флэш-памяти, а затем выключите компьютер.
Нажмите любую клавишу при появлении соответствующего запроса и следуйте всем инструкциям на экране.
На странице Установка Windows выберите языковые и другие параметры, а затем нажмите кнопку Далее .
Если страница Установка Windows не отображается и отсутствует запрос на нажатие любой клавиши, возможно, требуется изменить некоторые параметры системы. Дополнительные сведения о выполнении этой процедуры см. в разделе Загрузка компьютера с USB-устройства флэш-памяти или установочного диска Windows 7.
Если вы принимаете условия лицензионного соглашения на странице Ознакомьтесь с условиями лицензии , щелкните Я принимаю условия лицензии , а затем нажмите кнопку Далее .
На странице Выберите тип установки щелкните Полная установка .
На странице Выберите раздел для установки Windows щелкните пункт Настройка диска (дополнительно) .
Выберите раздел, который требуется изменить, щелкните необходимый параметр форматирования и следуйте инструкциям на экране.
По завершении форматирования нажмите кнопку Далее .
Следуйте инструкциям для завершения установки Windows 7 , в том числе, чтобы присвоить имя компьютеру и настроить исходную учетную запись пользователя.
Как сделать форматирование диска при установке windows 7
Разработчики operation system windows 7 предусмотрели возможность форматирования жесткого диска без очищения других файлов и дисков. Вам нужно заранее скопировать необходимые файлы и программы на другие носители (флэшку, накопитель). После этого вы сможете отформатировать жесткий disk при помощи установочного диска.
Как отформатировать disk С перед установкой windows 7
Если вам кажется, что самостоятельно произвести форматирование жесткого диска при установке windows 7 достаточно тяжело и трудоемко, то мы поможем вам справиться с этой задачей самостоятельно, без помощи специалистов. Вам нужно просто делать все шаг за шагом, так как указано в инструкции. И так, приступим:
- копируем все необходимые папки, файлы, документы с diskС. Для этого возьмите любой внешний носитель и скопируйте на него нужную вам информацию;
- если вы работаете в домашней сети, то не забудьте уточнить имя вашего ПК. В процессе программа обязательно запросит ваше имя. Вы можете его узнать, проделав несколько шагов Пуск → Компьютер → Свойства → Имя компьютера;
- вставьте установочный diskвиндовс7 или флэшку;
- для того чтобы загрузить установочные материалы операционной системы, выключите ваш ПК. Это можно сделать через Пуск → Завершение работы или просто нажав кнопку;
- теперь можно включить ПК, при этом загрузятся файлы с установочного накопителя;
- форматируем жесткий disk. После того, как ПК включился, мастер установки системы предложит вам нажать любую кнопку для продолжения работы. Вам надо будет выбрать Язык и ознакомится с лицензированным соглашением. Внимательно его прочитайте и отметьте, что вы принимаете лицензированные условия. Далее отметьте в типе установки полную установку дополнительных параметров;
- после этого займемся настройкой диска. Выберете вариант, при котором форматировать нужно лишь diskС. После этого начнется непосредственный процесс очищения диска. После его окончания вы увидите всплывающие окошко;
- затем переустановите жесткий disk. Для этого вам нужно будет ввести имя компьютера, имя пользователя, пароль и т.д.;
- теперь можно вставить внешний накопитель с резервной копией файлов, папок и программ и скопировать их.
Более подробное описаниеустановки виндовс 7 с форматированием жесткого диска вы можете найти здесь http://windows.microsoft.com/en-US/windows7/Installing-and-reinstalling-Windows-7.
Обратите внимание: что после переустановки жесткого диска нужно обновить имеющиеся у вас программы и драйвера. Это сделает вашу работу за ПК в несколько раз эффективней.
Если не удается отформатировать жесткий диск
Как правило, проблемы с настройкой операционной системы возникают,если вы используете пиратскую версию установочного файла или если вы уже делали переустановку диска до этого не правильно. Попробуйте повторить процедуру в обычном режиме или через панель управления. Еще можете удалить первые 2 раздела, а на освободившуюся оперативную память произвести установку. Также можно испробовать LiveCDLinux для установки, во многих случаях это действительно помогает. Еще один хороший вариант зажать клавишу F, после выбора NTFC или FAT.
Теперь вы знаете, как полностью форматировать жесткий disk при установке виндовс 7. Попробуйте и у вас обязательно все получится. Но если у вас возникают вопросы или что-то не получается, обратитесь к профессионалам.
Форматирование системного диска C в Windows 7
Иногда пользователю требуется отформатировать раздел диска, на котором установлена система. В подавляющем большинстве случаев он носит букву C. Эта потребность может быть связана как с желанием установить новую ОС, так и с необходимостью исправить ошибки, возникшие в данном томе. Давайте разберемся, как отформатировать диск C на компьютере под управлением Windows 7.
Способы форматирования
Сразу нужно сказать, что отформатировать системный раздел, запустив ПК с операционной системы, расположенной, собственно, на форматируемом томе, не получится. Для того чтобы выполнить указанную процедуру, нужно загрузиться одним из следующих методов:
- Через иную операционную систему (если на ПК стоит несколько ОС);
- С помощью LiveCD или LiveUSB;
- С помощью установочного носителя (флешки или диска);
- Подключив форматируемый диск к другому компьютеру.
Следует помнить, что после выполнения процедуры форматирования вся информация в разделе будет стерта, включая элементы операционной системы и пользовательские файлы. Поэтому на всякий случай предварительно создайте резервную копию раздела, чтобы при необходимости потом можно было восстановить данные.
Далее мы рассмотрим различные способы действий в зависимости от обстоятельств.
Способ 1: «Проводник»
Вариант форматирования раздела C с помощью «Проводника» подойдет во всех описанных выше случаях, кроме загрузки через установочный диск или флешку. Также, естественно, не получится выполнить указанную процедуру, если вы в данный момент работаете из под системы, которая физически находится на форматируемом разделе.
- Щелкайте «Пуск» и переходите к разделу «Компьютер».
Открывается стандартное окно форматирования. Тут можно изменить размер кластера, щелкнув по соответствующему выпадающему списку и выбрав нужный вариант, но, как правило, в большинстве случаев этого не требуется. Также вы можете выбрать способ форматирования, сняв или установив флажок около пункта «Быстрое» (по умолчанию галочка установлена). Быстрый вариант увеличивает скорость форматирования в ущерб его глубине. После указания всех настроек жмите на кнопку «Начать».
Способ 2: «Командная строка»
Существует также способ форматирования диска C при помощи введения команды в «Командную строку». Данный вариант подойдет для всех четырех ситуаций, которые были описаны выше. Только процедура запуска «Командной строки» будет отличаться в зависимости от того варианта, который был выбран для входа в систему.
- Если вы загрузили компьютер из под иной ОС, подключили форматируемый HDD к другому ПК или используете LiveCD/USB, то вам необходимо запустить «Командную строку» стандартным способом от лица администратора. Для этого щелкайте «Пуск» и переходите в раздел «Все программы».
Найдите элемент «Командная строка» и щелкните по нему правой кнопкой мышки (ПКМ). Из открывшихся вариантов действий выберите вариант активации с административными полномочиями.
В отобразившемся окне «Командной строки» вбейте команду:
К данной команде вы также можете добавить следующие атрибуты:
- /q – активирует быстрое форматирование;
- fs:[файловая_система] – производит форматирование под указанную файловую систему (FAT32, NTFS, FAT).
format C: fs:FAT32 /q
После ввода команды жмите Enter.
Внимание! Если вы подключили жесткий диск к другому компьютеру, то, вероятно, наименования разделов в нем изменятся. Поэтому прежде чем вводить команду, зайдите в «Проводник» и посмотрите актуальное имя того тома, который хотите отформатировать. При вводе команды вместо символа «C» используйте именно ту букву, которая относится к нужному объекту.
Если же вы используете установочный диск или флешку Виндовс 7, то порядок действий будет несколько иной.
- После загрузки ОС щелкайте в открывшемся окне по надписи «Восстановление системы».
Открывается среда восстановления. Кликните в ней по пункту «Командная строка».
Способ 3: «Управление дисками»
Отформатировать раздел C можно при помощи стандартного инструмента Виндовс «Управление дисками». Только нужно учесть, что данный вариант недоступен, если вы используете загрузочный диск или флешку для выполнения процедуры.
- Щелкайте «Пуск» и заходите в «Панель управления».
Переместитесь по надписи «Система и безопасность».
Щелкайте по пункту «Администрирование».
Из открывшегося перечня выбирайте «Управление компьютером».
В левой части открывшейся оболочки щелкайте по пункту «Управление дисками».
Откроется интерфейс средства для управления дисками. Отыщите нужный раздел и кликните по нему ПКМ. Из открывшихся вариантов выберите «Форматировать…».
Откроется точно такое же окошко, которое было описано в Способе 1. В нем нужно произвести аналогичные действия и нажать «OK».
Способ 4: Форматирование при установке
Выше мы говорили о способах, которые работают практически в любой ситуации, но не всегда применимы при запуске системы с установочного носителя (диска или флешки). Сейчас же мы поговорим о методе, который, наоборот, можно применить только запустив ПК с указанных носителей. В частности, этот вариант действий подойдет при установке новой операционной системы.
- Запустите компьютер с установочного носителя. В открывшемся окне выберите язык, формат времени и раскладку клавиатуры, а затем нажмите «Далее».
Откроется установочное окно, где нужно кликнуть по большой кнопке «Установить».
Отобразится раздел с лицензионным соглашением. Тут следует установить галочку напротив пункта «Я принимаю условия…» и нажать «Далее».
Откроется окошко выбора типа установки. Щелкайте по варианту «Полная установка…».
Затем откроется окно выбора диска. Выделите тот системный раздел, который нужно отформатировать, и щелкайте по надписи «Настройка диска».
Открывается оболочка, где среди перечня различных вариантов манипуляций требуется выбрать «Форматировать».
В открывшемся диалоговом окне отобразится предупреждение о том, что при продолжении операции все данные, которые расположены в разделе, будут стерты. Подтверждайте свои действия, нажав «OK».
Существует несколько вариантов форматирования системного раздела C в зависимости от того, какие инструменты для запуска компьютера у вас есть под рукой. Но вот отформатировать том, на котором находится активная система из-под этой же ОС не получится, какие бы вы методы не применяли.