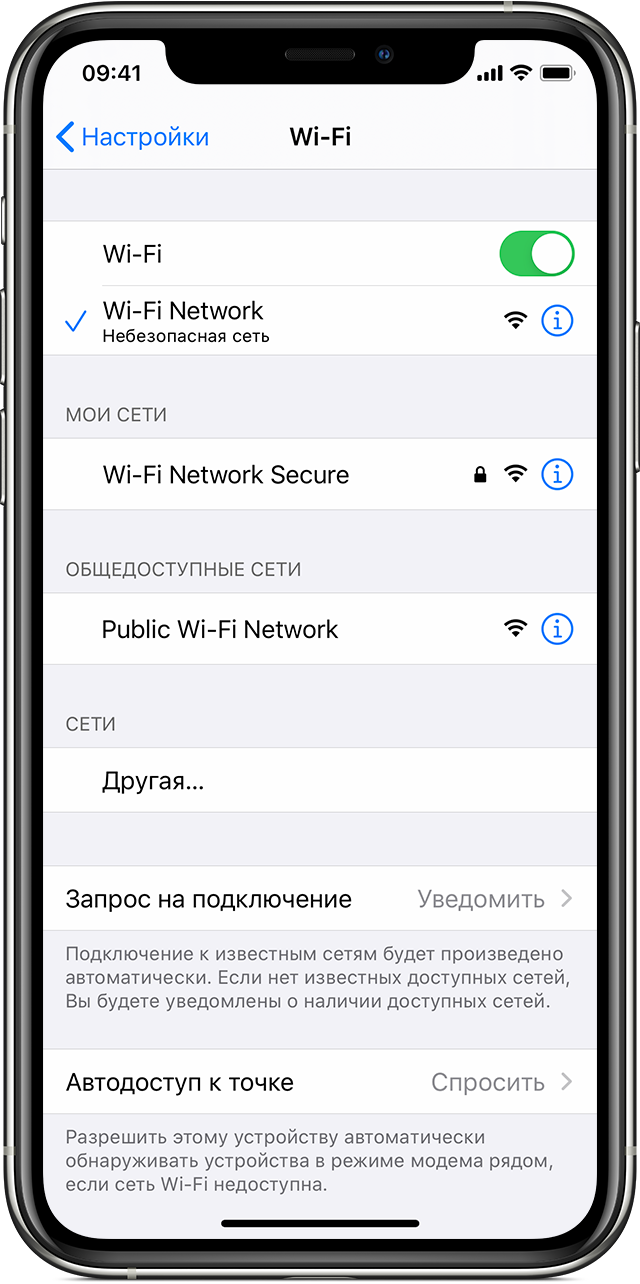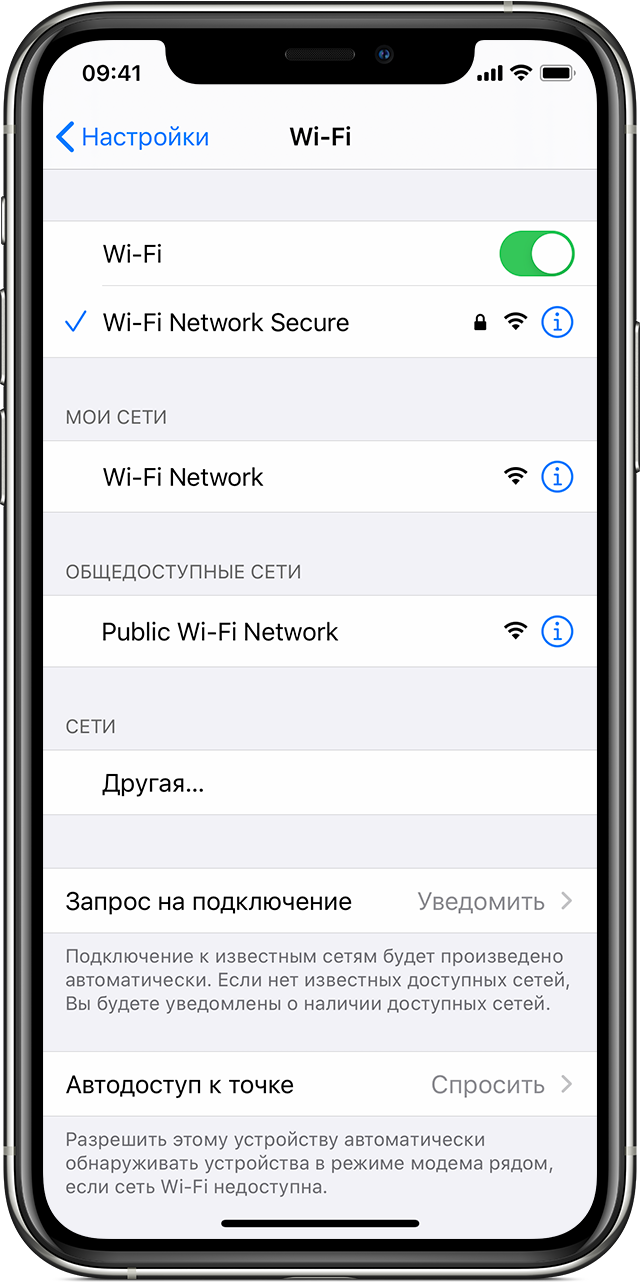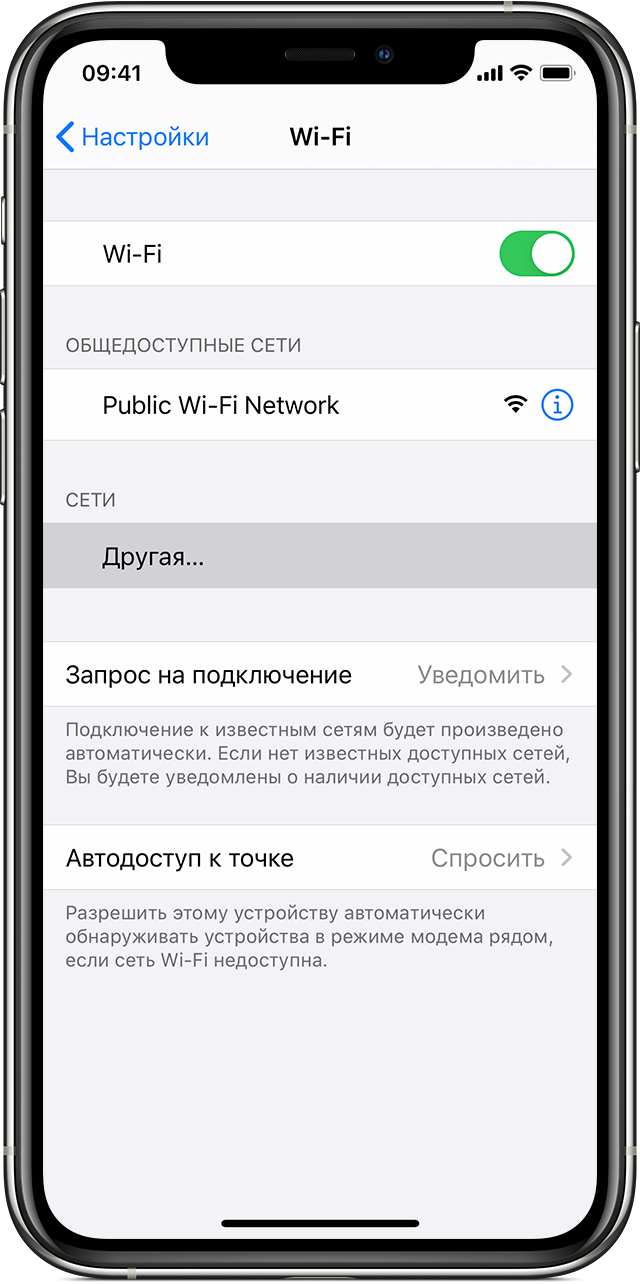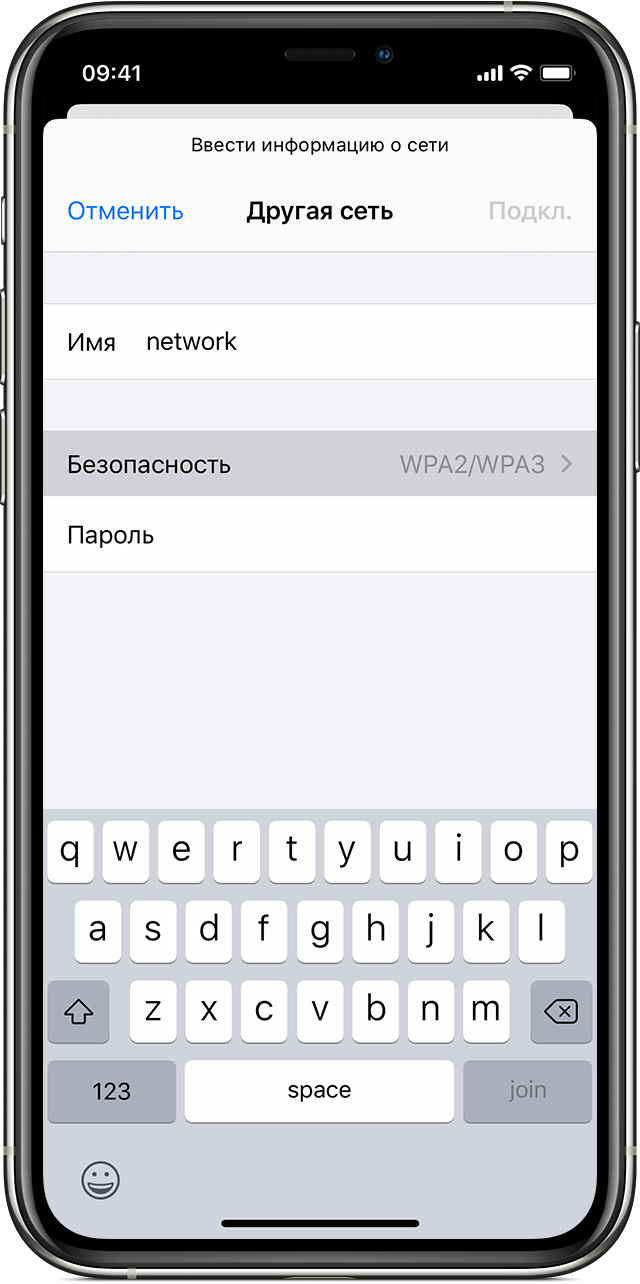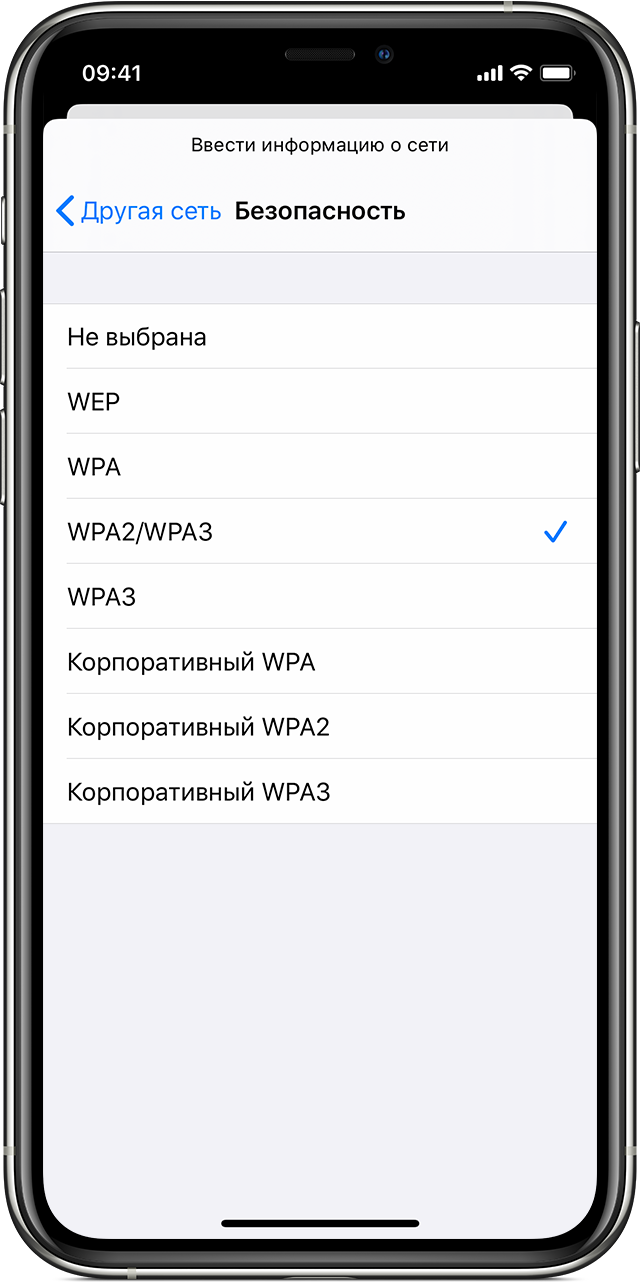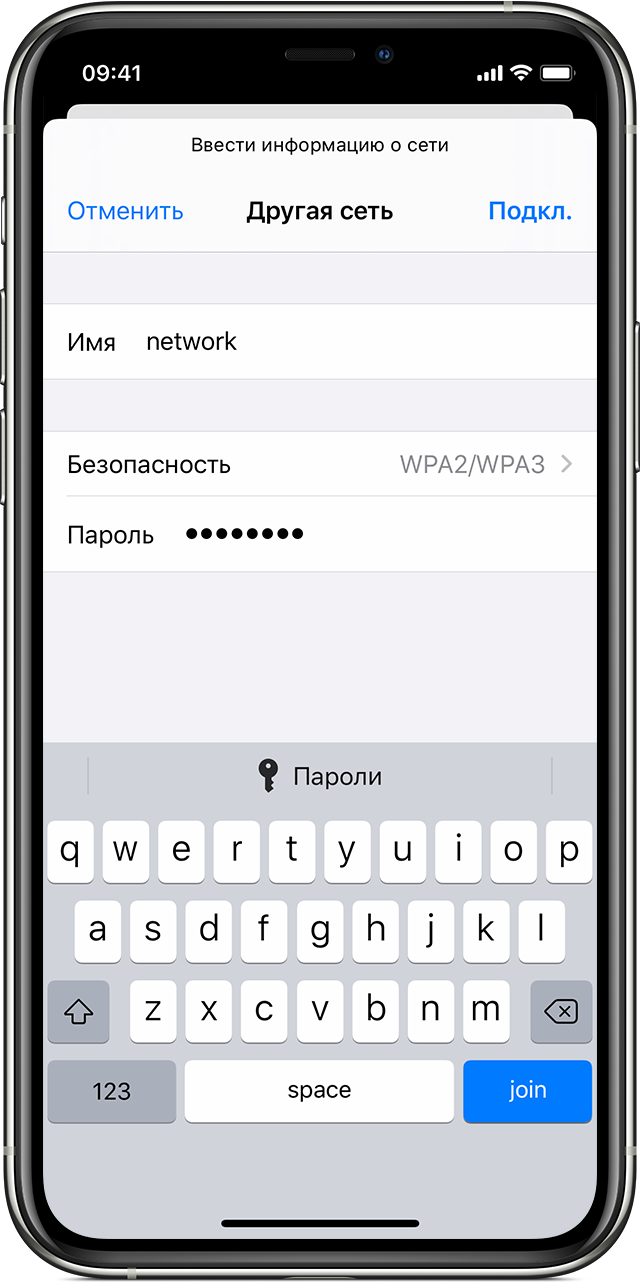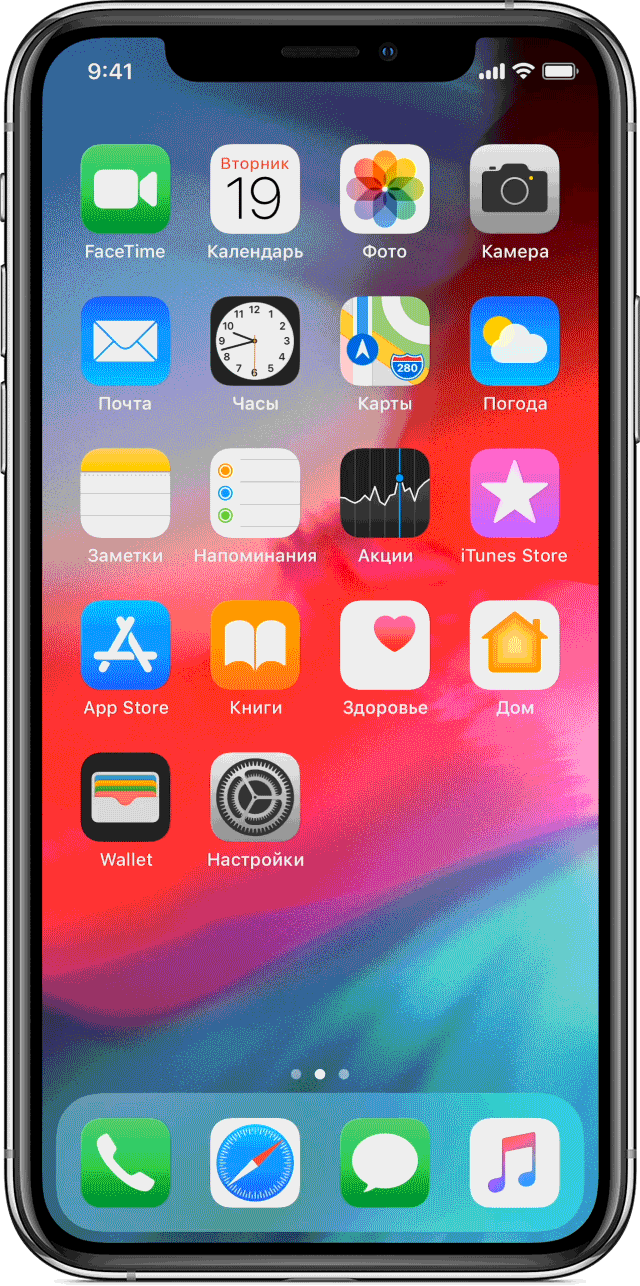Подключение iPhone, iPad или iPod touch к сети Wi-Fi
Узнайте, как подключать устройство к сетям Wi-Fi — открытым, защищенным, скрытым, публичным, а также сетям, к которым вы уже подключались ранее.
Подключение к сети Wi-Fi
- На экране «Домой» перейдите в меню «Настройки» > Wi-Fi.
- Включите Wi-Fi. Устройство автоматически начнет поиск доступных сетей Wi-Fi.
- Выберите название сети Wi-Fi, к которой хотите подключиться.
В iOS 13 и iPadOS доступны указанные ниже параметры.
- «Мои сети»: сети Wi-Fi, к которым вы уже подключались ранее.
- «Общедоступные сети»: доступные сети Wi-Fi, к которым вы ранее не подключались.
После подключения к сети рядом с ее названием появится значок , а в левом верхнем углу экрана (правом верхнем углу на iPhone X или более поздней модели) — значок .
Подключение к защищенной сети Wi-Fi
Некоторые сети Wi-Fi защищены паролем. Рядом с их названием отображается значок 
- Перейдите в меню «Настройки» > Wi-Fi и убедитесь, что функция Wi-Fi включена.
- Выберите название защищенной сети Wi-Fi, к которой хотите подключиться.
- Введите пароль к защищенной сети Wi-Fi и нажмите «Подкл.». Если кнопка «Подкл.» неактивна, значит, введен неправильный пароль.
После подключения к сети рядом с ее названием появится значок , а в левом верхнем углу экрана (правом верхнем углу на iPhone X или более поздней модели) — значок . Если вы не знаете пароль к Wi-Fi, обратитесь к администратору сети.
Подключение к скрытой сети Wi-Fi
Скрытые сети не отображаются в списке доступных, поэтому для подключения понадобится указать точное название сети.
- Перейдите в меню «Настройки» > Wi-Fi и убедитесь, что функция Wi-Fi включена. Затем нажмите «Другая».
- Введите точное название сети и нажмите «Безопасность».
- Выберите тип безопасности. Не все скрытые сети защищены паролем. Если вы не знаете, защищена ли сеть паролем, обратитесь к администратору сети.
- Чтобы вернуться на предыдущий экран, нажмите «Другая сеть».
- Введите пароль к сети в поле «Пароль», затем нажмите «Подкл.».
После подключения к сети рядом с ее названием появится значок , а в левом верхнем углу экрана (правом верхнем углу на iPhone X или более поздней модели) — значок .
Обмен паролем Wi-Fi на iPhone, iPad и iPod touch
Узнайте, как поделиться паролем к сети Wi-Fi с друзьями и близкими.
Подготовка
- Убедитесь, что устройство обновлено до последней версии ОС iOS, iPadOS, macOS High Sierra или более поздней.
- На обоих устройствах включите интерфейсы Wi-Fi и Bluetooth. Если на одном из устройств включен режим модема, отключите его.
- Войдите в iCloud, используя идентификатор Apple ID. Затем убедитесь, что адрес электронной почты, который вы используете для своего идентификатора Apple ID, сохранен в контактах другого пользователя. Кроме того, убедитесь, что ваш адрес электронной почты сохранен в ваших контактах.
- Держите устройство другого пользователя в диапазоне действия сигнала Bluetooth и Wi-Fi.
Обмен паролем Wi-Fi
- Убедитесь, что ваше устройство (с которого отправляется пароль) разблокировано и подключено к сети Wi-Fi.
- Выберите на устройстве сеть Wi-Fi, к которой нужно подключиться.
- На своем устройстве нажмите «Поделиться паролем», а затем — «Готово».
Все еще нужна помощь?
Если вам не удалось обменяться паролем Wi-Fi, выполните описанные ниже действия. После каждого шага проверяйте, устранена ли проблема.
- Если не отображается анимация настройки, перезагрузите оба устройства и повторите попытку.
- Если не удается поделиться паролем Wi-Fi, попросите другого пользователя ввести пароль вручную.
Как подключить Wi-Fi на iPhone: полная инструкция от Хомяка
Обладатели iPhone часто сталкиваются с проблемами подключения к Wi-Fi. В этой статье рассказывается о том, как включить Вай-Фай на Айфоне, о самых распространенных проблемах и способах их решения на разных моделях.
Как подключаться к открытым сетям?
Подключение к Wi-Fi – дело нетрудное. Чтобы понять, как настроить Вай-Фай на Айфоне, достаточно зайти в «Настройки» и кликнуть на поле «Wi-Fi».
В открытом перечне выберите сеть. Если требуется, введите пароль, после чего нажмите на синюю надпись: «Подкл.» в правой верхней части экрана. Если подключение прошло успешно, слева от названия сети появится галочка, а в верхней части экрана значок Wi-Fi.
Если вы часто пользуетесь конкретной сетью, то нет надобности каждый раз проделывать все вышеописанные действия. Пролистните вниз и включите функцию «Запрос на подключение». Теперь устройство будет автоматически подключаться к известному Wi-Fi.
На версиях iOS 10.0 и выше, например, на iPhone 6, 7 включить Wi-Fi можно намного проще. Если включена функция «Запрос на подключение», то просто свайпните вверх и нажмите на значок антенны, вот как это выглядит:
Как подключаться к скрытым сетям Wi-Fi?
Возможна ситуация, когда нужное подключение не отображается в вкладке «Wi-Fi». Скорее всего, сеть является скрытой. Большинство пользователей редко сталкиваются с такими точками доступа, поэтому не знают, как подключить скрытый Вай-Фай на Айфоне.
Уже описанным способом заходим в меню «Wi-Fi», нажимаем на вкладку «Другое…». Узнать название сети можно у ее администратора, который подскажет и вид безопасности. Если по какой-то невероятной причине узнать вид безопасности не удалось, то самым надежным вариантом будут «WPA2» для домашних сетей, «WPA2 Корпоративная» – для общественных.
Самые распространенные ошибки и проблемы
Как решить проблемы с беспроводным подключением, узнаете в следующем видео:
- Проблемы с соединением в уже подключенной сети;
- Слово Wi-Fi в настройках написано серым цветом и ползунок не передвигается.
Чтобы решить проблемы с соединением на телефонах от Apple есть ряд мер:
- Самое распространенный вариант, как решить проблему и включить беспроводной модуль на iPhone – включение-выключение Wi-Fi.
- Если это не помогло, то стоит удалить сеть и подключиться к ней заново. Для этого кликните по кнопочке «i», справа от названия Wi-Fi.
- Потом в открытом меню найдите поле «Забыть эту сеть» и нажмите на него. Теперь забытое беспроводное подключение появится в списке доступных.
- Третий вариант – перезагрузка роутера (отключить и включить). Иногда нужен сброс настроек. Обычно за это отвечает кнопка «Reset».
- Также можно сбросить настройки сети. В таком случае будут забыты все сети Wi-Fi, пользователи Bluetooth, параметры VPN и APN. Для этого необходимо:
- зайти в «Основные» в настройках,
- кликнуть по вкладке «Сброс»,
- в открывшемся меню выбрать «Сбросить настройки сети»,
Если соединение не восстановилось, проблема кроется, вероятно, в неисправности деталей или накладках в работе интернет-провайдера, которые починить вы не в силах.
Чтобы установить соединение с Вай-Фай на Айфоне, если слово «Wi-Fi» написано серым цветом и ползунок не передвигается, нужно:
- Сделать жесткую перезагрузку системы. Она отличается от обычной тем, что сбрасывает временные данные, за счет чего может заработать беспроводной модуль. Для выполнения процедуры необходимо одновременно зажать кнопку «Home» (центральная) и кнопку блокировки. Вот что нужно зажать на примере iPhone 5/5s/SE:
- Вторым вариантом будет сброс настройки сети, метод уже описан ранее.
- Также можно обновить операционную систему. Это решение особенно актуально для пользователей шестой модели Айфона. Это объясняется тем, что на новеньких шестерках почему-то зачастую изначально стоит старая версия iOS. Для обновления операционки необходимо:
- зайти в «Основные»,
- кликнуть по «Обновление ПО»,
- в открывшейся странице начнется поиск обновлений, и когда таковое найдется, кликнуть по появившейся надписи: «Запросить обновление».
На момент написания новейшей версией является iOS 12.2.
- Обладателям iPhone 4s и 5 повезло меньше всех, так как новые iOS на них не поддерживаются уже более трех лет. Но есть еще одно решение. Итак, чтобы включить Вай-Фай на Айфоне 4s или 5, аккуратно прогрейте феном часть телефона чуть выше «яблочка» в течение 30-50 секунд.
И хоть на видео ниже автор греет на протяжении 7-8 минут, не повторяйте это! В руководстве пользователя написано, что длительная термообработка может привести к взрыву:
Устранение неполадок с Wi-Fi на iPad решается такими же способами, как и на iPhone. На этом все. Если будут вопросы, смело пишите в комментарии! Пока!