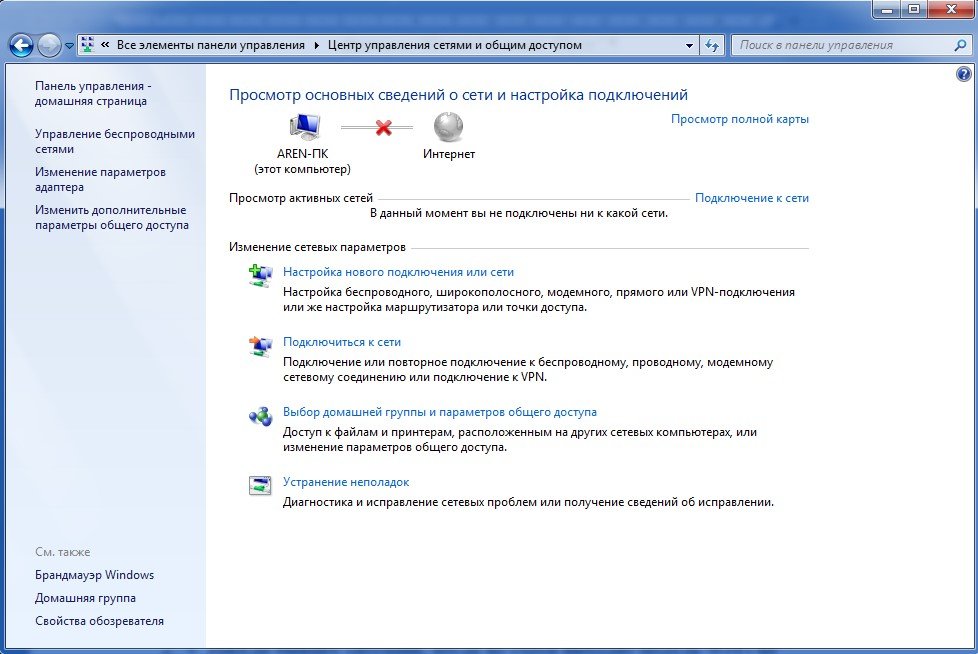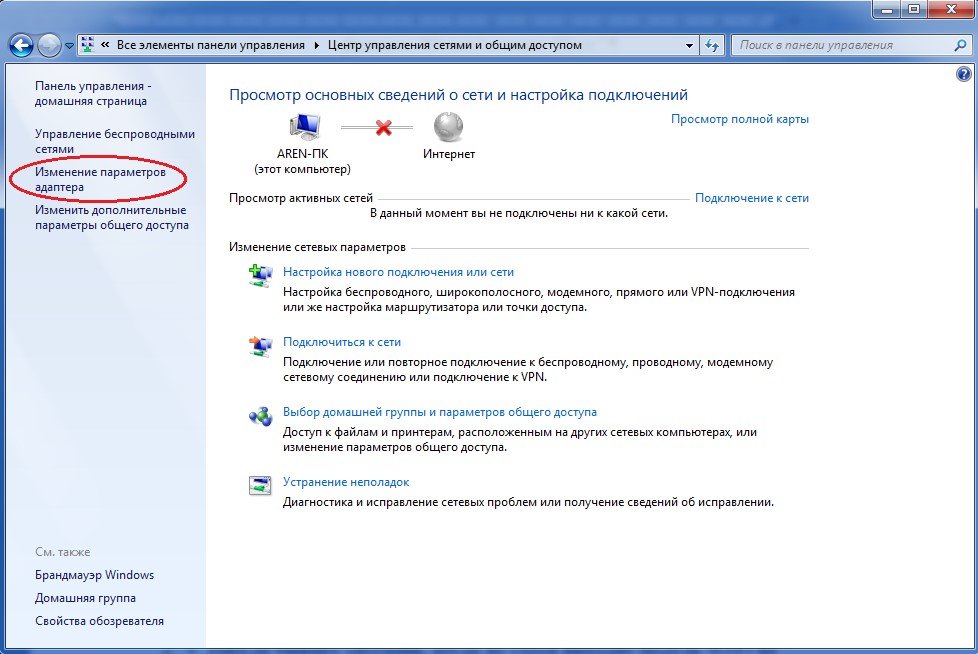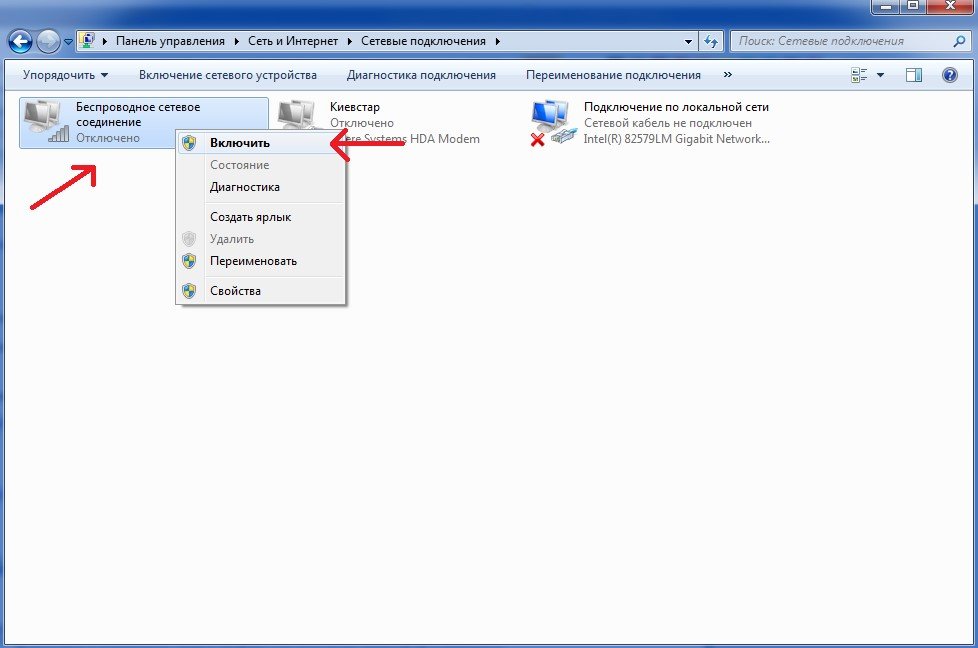Как включить Wi-Fi на ноутбуке с Windows 7?
Привет! Разберемся сегодня с включением Wi-Fi на ноутбуках, которые работают на Windows 7. Многие почему-то задают такие вопросы. Но как правило, Wi-Fi на ноутбуке включен по-умолчанию. То есть, если установлен драйвер, то вы сразу можете подключаться к Wi-Fi сетям. Особых настроек делать не нужно, и как-то по особенному включать Wi-Fi на ноутбуке не обязательно. Нет, бывают конечно же разные случаи и проблемы, когда без танцев с бубном к Wi-Fi не подключиться. Сейчас во всем подробно разберемся.
Если вы столкнулись с проблемой включения Wi-Fi, то статус подключения к интернету у вас скорее всего будет такой:
Если просто значок сети перечеркнут красным крестиком, то в радиусе нет доступных для подключения Wi-Fi сетей, или беспроводная сеть отключена. Если у вас именно такой статус (иконка), то рекомендую смотреть эту инструкцию: нет доступных подключений в Windows 7. Пропал Wi-Fi, сеть с красным крестиком.
Если же что-то не получается, то смотрите эту статью до конца, или возможные проблемы с подключением, которые я описывал в статье по ссылке выше.
Включаем Wi-Fi на ноутбуке: сочетанием клавиш, или переключателем на корпусе
Практически на каждом ноутбуке: Asus, HP, Acer, Lenovo, Del и т. д., есть либо специальный переключатель, либо сочетание клавиш на клавиатуре, которые выключают и включают Wi-Fi. Честно говоря, не знаю как на остальных ноутбуках, но на моем Asus нажатие на сочетание клавиш FN+F2 выключает все беспроводные модули. В всплывающем окне написано: «all wireless device on». Что означает, что все беспроводные интерфейсы включены, или выключены. При этом, Wi-Fi не пропадает.
Эти клавиши, или переключатели, стоит проверять только в крайних случаях, когда уже ничего не помогает. А управлять беспроводными подключениями из-под Windows. Так как сочетание специальных клавиш работают не всегда, или работают, но не так как нужно.
На том же ноутбуке Asus, для выключения, или включения Wi-Fi нужно нажимать на сочетание клавиш FN+F2.
На ноутбуках DEL, это комбинация клавиш Fn+F2, или Fn+F12. На HP — Fn+F12. Lenovo — Fn+F5 (или, ищите специальный переключатель на корпусе ноутбука) . Если у вас Samsung, то это клавиши Fn+F12, либо Fn+F9. А на Acer — Fn+F3.
Как я уже писал, для включения Wi-Fi может так же использоваться специальный переключатель. Посмотрите на корпусе своего ноутбука.
А на клавише, которая используется в сочетании с Fn, обычно нарисована антенна.
Эти клавиши лучше вообще не трогать. Как я уже писал выше, работают они не всегда адекватно. Да и толку с них мало. Все ровно, в большинстве случаев, нажатие клавиш просто указывает системе, что нужно выключить Wi-Fi адаптер.
Включаем Wi-Fi в Windows 7
Давайте теперь разберемся, как управлять беспроводным адаптером в самой операционной системе. Начнем с самого важного. А самое важно, это установленный, правильно работающий драйвер на Wi-Fi (Wireless адаптер) . Если нет драйвера, то как мы бы не старались, включить Wi-Fi у нас не получится. Но, обо всем по порядку.
Сначала проверим, включен ли у нас адаптер «Беспроводное сетевое соединение». Для этого, нажмите правой кнопкой мыши на значок подключения к интернету (в правом, нижнем углу) , и выберите Центр управления сетями и общим доступом. Слева, выберите пункт Изменение параметров адаптера.
Если возле подключения «Беспроводное сетевое соединение» написано «Отключено», то нажмите на него правой кнопкой мыши, и выберите Включить.
После этих действий, статус подключения к интернету должен изменится. И если в радиусе есть доступные для подключения Wi-Fi сети, то они будут отображаться в списке, который можно открыть нажатием на сам значок (иконку в трее) . Вы сможете выбрать нужную сеть, и подключиться к ней.
Обновление: пробуем включить беспроводную сеть в центре мобильности
Чтобы открыть центр мобильности в Windows 7 нужно нажать сочетание клавиш Win + X.
Там должна быть вкладка «Беспроводная связь». Скорее всего у вас она будет отключена. Нажмите на кнопку «Включить беспроводную связь».
Бывает, что кнопка включения беспроводной связи в центре мобильности неактивная.
По своему опыту могу сказать, что причина чаще всего в программном обеспечении. И чаще всего именно в утилитах, которые отвечают за управление беспроводными модулями на ноутбуке, или работу функциональных клавиш. Поэтому, зайдите на сайт производителя ноутбука, в разделе поддержки найдите страницу с загрузками для своей модели ноутбука, и посмотрите, есть ли там такие утилиты. Если есть – скачайте их установите. Так же там можно скачать драйвер на Wi-Fi (Wireless) и запустить его установку.
Как проверить работу Wi-Fi адаптера в диспетчере устройств?
Можно еще зайти в диспетчер устройств, и посмотреть, есть ли там адаптер беспроводной сети, и как он работает. Что бы открыть диспетчер устройств делаем так: заходим в Пуск, затем Панель управления. Выбираем раздел Оборудование и звук. На вкладке Устройства и принтеры нажимаем на Диспетчер устройств.
В диспетчере открываем вкладку Сетевые адаптеры. Wi-Fi адаптер имеет примерно такое название: «Atheros AR9485WB-EG Wireless Network Adapter». Можно ориентироваться по слову Wireless. У вас должна быть примерно такая картина:
Если возле драйвера вы увидите значок в виде стрелочки, то нажмите на сам адаптер правой кнопкой мыши и выберите Задействовать.
Если же адаптера в диспетчере устройств совсем нет (обычно есть только один драйвер сетевой карты) , то нужно установить драйвер. Снова же, можете смотреть эту статью.
Вот собственно и все настройки Wi-Fi в Windows 7.
После того, как вы все таки подключитесь к беспроводной сети, вас может ожидать еще один сюрприз — Ошибка «Без доступа к интернету» О решении этой проблемы я писал в отдельной, подробной инструкции.
Как подключить ноутбук к интернету через WiFi
Добрый день, дорогие домоседы. В нашем материале сегодня пошаговая инструкция – как подключить ноутбук к интернету через WiFi роутер. WiFi – это широкополосная связь без проводов, которая позволяет подключаться к интернету без использования неудобных проводков и кабелей.
WiFi особенно актуален при работе с ноутбуками, потому что, будучи однажды подключен, он станет действовать в любой комнате дома.
Кроме того, беспроводной интернет доступен во многих общественных местах, куда можно отправиться с ноутбуком: это кафе, гостиницы и даже некоторые некоторые виды транспорта.
Как подключить ноутбук к интернету через WiFi
Что понадобится, чтобы подключить беспроводной интернет?
- беспроводной маршрутизатор, более известный как роутер;
- ноутбук, оснащенный встроенным адаптером беспроводной сети (или отдельным адаптером, хотя современные ноутбуки, как правило, в нем не нуждаются).
Шаг 1. Подключить и настроить беспроводной маршрутизатор. Соответствующие инструкции для него должны прилагаться, но в случае сомнений лучше всего связаться со специалистом из службы поддержки от провайдера.
Шаг 2. Не помешает убедиться, что компьютер имеет встроенный беспроводной адаптер и соответствующий драйвер. Хотя у большинства современных ноутбуков он есть, в настольных компьютерах это устройство очень часто не предусмотрено. Чтобы проверить его наличие, выполните нижеследующие действия:
- Выберете кнопку «Пуск».
- Найдите пункт «Компьютер, щелкните по нему с помощью правой кнопки мышки.
- В выпавшем меню выберите «Свойства».
- В списке слева найдите пункт «Диспетчер Устройств».
Щелкните на стрелку рядом с надписью «сетевые адаптеры», чтобы увидеть, найдется ли WiFi-адаптер в списке. Если адаптера беспроводной сети не оказалось, можно его купить и использовать согласно инструкции. Зачастую он выглядит как флешка и точно так же вставляется в usb-порт.
Шаг 3: Продолжаем инструкцию, как подключить ноутбук к интернету через WiFi. Если WiFi-адаптер имеется, соответствующий символ должен появиться в системном трее. Ищите его среди значков, расположенных в правом нижнем углу экрана (он выглядит как возрастающая столбчатая диаграмма). Щелчок по маленькому треугольнику отобразит скрытые значки.
Или же его можно найти черед кнопку «Пуск», отыскав там «Панель управления», после – «Сеть и Интернет», после – «Центр управления сетями», и, наконец – «Изменение параметров адаптера». Находим значок беспроводного соединения, нажимаем правой кнопкой и в выпадающем меню затем выбираем «Включить».
Шаг 4: Теперь мы видим список доступных для подключения сетей. Чтобы подключиться к сети, просто нажимаем на ее название. Если это защищенная сеть и мы подключаемся к ней первый раз, потребуется набрать пароль. Заветные символы чаще всего можно отыскать на дне роутера: следует перевернуть его и поискать соответствующую информацию на наклейке.
Если планируется использовать данную данное соединение регулярно, можно поставить галочку возле надписи «подключаться автоматически». При первом подключении к сети вам будет предложено обозначить соединение как домашнюю, рабочую или общественную сеть.
Будьте осторожны, подключаясь к небезопасным беспроводным сетям в общественных местах. Без большой необходимости не используйте сайты, которые требуют ввода личных или финансовых данных, поскольку недобросовестные пользователи сети могут при желании добыть их.
Шаг 5: Теперь можно включать любой браузер и переходить на любые сайты.
Как подключить ноутбук к интернету через WiFi мы пошагово описали. Случается, что подключить интернет с первого раза не удается. В чем может быть причина? Вот самые распространенные из них:
- Ноутбуку не хватает нужного драйвера. Такое часто бывает после переустановки системы. Например, драйвер, который работал с одной версией Windows, может не работать с другой. Чтобы подтвердить диагноз, следует выполнить «шаг 2» и проверить, что сетевые адаптеры работают правильно.
- Исправить проблему нетрудно: нужно выбрать и скачать подходящий драйвер с сайта производителя ноутбука. Если сайт предлагает несколько версий для одной модели ноутбука, с выбором может помочь специальный софт, например, утилита HWVendorDetection.
- Доступ к WiFi был по какой-то причине отключен, например, для экономии энергии. Чтобы включить его обратно, надо одновременно нажать кнопки «Fn» + «F2» (Вместо «F2» может быть другая кнопка – обычно на ней изображена радиоантенна). Кроме того, мог быть отключен WiFi-адаптер, переключатель которого обычно находится на боковой стороне ноутбука и может быть задет чисто случайно.
- Доступ к беспроводному интернету может отсутствовать и по вине маршрутизатора, например, в случае, если роутер был отключен, неправильно настроен или случился досадный сбой в работе провайдера. Кроме того, иногда роутер ограничивает количество подключений, чтобы не допустить перегрузки.
Как подключить ноутбук к интернету через WiFi мы рассказали. Если проблему подключения решить не удается, стоит обратиться к специалистам и начать с телефона поддержки провайдера.
Подключение ноутбука к Wi-Fi: пошаговое руководство
Часто возникают ситуации, когда люди, которые приобрели ноутбук, сталкиваются со сложностями в плане подключения к беспроводному Интернету. В основном сама процедура не сложная, но есть ряд заковырок, которые способны вызывать трудности в данном процессе, особенно у начинающих пользователей.
Как расположить и включить роутер?
Для начала рассмотрим места, куда категорически не рекомендуется устанавливать роутер (в противном случае он может работать некорректно):
- Первое и основное правило – не размещайте роутер вблизи других устройств, которые работают на частоте от 2 до 6 ГГц (радиотелефонов, микроволновок, беспроводных удлинителей и т. д.). Объяснение этому весьма простое – два устройства, работающие на одинаковой волне, препятствуют друг другу.
- Не нужно размещать роутер на небольшом расстоянии возле отражающих поверхностей, к примеру, зеркала. В этом случае сигнал будет намного хуже либо же вовсе пропадёт.
- Желательно, чтобы между вашей точкой доступа и ноутбуком было как можно меньше электрических приборов.
- Лучше всего избегать установки возле несущей стены.
Рекомендованным местом установки роутера является стена, при этом, чем выше, тем лучше. Очень часто на самих роутерах уже предусмотрены специальные пазы, поэтому вам не понадобится сверлить дыру.
Проверка работоспособности Wi-Fi
Обычно адаптер на ноутбуке, отвечающий за подключение к сети, включен по умолчанию. Но все-таки проверьте данный факт. Это можно сделать с помощью специальной комбинации клавиш.
В зависимости от марки и модели ноутбука клавиши могут отличаться. Чаще всего это FN + F2. Если комбинация не подошла, просмотрите все клавиши ряда F1-F12 и найдите значок антенны, которая предоставляет сигнал. При их нажатии на экране отображается состояние сети ‒ включена/выключена.
На некоторых моделях ноутбуков есть переключатель на самом корпусе, который отвечает за включение сети.
Создание точки доступа
Существует несколько шагов для создания точки доступа к беспроводной сети:
- Подключение маршрутизатора. Перед этим подсоедините коннектор RJ 45, отвечающий за подключения оборудования к сети провайдера, к разъему маршрутизатора WAN. Обычно этот разъем находиться отдельно от других и покрашен в другой цвет. Далее соедините адаптер с розеткой 220 В и ноутбуком, затем включите маршрутизатор.
Если возникают трудности, обратитесь к инструкции, которая идёт с роутером в комплекте.
Установка и проверка драйверов
После того как вы убедились, что ноутбук и адаптер подключены между собой, но иконка беспроводной сети не появляется, необходимо найти причину. В первую очередь рекомендуется проверить установку и подключение драйверов. Для этого:
- Откройте “Панель управления” через меню “Пуск”.
- Найдите «Диспетчер устройств».
- В открывшемся окне проверьте вкладку «Сетевые адаптеры», где должен отображаться драйвер Wi-Fi.
- Если драйвера отсутствуют, вам необходимо их установить. Использовать лучше всего программное обеспечение с диска, который вы приобрели вместе с ноутбуком, либо с официального сайта производителя лэптопа.
Быстрый вход в “Диспетчер устройств” можно осуществить с помощью комбинации клавиш Win + R, введя в командной строке “devmgmt.msc”, или функции “Поиск” в меню “Пуск”.
Подключение с помощью «Центра управления сетями»
Чтобы подключить ноутбук к беспроводному Интернету данным способом, воспользуйтесь следующей инструкцией:
- «Центр управления сетями» можно запустить через «Панель управления».
- Далее выбираете раздел меню, в котором можно поменять коннекторные параметры, ‒ “Изменение параметров адаптера”.
- Дальше пользователь должен найти свою беспроводную сеть. Там указано, активно ли данное подключение. Если надпись серого цвета, значит, соединение выключено. Чтобы включить доступ к Интернету, нужно нажать правую кнопку мыши и выбрать опцию “Включить”.
Основные проблемы и сложности во время подключения
На самом деле причин, по которым ноутбук может не ловить сигнал и не подключаться к сети Wi-Fi, достаточно много. Самыми распространёнными считаются:
- Слабый сигнал роутера, который тормозит процесс передачи данных. Именно поэтому следует выбирать корректное месторасположение прибора.
- Некорректные настройки маршрутизатора. Обратитесь в центр поддержки клиентов или к своему провайдеру сети Интернет.
- Иногда бывают ситуации, когда из строя выходит модуль Wi-Fi на ноутбуке. Если вы столкнулись с такой проблемой, необходимо обратиться в сервисный центр, так как самостоятельно решить её шансов мало.
Особенности подключения к Wi-Fi ноутбуков с различными ОС
В зависимости от операционной системы порядок настроек и ключевые моменты работы могут отличаться.
Настройка на Windows 7
Чтобы правильно настроить Wi-Fi на ноутбуке с операционной системой Windows 7, необходимо:
- Найти и открыть вкладку «Центр управления сетями».
- Затем кликнуть на «Изменения в параметрах адаптера».
- После этого нажать на «Свойства» беспроводного подключения и установить необходимые параметры для протокола TCP/IPv4. Если Вы их не знаете, обратитесь к своему провайдеру.
- Дальше необходимо вернуться назад во вкладку «Центр управления сетями» и нажать клавишу «Подключиться к сети».
- Выберите ваше соединение. Во время непосредственного подключения нужно ввести ключ безопасности, после чего вы получите доступ к сети Интернет.
Увидеть наглядно описанную процедуру, вы можете в следующем видео:
Настройка на Windows 8 и 10
Для подключения к Wi-Fi лэптопов с операционной системой Windows 8 или 10 сделайте такие шаги:
- Найдите закладку «Сеть».
- Появится список сетей, которые доступны, среди которых необходимо выбрать вашу.
- Система запросит ввод пароля. Введите его в указанное поле.
- После этого нажмите кнопку «Далее», и буквально через несколько секунд вы сможете беспрепятственно пользоваться Интернетом.
Наглядно увидеть процедуру подключения и настройки беспроводного Интернета, описанную выше, вы можете в следующем видео:
Теперь вы ознакомились с пошаговой инструкцией того, как подключить ноутбук к Wi-Fi с помощью специальной комбинации клавиш и настроек беспроводной сети на лэптопе. Это простая процедура, и вы справитесь, даже если вы ‒ начинающий пользователь.