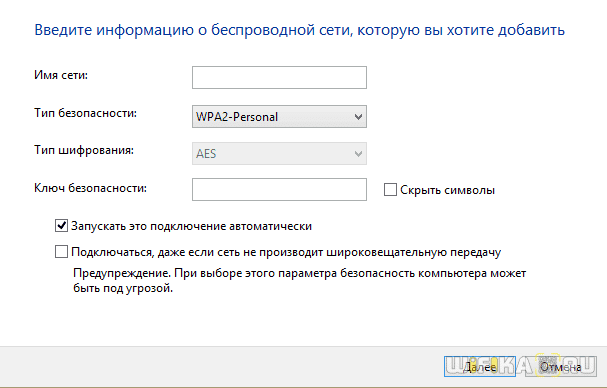Windows 10: как найти скрытые wi-fi сети и подключиться к ним
Мы все окружены множеством сетей Wi-Fi и их сигналами в воздухе. Но безопасны ли эти сети? Безопасность Wi-Fi всегда была проблемой для сетевых администраторов. Кроме того, беспроводные сети обычно транслируют поток данных и, следовательно, считаются менее безопасными. С другой стороны, проводные сети гораздо более безопасны и требуют физического вмешательства хакером. В этой статье мы поговорим о так называемой функции безопасности Wi-Fi «Скрытый SSID». Эта функция иногда была предметом маркетинговой кампании компаний, но давайте узнаем, что это на самом деле.
Что такое скрытый SSID
Всякий раз, когда вы подключаетесь к сети Wi-Fi, вы должны заметить, что с ним связано имя. SSID — это имя, связанное с беспроводной сетью, и является идентификатором для него. Все клиенты, которые подключаются к этой сети, знают эту сеть по SSID.
Беспроводные сети постоянно транслируют свой SSID, чтобы другие клиенты могли сканировать их и подключаться к этим сетям. Но некоторые сети не хотят, чтобы все видели свое присутствие. Таким образом, сеть, не передающая свое имя публично, имеет скрытый SSID. Эти сети также не отображаются нормально при сканировании сетей Wi-Fi.
Возможно, вы думаете, это одна хорошая функция безопасности. Но позвольте мне сказать вам, это не так. Существует множество доступных инструментов, которые могут легко сканировать эти скрытые сети. И скрывая вашу сеть, вы можете привлечь нежелательное внимание со стороны хакеров. Скрытые сети ничего не добавляют к уровню безопасности сети Wi-Fi. Подумайте об изменении пароля и типа безопасности для большей безопасности.
Как подключиться к скрытой сети Wi-Fi?
Итак, у вас есть детали для скрытой сети, к которой вы хотите подключиться? Довольно просто подключиться к скрытой сети в Windows 10. Прежде чем продолжить, убедитесь, что у вас есть следующие сведения о скрытой сети:
- SSID (скрытый SSID)
- Тип безопасности
- Ключ безопасности
- Метод EAP (если используется тип безопасности WPA2-Enterprise AES)
После того, как вы будете иметь все эти данные, выполните следующие действия, чтобы вручную добавить скрытую беспроводную сеть:
- Откройте «Настройки»
- Перейдите в раздел «Сеть и Интернет».
- Выберите «Wi-Fi» в меню слева.
- Нажмите «Управление известными сетями»
- Теперь нажмите «Добавить новую сеть»
- Введите SSID, выберите тип безопасности и введите свой пароль.
- Выберите «Подключить автоматически», если вы хотите подключиться к этой сети всякий раз, когда это возможно.
Существует еще один вариант, который говорит: «Подключайтесь, даже если эта сеть не транслируется». Включение этой опции может привести к риску вашей конфиденциальности. Поскольку Windows всегда будет проверять эту сеть, даже если вы находитесь в другом месте. Любые хакеры или злоумышленники могут перехватить этот поиск и действительно знать, к какой сети вы пытаетесь подключиться.
Как найти скрытые WiFi-сети
Как я уже упоминал, существует множество инструментов, предназначенных для сканирования скрытых сетей Wi-Fi. Эти инструменты могут помочь вам при подключении к этим сетям или в проверке безопасности вашей сети Wi-Fi. Мы уже подробно рассмотрели некоторые из этих инструментов, следуя ссылкам, чтобы узнать больше об этих инструментах.
NetSurveyor
Это бесплатный инструмент обнаружения сети Wi-Fi, который сканирует ваше окружение для доступных сигналов Wi-Fi. Затем он обработает эту информацию и представит вам отчет, состоящий из различных диагностических значений и диаграмм. NetSurveyor поддерживает большинство адаптеров Wi-Fi и даже имеет демонстрационный режим, если на вашем устройстве нет поддерживаемого адаптера Wi-Fi.
NetStumbler
NetStumbler — аналогичный инструмент, но он относительно старый, идеально подходит для старых систем. Он поддерживает обнаружение сети и все другие важные функции, которые вам понадобятся при аудите области для беспроводных сетей. Существует вероятность того, что NetStumbler может не распознать ваш адаптер Wi-Fi, поскольку инструмент не обновлялся в последнее время.
Kismet
Kismet — это детектор сети с открытым исходным кодом, сниффер и система обнаружения вторжений. Это довольно сложный инструмент, и пользователю, возможно, придется скомпилировать его перед его использованием. Документация содержит инструкции по компиляции инструмента как в системах Windows, так и в Linux.
Как сделать вашу беспроводную сеть скрытой
Некоторые страны не разрешают беспроводным сетям публично передавать свои SSID. Таким образом, вы можете искать скрытие SSID вашей сети. Шаги, которые мы здесь рассмотрели, в основном зависят от маршрутизатора и его производителя. Эти шаги могут сильно варьироваться и должны учитываться только для получения общей идеи.
- Откройте веб-браузер и перейдите на страницу конфигурации маршрутизатора. Обычно это что-то вроде «http://192.168.0.1». Для получения дополнительной информации прочитайте руководство по эксплуатации, которое появилось вместе с вашим маршрутизатором.
- Введите учетные данные по умолчанию из руководства.
- Теперь перейдите к настройкам беспроводной сети и установите для параметра «SSID Broadcast» значение «Disabled».
Это должно остановить маршрутизатор от передачи SSID сети.
Безопасны ли скрытые WiFi-сети?
Стоит ли оно того? Скрытие SSID не добавит каких-либо дополнительных функций безопасности в вашу беспроводную сеть. Поскольку сети Wi-Fi являются широковещательным типом, скрытие SSID не будет иметь никакого значения. И наоборот, подключение к сети затруднено, так как есть еще один шаг. Кроме того, если ваш компьютер постоянно сканирует область для скрытой сети, вы рискуете своей конфиденциальностью в этой сети.
Заключение
Таким образом, это все, что вы хотите знать о скрытых SSID и Wi-Fi-сетях. Вы можете захватить один из упомянутых инструментов и начать поиски сетей Wi-Fi вокруг вас. Или вы можете пойти и спрятать свою сеть Wi-Fi, чтобы проверить функции безопасности, предлагаемые вашим маршрутизатором. Интересна наука, стоящая за этими сетями, и то, как они работают. Любопытные читатели могут прочитать больше, обыскав интернет для 802.11.
Как Подключиться к Скрытой WiFi Сети с Невидимым SSID с Компьютера Windows или Смартфона Android и iOS?
Сегодня будем разбираться, как подключиться к wifi сети, у которой скрыто имя, название или «по-научному» SSID. В одной из прошлых статей я описывал, как создать невидимую сеть WiFi через роутер, а также как поменять имя SSID. Напомню, что существуют такие беспроводные сети, которых не видно с компьютера или телефона, так как их SSID не ретранслируется. Но при этом к ним можно подключиться, если знать имя и пароль. Давайте смотреть, каким образом.
Как подключиться к WiFi со скрытым SSID сети на Windows 7?
Разберем подробно все доступные на сегодняшний день варианты подключения к скрытой WiFi сети на операционных системах Windows и Android.
Для подключения к сети wifi со скрытым SSID с ноутбука на Windows 7 необходимо из раздела «Панель управления» зайти в «Центр управления сетями и общим доступом» и нажать на ссылку «Создание и настройка нового подключения или сети»
И на следующем шаге выбираем «Подключение к беспроводной сети вручную»
После чего вводим данные для подключения к невидимой сети wifi:
Подключение к сети wifi с невидимым SSID на Windows 10
На Windows 10 подключиться к невидимой сети еще проще — не нужно лезть ни в какие глубокие настройки. Просто щелкаем по значку «WiFi» в панели состояния, рядом с часами
и среди списка точек доступа находим «Скрытую сеть»
Нажимаем на нее и оставляем флажок «Подключаться автоматически»
и ключ безопасности
Если вы хотите получить с подключаемого компьютера доступ ко всем внутренним ресурсам локальной сети, то на следующем шаге жмем на кнопку «Да»
После установления соединения сеть появится в списке среди остальных — заметьте, для вас SSID больше не будет невидимым.
Как подключиться к скрытому wifi по имени SSID c на Android с телефона Xiaomi?
На телефонах и планшетах с установленной на них системой Android сеть со скрытым именем SSID также не будет видно в списке. Я рассмотрю в качестве примера, как это сделать со смартфона Xiaomi — сейчас они едва ли не у каждого второго пользователя в нашей стране, поэтому инструкция будет полезна большинству наших читателей. Для подключения к невидимому WiFi заходим в «Настройки» и открываем раздел «Wi-Fi»
Здесь будет список открытых сетей, но поскольку у нашей не виден SSID, то пролистываем вниз и выбираем «Новая сеть Wi-Fi»
- Указываем ее SSID
- Выбираем тип защиты
- И вводим пароль
Если все сделали правильно, то на телефон должен появиться интернет и доступ в локальную сеть
Подключение к невидимой wifi на iPhone
На iPhone также заходим в настройки WiFi и среди списка доступных сетей нажимаем на кнопку «Другая»
и поочередно вводим все необходимые данные — Имя, Тип шифрования, Пароль
Теперь вы знаете, как правильно подключиться к скрытой сети WiFi с невидимым SSID.
Как подключиться к скрытой wifi сети windows 10
Подключение вашего компьютера к скрытой сети Wi-Fi в Windows 10 может быть довольно сложным, потому что шаги, которые вы должны выполнить, уже не так просты. В предыдущих версиях Windows пользователи просто нажимали на опцию «Подключиться к скрытой сети», вводили имя SSID и пароль, и скрытая сеть оставалась в списке доступных сетей.
В Windows 10 ситуация иная, поскольку создается впечатление, что ОС фактически скрывает скрытую сеть Wi-Fi, к которой подключились пользователи, делая ее похожей на все остальные скрытые сети. Другими словами, Windows 10 отображает список скрытых сетей и больше не подключается автоматически к знакомым сетям.
Пользователи жалуются, что не могут подключиться к скрытым сетям Wi-Fi в Windows 10
Скрытые сети Wi-Fi обеспечивают немного лучшую безопасность, но многие пользователи сообщали о проблемах при подключении к скрытой сети Wi-Fi в Windows 10. Поскольку это может быть проблемой, мы рассмотрим следующие проблемы:
- Как найти скрытые сети WiFi в Windows 10 — Есть много способов найти скрытую сеть, но лучше всего просто поискать доступные сети, и скрытая сеть должна быть указана как таковая.
- Подключение к скрытой сети Wi-Fi Windows 10, 8, 7 — Подключение к скрытой сети может быть немного сложнее, и для этого вам необходимо знать всю необходимую информацию, такую как имя сети и ее пароль.
- Настройка скрытой сети Wi-Fi. Иногда для подключения к скрытой сети необходимо настроить ее вручную. Кроме того, вам также необходимо изменить настройки маршрутизатора и отключить SSID-трансляцию.
- Обнаружение скрытой сети WiFi. Существует несколько способов обнаружить скрытую сеть, но лучше всего ввести правильный SSID и пароль. Если вы более продвинутый пользователь, вы можете попробовать использовать стороннее приложение для обнаружения скрытой сети.
Решение 1 — вручную подключиться к скрытой сети SSID
Скрытые сети Wi-Fi имеют свои преимущества, и для их подключения требуется несколько дополнительных действий. Однако эти сети не обеспечивают дополнительной безопасности, и любой пользователь, который знает имя и пароль сети, может подключиться к ней.
- ЧИТАЙТЕ ТАКЖЕ: Исправлено: Ошибка сохранения беспроводного профиля
Иногда для подключения к скрытой беспроводной сети вам нужно внести несколько изменений в сетевое подключение. Для этого выполните следующие действия:
- Зайдите в Центр управления сетями и общим доступом .
Выберите имя вашего скрытого соединения Wi-Fi.
В окне « Состояние Wi-Fi» нажмите « Свойства беспроводной сети» .
Установите флажок Подключиться, даже если сеть не передает свое имя .
Этот быстрый обходной путь должен решить вашу проблему, и ваш компьютер должен автоматически подключиться к скрытой сети Wi-Fi по умолчанию.
Решение 2. Выключите Bluetooth
Если у вас есть проблемы с подключением к скрытой сети Wi-Fi, вы можете решить эту проблему, просто отключив Bluetooth на вашем устройстве. Для этого вам просто нужно сделать следующее:
- Нажмите клавишу Windows + I, чтобы открыть приложение «Настройки» .
- Когда откроется приложение «Настройки» , перейдите в раздел « Устройства ».
Теперь выберите Bluetooth в меню слева и отключите Bluetooth на правой панели.
После этого Bluetooth будет отключен, и вы сможете без проблем подключиться к скрытой сети Wi-Fi.
Если вы хотите быстро отключить Bluetooth, вы можете сделать это прямо из Центра поддержки. Для этого просто выполните следующие действия:
- Нажмите клавишу Windows + A, чтобы открыть Центр действий .
- Теперь найдите Bluetooth и нажмите, чтобы отключить его.
Если эти два метода не работают, вы также можете попробовать отключить Bluetooth из диспетчера устройств. Для этого просто выполните следующие действия:
- Откройте меню Win + X, нажав Windows Key + X. Теперь выберите Диспетчер устройств из списка.
Когда откроется диспетчер устройств , найдите ваше устройство Bluetooth, щелкните его правой кнопкой мыши и выберите « Отключить устройство» в меню.
Откроется диалоговое окно подтверждения. Нажмите Да, чтобы подтвердить.
Как только Bluetooth отключен, попробуйте подключиться к скрытой беспроводной сети и проверьте, решена ли проблема.
Решение 3 — Временно включить вещание SSID
Если у вас есть проблемы с подключением к скрытой сети Wi-Fi, вы можете решить эту проблему, просто включив широковещательную рассылку SSID. Перед этим обязательно добавьте скрытое сетевое соединение на свой компьютер вручную. Для этого просто выполните следующие действия:
- Щелкните правой кнопкой мыши значок сети на панели задач и выберите « Открыть сеть и настройки Интернета» .
Когда появится новое окно, выполните прокрутку до конца и нажмите « Центр управления сетями и общим доступом» .
Появится окно « Центр управления сетями и общим доступом» . Нажмите на « Установить новое соединение или сеть» .
Теперь выберите « Подключиться вручную к беспроводной сети» и нажмите « Далее» .
Введите необходимую информацию, такую как имя сети, тип безопасности и ключ безопасности . Помните, что вам нужно ввести правильную информацию, иначе вы не сможете найти и получить доступ к своей сети. Кроме того, обязательно включите Connect, даже если сеть не вещает, и автоматически запускайте параметры этого подключения . Когда вы закончите, нажмите Далее, чтобы продолжить.
- Читайте также: Исправлено: проблемы с беспроводным адаптером Netgear в Windows 10
После ввода необходимой информации, проверьте, сохраняется ли проблема. Если проблема сохраняется, вам необходимо войти в свой маршрутизатор и временно включить функцию вещания SSID. После этого подключитесь к вашей беспроводной сети. Теперь вернитесь на страницу конфигурации вашего маршрутизатора и снова отключите трансляцию SSID.
После этого вы должны оставаться подключенным к скрытой сети Wi-Fi, и все должно работать без проблем.
Решение 4. Проверьте параметры управления питанием
По словам пользователей, чтобы подключиться к скрытой сети, ваш сетевой адаптер не должен переходить в спящий режим. Это не сложно, и вы можете изменить этот параметр, выполнив следующие действия:
- Откройте диспетчер устройств .
- Найдите сетевой адаптер в списке и дважды щелкните его, чтобы открыть его свойства.
- Перейдите на вкладку « Управление питанием » и снимите флажок « Разрешить компьютеру выключать это устройство для экономии энергии» . Теперь нажмите OK, чтобы сохранить изменения.
После внесения этих изменений ваш компьютер сможет подключаться к скрытой сети без особых проблем.
Решение 5 — Забудьте о беспроводной сети
Если у вас возникают проблемы с подключением к скрытой беспроводной сети, вы можете решить эту проблему, просто забыв о сети. Для этого просто выполните следующие простые шаги:
- Откройте список доступных сетей.
- Там вы должны увидеть скрытую сеть в списке. Выберите его и нажмите Забыть .
После этого вручную подключитесь к скрытой сети и проверьте, решает ли это проблему. Это просто обходной путь, но он работает в зависимости от пользователей, поэтому мы рекомендуем вам попробовать его.
Решение 6 — Просто выберите скрытую сеть из списка сетей
По словам пользователей, вы можете подключиться к скрытой сети Wi-Fi, просто выбрав ее из списка сетей. Для этого просто выполните следующие действия:
- Нажмите значок Wi-Fi на панели задач .
- Появится список доступных сетей. Выберите « Скрытая сеть» и установите флажок « Подключаться автоматически» . Теперь нажмите кнопку Подключить .
- Введите имя (SSID) скрытой сети. Обязательно введите правильное имя, иначе вы не сможете подключиться к скрытой сети.
- Теперь введите пароль для этой сети и нажмите Далее .
- Когда вас спросят, хотите ли вы сделать ваш компьютер доступным для обнаружения в сети, нажмите Да . Не забывайте выбирать « Да», только если вы используете домашнюю сеть, которой доверяете.
После этого вы сможете без проблем подключиться к скрытой сети.
Решение 7. Проверьте, есть ли доступные скрытые сети
Есть несколько способов проверить наличие скрытых сетей, и если вы не можете подключиться к скрытой сети, вы можете попробовать использовать стороннее приложение, чтобы найти скрытую сеть. Есть много инструментов, которые могут помочь вам в этом, и если вы хотите найти скрытые сети, обязательно попробуйте NetStumblerm Kismet или NetSurveyor .
Скрытые сети могут быть полезны, так как они могут скрывать себя от общественности, но любой пользователь, имеющий необходимую информацию, может легко получить к ним доступ. Как видите, при попытке подключения к скрытой сети могут возникать определенные проблемы, но мы надеемся, что вам удалось решить их с помощью одного из наших решений.
Примечание редактора : этот пост был первоначально опубликован в августе 2016 года и с тех пор был полностью переработан и обновлен для обеспечения свежести, точности и полноты.