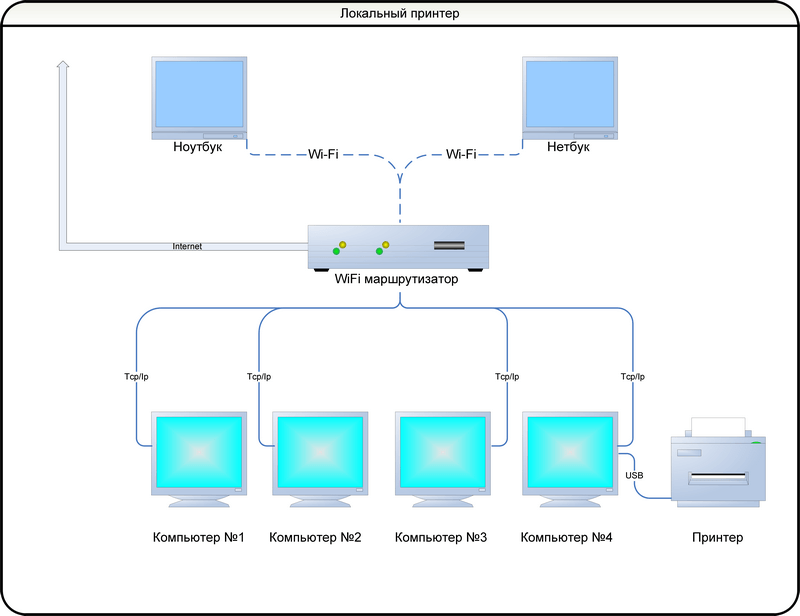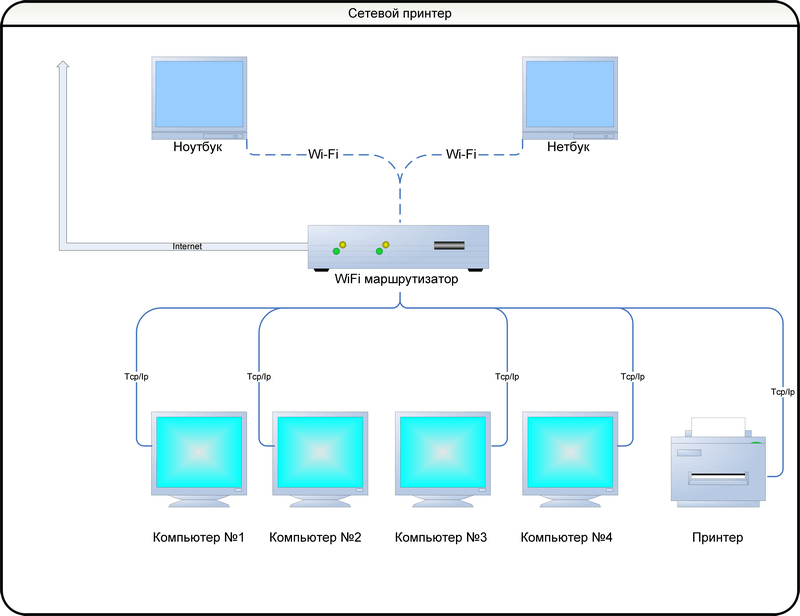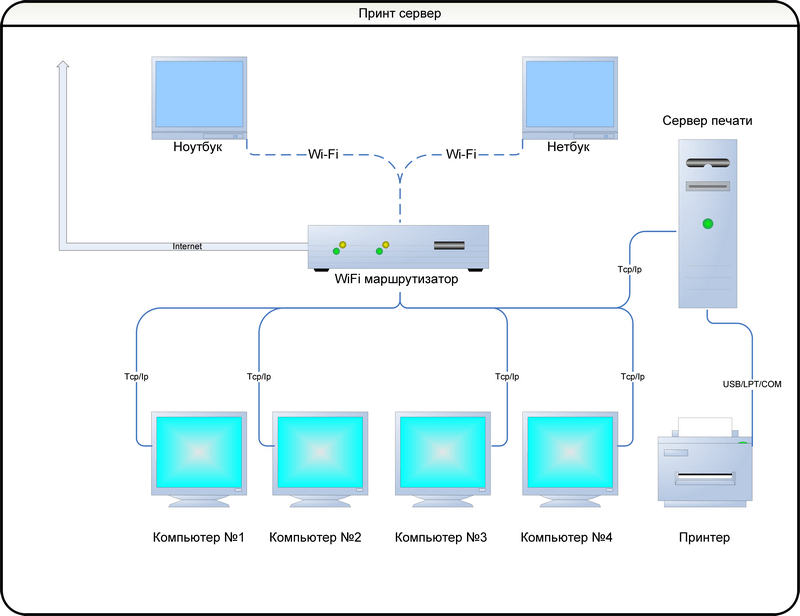Как подключиться к локальному принтеру на windows 7
Если у вас дома или офисе есть несколько компьютеров/ ноутбуков, вы настроили между ними локальную сеть (как это сделать написано в статьях Настройка домашней локальной сети в Windows7 и Настройка домашней локальной сети в Windows XP ) и хотите печатать на принтер со всех компьетров/ ноутбуков сети- то это статья для вас. В данной статье принтер будет подключен к одному из компьютеров в сети по средствам USB кабеля и расшарен (настроен на общий доступ) в локальной сети, так сказать станет сетевым принтером.
Первым делом подключим принтер к компьютеру с помощью USB кабеля в любой работающий порт компьютера. При выборе компьютера в который будет подключен принтер необходимо учесть, что компьютер не должен работать на пределе своих возможностей, т.е. постоянно быть загружен, так же учтите, что сетевой принтер будет доступен лишь в том случае, когда компьютер- включен.
После этого на компьютер к которому мы подключили принтер (включив при этом сам принтер) нажимаем «Пуск«- «Устройства и принтеры«.
В открывшемся окне нажимаем «Установка принтера«.
В окне Установка принтера, выбираем «Добавить локальный принтер«.
В следующем окне выбираем «Использовать существующий порт» и выбираем USB порт.
Следующим шагом выбираем драйвера для принтера, зачастую в списке драйверов их нет, в таком случае нажимаем «Установить с диска» и указываем путь где у вас находятся драйвера. Драйвера на принтер можно найти либо на диске, который шел с принтером, либо в Интернете (если будете скачивать драйвера с интернета, учтите, что они бесплатные и если на каком либо сайте предлагают заплатить за скачивание, рекомендую найти другой сайт, лучше всего драйвера скачивать с сайта производителя принтера).
Следующим шагом будет предложено вписать имя принтера, как он будет называться у вас на компьютере.
После этого будет происходить установка принтера на ваш компьютер, по окончании которой появится окно с возможностью настроить принтер для общего доступа, что бы это сделать необходимо выбрать «Разрешить общий доступ к принтеру, что бы его могли использовать другие«, вписать имя принтера, которое будет использоваться в сети и по желанию указать комментарии.
По окончании всех настроек будет предложено выбрать использовать ли принтер по умолчанию (если притер используется один, оставляем галочку) и для проверки работоспособности принтера, нажимаем кнопку «Печать пробной страницы«.
После этого вы увидите подключенный принтер в списке устройств.
Теперь пришла очередь настроить этот притер на других компьютерах сети, но тут могут возникнуть некоторые трудности, в частности, когда вы начнете подключать этот сетевой принтер к другому компьютеру у вас появиться окно ввода логина и пароля.
Что бы этого избежать необходимо на компьютере к которому подключен принтер нажать на кнопке Сетевого подключения .
В открывшемся окне Центр управления сетями и общим доступом нажать на «Изменить дополнительные параметры общего ресурса«.

— Включить сетевое обнаружение;
— Включить общий доступ к файлам и принтерам;
— Отключить общий доступ с парольной защитой.
Теперь переходим к компьютеру к которому мы хотим подключить общий, сетевой принтер. Нажимаем «Пуск«- «Устройства и принтеры«.
В окне подключенных устройств выбираем «Установка принтера«.
В следующем окне выбираем «Добавить сетевой, беспроводной или Bluetooth- принтер«.
Начнется поиск принтера в сети, после того как вы увидите принтер который хотите подключить нажмите на нем и кнопку «Далее«.
Во время установки принтера возможно появления окна установки драйвера, если окно появилось, нажмите «Установить драйвер«.
После этого появится окно успешной установки принтера, нажимаем «Далее«.
Затем, в следующем окне появится возможность выбрать подключаемый принтер по умолчанию и для проверки работы принтера, напечатать пробную страницу.
На этом настройку сетевого принтера можно считать оконченной.
Как сделать принтер сетевым. Или попользовался сам, дай теперь другим
Всем привет! В этой статье поговорим о том, как сделать принтер сетевым. Это будет хорошим продолжением ранее начатой на блоге темы про общие сетевые ресурсы . Так что давайте разбираться.
Также сразу следует сказать, что здесь мы не будет описывать подробную установку принтера как такового. Ведь это довольно простая задача. Нужно лишь подключить его к компьютеру с помощью USB кабеля, а затем установить ПО.
Содержание статьи:
Как открыть общий доступ к принтеру в Windows 7 и 10
Важные сетевые настройки доступа в Windows 7 и 10
Ну что же, давайте начинать. Дальнейшие настройки будут показаны на примере Windows 10. Хотя и на Win 7 и 8 все будет аналогично. Итак, первым делом идем в «Панель управления»:
И ищем там вкладку «Устройства и принтеры»:
Затем в открывшемся окошке находим наш подопытный принтер, жмем по его значку правой кнопкой мыши и выбираем «Свойства принтера»:
На следующем шаге находим раздел «Доступ» и активируем галкой опцию «Общий доступ к данному принтеру»:
Сразу рекомендуется обратить внимание на сетевое имя принтера. При желании его можно изменить на любое другое. Ну вот в принципе и все настройки касательно того, как сделать принтер сетевым в Windows 7 и 10.
Но на всякий случай можно еще зайти на вкладку «Безопасность» и убедиться в том, что для группы пользователей «Все» стоит галка напротив пункта «Печать»:
Конечно же, не забываем везде нажимать кнопку «ОК» для того, чтобы внесенные изменения были приняты. Теперь если вернуться в первоначальный раздел «Устройства и принтеры», то возле значка принтера можно увидеть иконку в виде двух человечков:
Это говорит о том, что данный принтер мы «расшарили», то есть дали доступ к нему другим пользователям локальной сети. И еще, чуть не забыли, обязательно нужно включить «Общий доступ к файлам и принтерам» в настройках самой операционной системы Windows. Подробная инструкция на эту тему прилагается.
Ну а наш рассказ на этом будет подходить к завершению. Если остались вопросы, милости просим в комментарии. На этом всем пока и до новых встреч.
Способы установки принтера на Windows 7
При проектировании локальной компьютерной сети в SOHO сегменте (Small Office Home Office) обязательно возникает вопрос, как установить и настроить принтер на компьютере с операционной системой Windows 7. Решений для этого вопроса существует более чем одно:
Сетевой принтер
Современный печатающее устройство (или МФУ – многофункциональное устройство, объединяющее в себе принтер, сканер и даже ксерокс), как правило, предусматривает включение в локальную сеть по UTP кабелю и поддерживает протокол TCP/IP. Такие девайсы принято называть сетевыми. Встроенное программное обеспечение таких устройств позволяет распределять нагрузку между всеми пользователями, организовывать очереди для отправки данных на печать, вести статистику, устанавливать приоритетность печати между пользователями и многое другое.
Это решение наиболее технологично, позволяет рационально использовать его ресурсы всеми пользователями сети, но такое печатающее оборудование при прочих равных характеристиках, имеют большую стоимость. Дополнительным затратным моментом будет необходимость прокладывать дополнительный кабель между МФУ и Wi-Fi роутером. Переносные устройства – ноутбук или нетбук могут подключаться как по кабелю, так и по Wi-Fi интерфейсу. Топология такой сети представлена на рисунке:
Локальный принтер
Имеющийся в наличии комплекс не предусматривает подключение с использованием TCP/IP, а только через USB или даже более старые вариант подключения, такие как (LPT/COM). Такой принтер необходимо подключить к какому-либо из локальных компьютеров, а далее использовать сервисы, предоставляемые операционной системой Windows 7 и предоставить доступ к этому оборудованию всем, кому это необходимо. Переносные устройства — ноутбук или нетбук могут подключаться как по кабелю, так и по Wi-Fi интерфейсу. Топология такой сети представлена на рисунке:
Принт Сервер
Решение используемой в крупных офисах и больших компьютерных сетях. Печатающее устройство (как правило МФУ) подключается к отдельному компьютеру, на котором разворачивается специализированное программное обеспечение, обобщенно называемое сервер печати (Print server).
Промышленно выпускают отдельные устройства, где сервер печати реализован на микро программном уровне. Физически — это маленькая коробочка, подключаемая в локальную сеть и принимающая информацию от печатающих устройств по имеющимся у него интерфейсам подключения. Переносные устройства: ноутбук или нетбук могут подключаться как по кабелю, так и по Wi-Fi интерфейсу. Топология такой сети представлена на рисунке:
Локальная установка
О том, как происходит установка локального принтера на Windows 7, написано подробно в сопроводительной документации, поставляемой вместе с оборудованием. Но так как чтение документации считается дурным тоном, опишем типичную ситуацию.
- устройство распаковано, подготовлено, подключено питание и произведен запуск;
- посредством прилагаемого кабеля подключаем его к компьютеру;
- далее надо набраться терпения и смотреть как ваш компьютер самостоятельно опознает все подключенное и выдаст сообщение об обнаружении нового подключенного девайса;
- далее компьютер самостоятельно найдет в Интернете соответствующие данному изделию драйвера и установит их в операционной системе, о чем выдаст сообщение;
- настройка для Windows 7 на этом закончена;
- детальная настройка параметров производится через «Панель Управления», «Устройства и Принтеры», «Свойства» выбранного девайса:
- если этого не произошло, что в прочем мало вероятно, то заходим на сайт поставщика печатающего устройства и там находим более детальную инструкцию о том, как установить локальный принтер в среде Windows 7;
- инсталляция драйверов для оборудования, которое не было определено автоматически, подробно описана на сайте поставщика операционной системы в разделе как установить драйвер;
- предоставление совместного доступа к принтеру осуществляем через «Панель Управления», «Устройства и Принтеры», «Свойства» выбранного оборудования закладка «Доступ»:
Сетевой принтер и сервер печати
Установка сетевого принтера в среде Windows 7 с точки зрения пользователя любого компьютера (будь то стационарная — десктоп, или ноутбук) локальной сети выглядит совершенно одинаково и производится через «Панель Управления», «Устройства и Принтеры», но разница состоит в том, что необходимо добавить новый принтер (считаем что сетевое устройство уже инсталлировано в локальную сеть):
Система самостоятельно просканирует сеть, обнаружит установленные сетевые сервера, либо же принт сервера, и сообщит их названия. Остается только выбрать нужные из найденных.
В отличие от локального принтера, драйвера для которого ищутся в Интернете, производители сетевых устройств сохраняют их в самом девайсе. Инсталляция необходимых драйверов происходит автоматически, о чем система информирует сообщениями, подобно выводимым при установке локального принтера.
В случае возникновения непредвиденных ситуаций подробно описано о том, как установить сетевой принтер в операционной системе Windows 7 на сайте поставщика программного обеспечения. Настройка уже установленного сетевого принтера Windows 7 производится по аналогии с настройкой локального принтера через «Панель Управления», «Устройства и Принтеры», «Свойства» Такая настройка удаленного печатающего устройства производится в сети ПК с Windows 7, независимо от территориальной удаленности самого принтера. Для этого может использоваться любой из компьютеров, имеющих доступ в сеть: десктоп, ноутбук и даже планшет.
Если возникает вопрос как установить принтер на ноутбук или нетбук Windows 7, то мы руководствуемся теми же методиками, что и при установке драйверов устройства на обычный компьютер.
Локальное печатающее оборудование устанавливаем по методике установки локального принтера, сетевое печатающее устройство — как сетевое.
Если принтер подключается локально через Bluetooth или инфракрасный порт, то его установка производится так же, как и в сетевом варианте. Предварительно такой девайс необходимо включить, для того, что бы при сканировании устройств, находящихся поблизости, операционная система могла его опознать.
Инсталляция драйверов производится автоматический из сети Интернет, либо с инсталляционного диска, прилагаемого поставщиком устройства. Администратор сети может разрешить или запретить подключать существующие сетевые печатающие устройства, либо устройства включенные в рабочую группу как локальные (через беспроводной интерфейс) для конкретных ноутбуков под управлением Windows 7.