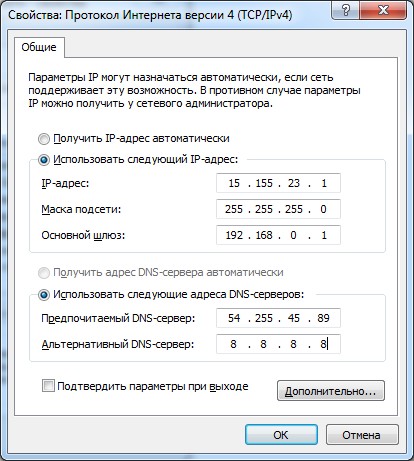Учимся в Windows 10 настраивать Интернет
Windows 10 — последняя операционная система, которая используется на персональных компьютерах. Ее разработала знаменитая корпорация Microsoft. Система стала следующей после 8, пропустив номер 9. Относится к семейству Windows NT и является самой популярной в мире. Основная проблема неопытных пользователей Windows 10 — настройка интернета. В этом материале мы покажем каждому, как правильно настраивать десятый Виндовс для того, чтобы спокойно «серфить» в интернете.
Как включить интернет в Windows 10 — варианты
Давайте рассмотрим основные варианты того, как просто можно подключиться к сети через компьютер.
Существует несколько основных решений этой проблемы:
- Настраиваем обычное соединение Ethernet. Для этого нужно подключаться напрямую от компьютера к провайдеру. Это может быть осуществлено через компьютер, роутер или модем. Напоминаем, что провайдер — специальная компания, которая позволяет потенциальному клиенту подключиться ко всем интернет-службам.
- Настраиваем высокоскоростное соединение PPPoE.
- Подключаемся к сети через Вай-Фай.
- Настраиваем сеть через USB 3G/4G модемы.
Автоматическое подключение к интернету в Windows 10 — процесс, который должен осуществляться после выполнения одного из пунктов. Чтобы материал не вызывал у вас сложностей, узнайте, какой у вас интернет, и переходите на нужную часть статьи. Мы же начнем с самого популярного способа включение интернета на Виндовс 10 — Ethernet.
Подключаемся к интернету через сетевой кабель, роутер или модем
Это самый простой вид соединения, его установка выполняется за считанные минуты. Запустить его снова очень легко, если вы провели все необходимые действия правильно. Если ваш провайдер проложил доступ к сети в доме, но не дал вам основные данные для подключения, то вам повезло, вы используете систему Ethernet. Те же самые действия нужно выполнять, если у вас роутер или модем — подключаем сетевой кабель к ПК. Нужно найти отверстие, которое отвечает за сетевую карту.
В случае если настройки интернета не подвергались никаким изменениям, то сеть должна появиться сразу же. В будущем вы можете вытягивать кабель и вставлять снова, автоподключение интернета будет выполняться моментально. Теперь нужно понять, какое у вас соединение, оно может быть ограниченным, неопознанным или нерабочим. Это проверяется с помощью параметров Ethernet.
Далее нам нужно найти статус соединения, который располагается на уведомительной панели. Открываем и заходим во вкладку «Центр управления сетями и общим доступом», далее изменяем параметры адаптера (там есть аналогичная вкладка). Нужно выбрать Ethernet и просмотреть его свойства.
Отмечаем пункт IP версии 4 (TCP/IPv4), другими словами — ставим рядом с ним галочку. Далее нужно проверить автоматическую настройку IP-адреса и нажать OK . После всех проведенных действий интернет должен подключиться.
Если этого не случилось, существует еще один способ — просто перезагрузить компьютер и перед его включением проверить, правильно ли подключены все соединения.
Настраиваем PPPoE в Windows 10
Провайдер, который проложил сеть в вашем доме, дал вам настройки доступа к интернету или Вай-Фаю. В этой ситуации нужно настраивать высокоскоростное соединение. Этот пункт очень похож на предыдущий с одним исключением — сеть работает до того момента, пока мы к ней подключены. Есть два варианта:
- У вас роутер, что значительно облегчит задачу. Подключайте кабель к маршрутизатору и пользуйтесь Интернетом.
- Ваш кабель подключен непосредственно к ПК, вы помните логины и пароли от сети. В таком случае нужно самостоятельно создавать соединение.
Рассмотрим самостоятельное создание соединения:
- Нужно открыть «Центр управления сетями и общим доступом» и создать сеть или соединение.
- Откроется окошко, в котором нужно отметить пункт о подключении к сети, нажмите Далее .
- Выберите пункт — «Высокоскоростное» и впишите логин и пароль, которые вам предоставил провайдер.
- Далее подключаем интернет.
Если все выполнено по инструкции, то должна появиться сеть, и вы сможете пользоваться ею спустя пару секунд. Чтобы вносить коррективы в заданные настройки, нужно найти иконку интернета на Панели управление и открыть ее.
Подключаемся к сети через Вай-Фай
Для выполнения этого процесса обязательно нужен роутер с возможностью подключения Вай-Фая. Также, таким образом можно подключиться к сети в кафе или у друзей. Windows 10 значительно упрощает работу с ним, ведь он практически всегда устанавливает сетевые драйвера для адаптера Вай-Фай. Если так произошло и с вами, то нужно открыть иконку со списком всех возможных сетей и подключиться к любой, она может быть с паролем или без.
Осложнения могут возникнуть в том случае, если драйверов нет. Тогда самым простым способом будет — попросить друга скачать их и передать вам на флешке. Для этого нужно узнать модель сетевого адаптера заранее. Распаковываем архив с драйверами, устанавливаем, и готово. Подключения автоматически появятся, как на картинке сверху.
Настройка сети через 3G/4G модемы
Начинаем с подключения модема к самому ПК и установки всех необходимых драйверов. Откуда их взять? В этом помогут сайты производителей. Нужно узнать свою модель модема и скачать драйвера с интернета. Нюанс заключается в том, что для подключения 3G-модема необходим доступ в сеть, поэтому стоит позаботиться об этом заранее. Исключение составляет тот случай, если с модемом шел диск, на котором могут находиться необходимые драйвера.
- Устанавливаем драйвера.
- Подключаем сам модем к ПК.
- Заходим в «Центр управления сетями и общим доступом» и создаем новое соединение.
- Далее выбираем пункт «Коммутируемое» и начинаем настраивать параметры. Нужно будет ввести логин и дополнительные данные, которыми вас снабдил провайдер.
Готово, соединение должно появиться, сеть подключена.
Но в случае неудачи, нужно проверить все настройки подключения модема. Также существует маленький шанс того, что провайдер предоставляет очень плохое покрытие. При таком раскладе, интернета или не будет совсем или же он будет очень медленным. Для того, чтобы узнать статус вашей сети, достаточно просто глянуть на панель уведомлений. Там же можно отключить интернет или переподключиться к новой сети в несколько кликов.
Видео по теме
Windows 10: Настройка Интернет при соединении через LAN
Во многих случаях возникает необходимость настроить Интернет в случае, если компьютер подключен к провайдеру с помощью сетевого кабеля, минуя роутер. Как ни странно, этот процесс вызывает вопросы у пользователей. Давайте попробуем разобраться с ним подробнее.
Перед началом настроек необходимо определиться, как у вашего провайдера организован доступ к Сети. Имеется три возможных варианта подключения, в зависимости от которых действия по настройке, выполняемые после подключения сетевого кабеля LAN, несколько отличаются.
Подключение с динамическим IP
Кликом на иконку сетевого подключения в панели уведомлений (или в контекстном меню «Пуск») запускаем «Сетевые подключения».
Выбираем наш Ethernet-адаптер, щелкаем его правой кнопкой мышки, переходим к пункту «Свойства».
Выбираем протокол TCP/IPv4, жмем «Свойства».
Выставляем автоматическое получение адресов.
Подключение со статическим IP
Поступаем точно также, как и в предыдущем пункте, только в свойствах TCP/IPv4 необходимо будет прописать адреса, выдаваемые провайдером. Необходимую информацию вы легко сможете найти в договоре. Должно получиться примерно так:
Кстати: в качестве DNS-серверов вы можете указать один из общественных DNS-серверов.
Подключение по PPPoE
Некоторые провайдеры предоставляют доступ по PPPoE (Point-to-point protocol over Ethernet). Не будем вдаваться в его технические подробности, уточним только отличие, которое сразу бросается в глаза, – необходимость вводить логин и пароль. В этом случае понадобится сделать новое PPPoE-соединение.
Как было описано выше, переходим в «Центр управления сетями и общим доступом», щелкаем пункт «Создание нового подключения».
Из предлагаемых вариантов выбираем первый (широкополосное/коммутируемое соединение), жмем «Далее».
В окне «Подключение к Интернету» выбираем прямое соединение с провайдером (PPPoE).
Откроется следующее окно, где мы вводим требуемую информацию: имя и пароль. Дополнительно можем разрешить или запретить использовать данное подключение для других учетных записей.
После окончания жмем «Подключить» и если все пункты были заполнены без ошибок, соединяемся с Интернет.
Вместо послесловия
Настроить соединение с Интернет при подключении компьютера к провайдеру с помощью LAN-кабеля совсем несложно. Главное определиться с типом подключения и внимательно ввести все данные.
Как настроить интернет в Windows 10
Доброго времени суток!
Многие пользователи, обновляя на своих ПК/ноутбуках ОС до Windows 10, нередко сталкиваются с ситуацией, когда после этого необходимо настроить интернет (после обновления или переустановки ОС — настройки сети сбрасываются и соединение с Интернет пропадает…).
Конечно, многое еще зависит от того, какой тип подключения и оборудование используется в вашем случае. В этой статье я решил рассмотреть наиболее популярные варианты: подключение к интернету через Wi-Fi сеть, подключение сетевым LAN-кабелем напрямую или с помощью роутера (возможно также используется ADSL-модем), и подключение с помощью 3G/4G модемов.
Что же, перейдем сразу ближе к теме…
Настройка интернет-подключения [Windows 10]
Подключение к Wi-Fi сети (если дома установлен роутер)
Пожалуй, наиболее популярный способ, который сейчас используется повсеместно (даже многие провайдеры при подключении «дарят» роутер). Причем, что интересно через Wi-Fi сеть сейчас подключают не только ноутбуки, планшеты и смартфоны, но и другие ПК…
Что касается непосредственно самого подключения: достаточно кликнуть по значку сети в трее (
), в открывшемся меню выбрать свою Wi-Fi сеть и нажать кнопку «Подключиться». См. скриншот ниже.
Подключиться к Wi-Fi сети
Далее вас попросят ввести логин и пароль для доступа к ней.
Если данные введены верно — вы увидите, что значок сети стал активным, при наведении на него увидите сообщение «Доступ к интернету» (пример ниже).
С доступом к интернету (OK!)
Если вы видите на статусе значка сети желтый восклицательный знак (без доступа к интернету) — то скорее всего у вас не настроен роутер или в параметрах сетевого подключения остались «старые» данные. Сейчас исправим это…
Пример ошибки: при наведении на значок Wi-Fi, Windows сообщает, что соединение без доступа к интернету…
Что касается сетевых подключений: для их настройки стоит открыть окно панели управления, в котором они будут все представлены. Для этого нужно:
- нажать сочетание клавиш Win+R;
- в появившееся окно «Выполнить» ввести команду ncpa.cpl;
- нажать OK. См. скрин ниже.
Открываем сетевые подключения (универсал. способ)
Далее откройте свойства беспроводной сети (Wireless).
Свойства беспроводной сети
После зайдите в свойства «IP версии 4…» (пример ниже), и выставите получение IP-адреса и DNS-серверов автоматически.
Получить IP, DNS-сервер автоматически
Сохраните настройки, и проверьте работу сети.
[Инструкции в помощь!]
Ноутбук не подключается к Wi-Fi сети — на значке сети горит красный крестик:
Wi-Fi без доступа к интернету (горит желтый восклицательный знак на значке сети) —
Подключение к Интернет по сетевому LAN-кабелю, Ethernet (напрямую кабелем Интернет-провайдера, через роутер, ADSL-модем)
Ethernet — наиболее популярная технология передачи данных. В России большинство Интернет-провайдеров ее и использует, прокладывая обычные сетевые LAN-кабели в квартиры пользователей. При этом, интернет-кабель может подключаться как напрямую к компьютеру/ноутбуку, так и через роутер или ADSL-модем. В принципе (если отбросить формальности), это одно и тоже интернет-соединение: просто в ряде случаев используется доп. оборудование.
Чтобы настроить Ethernet-соединение — в большинстве случаев достаточно подключить LAN-кабель к сетевой карте компьютера/ноутбука. Интернет, в принципе уже должен начать работать.
Подключение LAN-кабеля к ноутбуку
Кстати, если с подключением к интернету не все в порядке и обнаружена проблема — вы это заметите даже по сетевому значку в трее: на нем будет гореть желтый воскл. значок (есть локальн. сеть, но без доступа к интернету)
Сеть без доступа к интернету
В этом случае рекомендую проверить настройки сетевого адаптера. Сделать это можно открыв вкладку «Сетевые подключения» в панели управления Windows. Для это нажмите сочетание кнопок Win+R, в строку «открыть» введите ncpa.cpl, нажмите OK.
Как открыть сетевые подключения || ncpa.cpl
После, в открывшейся вкладке сетевых подключений, выберите свой адаптер [* через которое у вас осуществлено подключение] и откройте его свойства (обычно это «Ethernet» или «подключение по локальной сети»).
Далее откройте свойства строки «IP версии 4…», и укажите IP-адреса, DNS-сервера, маску и пр. согласно рекомендуемым настройкам вашего провайдера. В подавляющем большинстве случаев — ползунки достаточно установить в положение автоматического получения IP и DNS.
Свойства IPv4 — получить IP-адрес автоматически
В помощь!
Не работает интернет по сетевому кабелю [инструкция] —
Настройка интернет-соединения (PPPoE)
Высокоскоростной вариант интернет-соединения PPPoE один из самых популярных на сегодняшний день в России (именно поэтому и решил рассмотреть его). Для подключения к сети, Интернет-провайдер (при заключении договора) вам выдает логин и пароль. В общем-то, это все, что требуется для настройки соединения. Удобно?!
Примечание!
Если у вас установлен Wi-Fi роутер — то настраивать интернет (создавать PPPoE-соединение) в Windows 10 не нужно. В этом случае, вам следует настроить PPPoE соединение в веб-интерфейсе (настройках) самого роутера. О том, как это сделать, расскажет вот эта статья:
Собственно, настраивать же PPPoE соединение в Windows приходится в тех случаях, когда кабель от Интернет-провайдера подключается напрямую к сетевой карте вашего ПК/ноутбука (например).
Чтобы это сделать, зайдите в: Панель управленияСеть и ИнтернетЦентр управления сетями и общим доступом. Затем нужно щелкнуть по ссылке «Создание и настройка нового подключения или сети». См. скриншот ниже.
Создание или настройка нового подключения
После выберите вариант «Подключение к Интернету. Настройка широкополосного или коммутируемого подключения к интернету.» (см. пример ниже).
Подключение к Интернету
Далее укажите вариант «Высокоскоростное (с PPPoE)» (подключение через DSL или кабель, требующее ввода имени пользователя и пароля).
После укажите логин (имя пользователя) и пароль. Кстати, рекомендую дать разрешение другим пользователям использовать это подключение к Интернет.
Ввод имени и пароля. Задание название сети
Если логин и пароль были введены верно, кабель подключен к ПК (и провайдер не ведет тех. работ) — спустя несколько секунд компьютер должен подключиться к сети.
Установка связи с высокоскоростным подключением
В общем-то, вся настройка проходит достаточно быстро…
Настройка интернета через 3G/4G модем
1) Сначала подключаете 3G (4G) модем к ноутбуку/ПК, устанавливаете драйвера. Драйвер лучше всего загрузить с официального сайта производителя вашего устройства (возможно они шли в комплекте к вашему модему (и при покупке вам дали диск)).
Подключаем модем и ставим драйвера
2) Далее зайдите в панель управления Windows (о том, как это сделать), откройте раздел «Сеть и Интернет», затем «Центр управления сетями и общим доступом» и перейдите по ссылке «Создание и настройка нового подключения или сети». См. скрин ниже.
Центр управления сетями
3) После укажите, что вы хотите создать «Подключение к интернету», вид подключения — «Коммутируемое» (см. пример ниже).
Подключение к Интернету (коммутируемое)
4) Затем укажите набираемый номер, имя пользователя и пароль (эти данные вам должен быт предоставить Интернет-провайдер, чьими услугами вы решили воспользоваться).
Вводим пароль, номер, имя пользователя
5) Собственно, все! Подключение готово и им можно пользоваться. Для его запуска, зайдите в параметры Windows (через ПУСК или использовав сочетание кнопок Win+i), откройте раздел «Сеть и Интернет/Набор номера»: и вы увидите созданное подключение. Достаточно щелкнуть по нему мышкой и нажать кнопку соединения.
Параметры Windows — Сеть и интернет — Набор номера
6) Также найти созданное подключение можно, если нажать сочетание Win+R, ввести команду ncpa.cpl и нажать OK. Должно открыться окно «Сетевых подключений», где будет и то, что мы создали. Чтобы каждый раз его не искать, можно вынести ярлык на рабочий стол.
Возможно вам пригодится статья о том, как можно раздавать Wi-Fi с ноутбука (т.е. создать точку доступа для других устройств (смартфона или планшета, например)) —