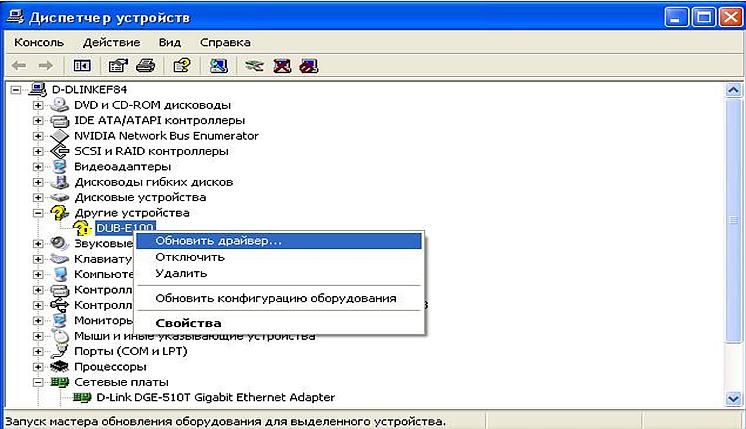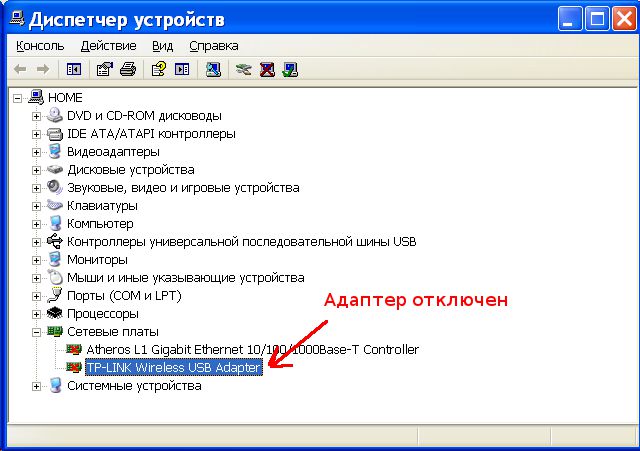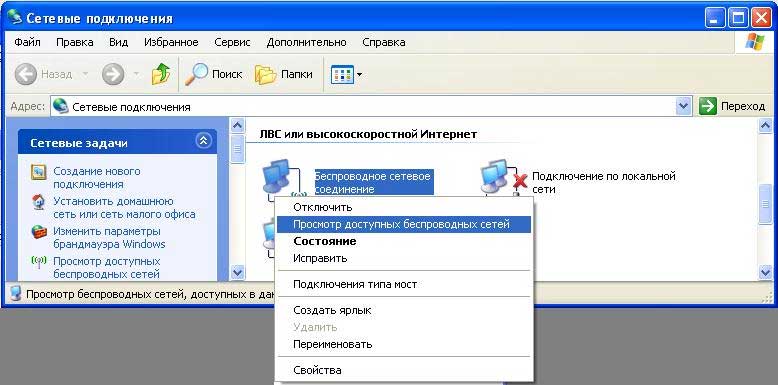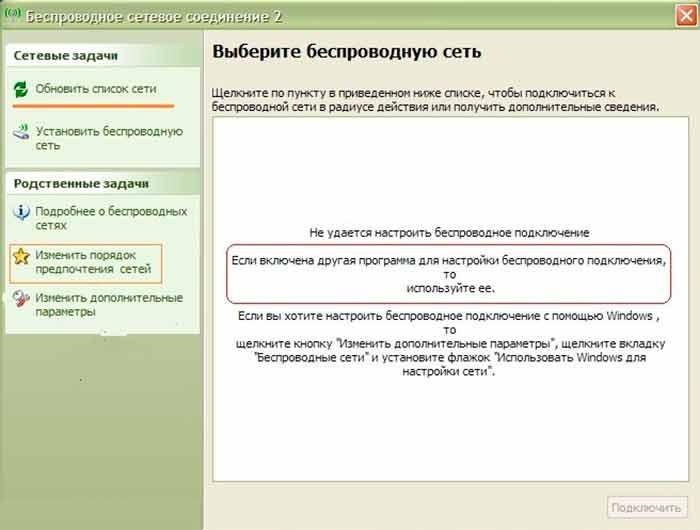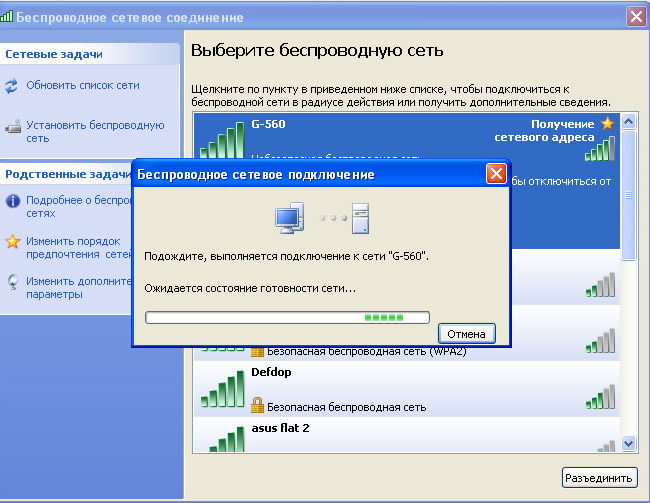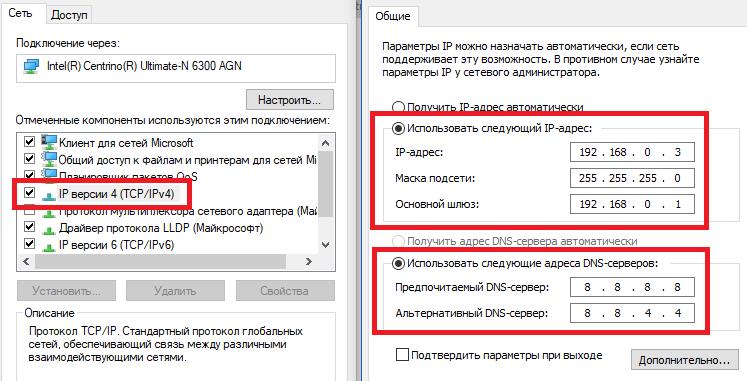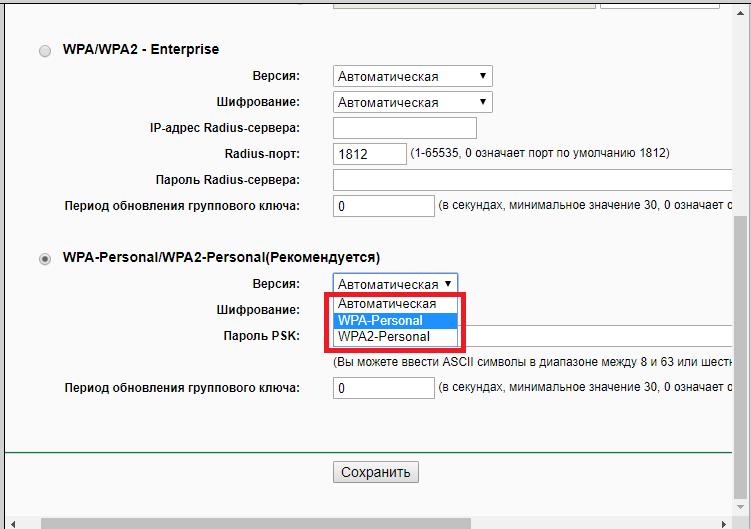Как на Windows XP настроить интернет: пошаговая настройка для новичков
Всем привет! Сегодня мы разберем вопрос – как подключить интернет на операционной системе XP через кабель. В первую очередь у вас уже должен быть прокинут кабель от провайдера, с которым у вас есть договор. Далее у вас есть два выбора:
- Чтобы интернетом пользовалось сразу несколько пользователей, лучше использовать домашний роутер. Тогда к нему можно подключить сразу несколько устройств: компьютеры, телефоны, ноутбуки, телевизоры, приставки и т.д.
- Вставить интернет кабель напрямую к компьютеру и ноутбуку.
О двух данных подключениях я расскажу далее в статье, если у вас будут какие-то вопросы при прочтении – пишите их в комментариях.
Подключить интернет с помощью роутера
Для начала вам нужно приобрести роутера – вы можете посмотреть нашу подборку тут. Или вы всегда можете проконсультироваться по маршрутизаторам в комментариях. После покупки останется подключить к нему интернет кабель от провайдера и его настроить. При этом подключение других устройств можно делать как с помощью сетевого провода, так и с помощью беспроводной сети Wi-Fi.
Прямое подключение (без роутера)
Многие провайдеры используют подключение типа «Динамический IP», после того, как вы вставите кабель от провайдера в компьютер, интернет должен появиться. Попробуйте зайти на какой-нибудь сайт. Если этого не произошло, то скорее всего вам нужно создать другой тип коннекта с авторизацией. Также возьмите договор от провайдера, так как там указаны данные для авторизации в сети провайдера (имя пользователя и пароль).
- Чтобы произвести настройку подключения к интернету в Windows XP, нажмите «Пуск» – «Панель управления», далее перейдите в раздел «Сетевые подключения». Если вы не можете найти данный раздел, то переключите вид, нажав на первый блок слева.
- Создаем новое подключение в Виндовс ХП.
- Пропускаем ознакомительное окошко и выбираем первый пункт из предложенных.
- Нам нужно ввести настройки вручную, поэтому выбираем второй пункт.
- Мы будем настраивать тип коннекта «PPPoE», но тут в списке его нет. Поэтому выбираем «Через высокоскоростное…». Нажимаем по кнопке «Далее».
- Наименование можно ввести любое – это название будет отображаться в ярлыке, который создастся после настроек, и именно его вы будете использовать для выхода в глобальную сеть.
- Вводим логин и пароль, который вы найдете в договоре.
- В самом конце установите галочку, чтобы ярлык подключения появился на рабочем столе.
На этом этапе можно уже использовать интернет. Но некоторые провайдеры также предоставляют свои DNS-адреса. Их тоже можно настроить.
Настройка DNS
Откройте то подключение, которое создалось на рабочем столе после настроек. Далее заходим в «Свойства».
Переходим во вкладку «Сеть», ниже нажимаем первый пункт «Протокол Интернета (TCP/IP)» и заходим опять в свойства.
Если в договоре указан IP адрес сервера, то вводим его в верхнюю строку. Или указываем, что вы его получаете автоматически, если его нет. Ниже уже вводим конкретные DNS-адреса из договора. Кстати, вы можете указать и сторонние ДНС. Например, от Google: 8.8.8.8 и 8.8.4.4 или от Яндекс: 77.88.8.8 и 77.88.8.1.
VPN-подключение
Некоторые провайдеры предоставляют доступ к интернету через VPN. Далее я расскажу, как произвести настройку VPN сетевого подключения в Windows XP.
- Все делается примерно так же, как и при обычном соединении (PPPoE): «Пуск» – «Панель управления» – «Сетевые подключения» (переключите вид, если не можете найти этот пункт, слева в окне) – выбираем «Файл» – «Новое подключение».
- Так как VPN – это виртуальная сеть в интернете, то выбираем «Подключение к сети на рабочем месте».
- Далее выбираем второй вариант – как на картинке ниже.
- Вводим любое понятное для вас наименование.
- Ввод номера для дозвона не нужен.
- Теперь вводим адрес сервера – он может быть, как в виде IP: например, 67.234.54.78, или как DNS адрес: vpn.rtkm.ru. Эти данные находятся в договоре от провайдера.
- Далее открываем наше подключение, которое появится на рабочем столе, вводим логин и пароль с договора и подсоединяемся к сети. Если по каким-то причинам интернет будет отключаться или вылезет ошибка, то зайдите в «Свойства» и выключите шифрование на вкладке безопасности.
Нет интернета
Если на Windows XP после всех манипуляций не работает интернет, то можете выполнить некоторые действия:
- Ошибка 692 – проверяем логин и пароль с договора и вводим их заново. Проверьте раскладу клавиатуры. Можно попробовать ввести данные в блокнот и скопировать их оттуда.
- Ошибка 619 – возникает, когда баланс лицевого счета на нуле. Оплачиваем интернет у провайдера. Если вы уже оплатили услугу, то звоним в техническую поддержку.
- Проверьте, чтобы кабель был плотно вставлен в порт. Также на компьютере, и на ноутбуке должен мигать или гореть порт при передаче данных.
- Перезагрузите компьютер.
- Можно попробовать удалить подключение и настроить его заново.
- Обновите драйвера для сетевой карты.
- В любом другом случае стоит позвонить провайдеру.
Как настроить интернет на Windows XP
Настройка интернета в Windows XP не отличается своей сложностью. Относится это как к проводному соединению, так и к беспроводному. В первом случае параметры устанавливаются в разделе «Сетевые подключения», который находится в Панели управления. Во втором все выполняется с загрузкой драйверов, если они изначально отсутствуют в системе.
Настройка подключения
Если настройка идет для проводного подключения, то необходимо знать определенные параметры сети. Но это не относится к случаю, когда компьютер соединяется с Wi-Fi-роутером через кабель. Относительно беспроводной сети дела обстоят иначе.
Если ноутбук с предустановленным Wi-Fi, то достаточно просто загрузить нужные драйвера и подключиться к домашней сети. Процедура для дискретного адаптера аналогичная. Владельцам 3G/4G модемам еще легче: просто загрузите нужное ПО, введите ПИН-код симки, если это требуется, и активируйте соединение.
Способ 1: Прямое проводное соединение
Откройте меню «Пуск» и нажмите на «Панель управления». Там переключитесь к классическому виду отображения, если такая возможность присутствует. Раскройте элемент «Сетевые подключения».
Устройств в окне может отображаться несколько. Найдите то, у которого подписан статус «Подключено», и дважды кликните по нему. Там выберите пункт с названием «Протокол интернета TCP/IP» и откройте его свойства.
Примечание: интернет может не заработать даже при верных параметрах. Это связано с тем, что ваше подключение настроено на сетевое устройство с другим MAC-адресом. В таком случае нужно позвонить провайдеру и описать проблему, техническая поддержка все исправит в течение нескольких минут.
Способ 2: Проводное соединение через Wi-Fi-роутер
Теперь разберемся, как на Виндовс ХП подключить интернет с кабелем через роутер. В данном случае не требуется детальная настройка, поскольку параметры устройства уже установлены нужным образом. Остается подключить его к компьютеру или ноутбуку посредством кабеля Ethernet.
Важно: к роутеру изначально подходят два кабеля: один для питания, второй для интернета. Их трогать не надо. Третий подключайте в одно из свободных пронумерованных гнезд, после чего вставляйте его в сетевой адаптер на компьютере.
Когда физическое подключение завершено, остается только настроить компьютер для корректной работы. Скорее всего, даже этого не потребуется, интернет сразу начнет работать. Если же так не случилось, то проделайте следующие шаги:
- Откройте свойства действующего подключения по локальной сети в соответствии с инструкцией из первого способа.
- Опять перейдите в свойства раздела «Протокол интернета…».
- Установите автоматическое получение IP и DNS-адреса, после чего нажмите «Ок».
Закройте окно настроек и перейдите в любую программу, работающую с интернетом, например, в браузер. Там вы можете проверить состояние подключения. Если же инструкция не дала результата, то проблема с настройками роутера.
Способ 3: Беспроводная сеть
Настройка Wi-Fi в Windows 7, а также внешнего модема отличается от проводного соединения. Для начала нужно найти и установить драйверы для устройства. Обычно они входят в комплект поставки, также доступны для загрузки с официального сайта. Ярлык для включения 3G/4G расположен на рабочем столе. Откройте его, а потом нажмите кнопку соединения.
Подключенный Вай-Фай будет отображаться в трее. Нажмите на его иконку, выберите домашнюю сеть и введите для нее код доступа.
Как на Windows XP подключиться к WiFi: порядок действий, установка, настройка и советы специалистов
Конечно, операционная система Windows XP на сегодняшний день является в некотором смысле морально устаревшей. Тем не менее ее до сих пор используют по всему миру, предпочитая более новым версиям по причине довольно высокой стабильности в работе. Но вот с обеспечением корректного подключения к беспроводным сетям именно у этой ОС наблюдается достаточно проблем, поскольку настройка соединения выполняется несколько иначе, нежели это предусмотрено для систем последних поколений. Поэтому далее предлагается разобраться, как на Windows XP подключиться к WiFi, а заодно выяснить некоторые тонкости настройки соединения и устранения возможных ошибок или сбоев.
Основные трудности при подключении к беспроводным сетям на Windows XP
Самая главная проблема всех пользователей, которые пытаются выполнить высокоскоростное подключение посредством беспроводных сетей, состоит в том, что параметры зачастую не настраиваются в автоматическом режиме, а если и устанавливаются, то довольно часто просто «слетают». Кроме того, использование современных методов и применяемых протоколов шифрования данных, обеспечивающих безопасность пользователя, тоже находится под большим вопросом. Наконец, не стоит забывать и о том, что большинство производителей сетевого оборудования уже давно переориентировало рынок своих устройств на выпуск моделей, рассчитанных на корректное функционирование исключительно в Windows-системах последних поколений, в связи с чем и драйверы именно для Windows XP найти бывает достаточно проблематично. Впрочем, выход есть из любой ситуации. О том, как в Windows XP подключить WiFi на ноутбуке или стационарном компьютерном терминале, далее и поговорим максимально подробно. Но прежде чем заниматься выполнением таких операций, кратко остановимся на некоторых предварительных действиях, которые необходимо произвести в самую первую очередь.
Подключение к WiFi в Windows XP: с чего начать?
Самое главное условие для осуществления подключения к беспроводной сети состоит в том, чтобы на лэптопе или стационарном ПК был установлен и корректно работал модуль WiFi. Ноутбуки в большинстве своем такими устройствами оснащаются изначально, а на стационарных компьютерах потребуется использовать дополнительный модуль, который может подключаться к терминалу, например, через USB-порт.
Особое внимание следует уделить корректной установке драйвера. Убедиться в том, что девайс определен системой и работает, можно в «Диспетчере устройств», вызвать который можно через самую обычную «Панель управления», но гораздо проще воспользоваться консолью «Выполнить» (Win + R) и вписать в ней сокращение devmgmt.msc. В разделе сетевых адаптеров найдите беспроводный модуль. Если он находится в работоспособном состоянии, никаких значков, сигнализирующих о проблемах с драйвером, на нем не будет.
Если же девайс находится в разделе устройств с неполадками или не распознается, драйвер придется переустановить с оригинального диска, а при его отсутствии определить идентификаторы оборудования VEN и DEV, после чего скачать управляющее программное обеспечение из интернета (именно для Windows XP), используя для этого другой компьютер, имеющий доступ к Всемирной паутине, и установить его самостоятельно.
Как включить WiFi на Windows XP?
Способов активации беспроводных модулей можно предложить несколько. Если говорить о том, как на Windows XP подключиться к WiFi, для ноутбука можно использовать всевозможные комбинации на основе кнопки Fn и одной из дополнительных клавиш, помеченной значком антенны с расходящимся в обе стороны сигналом. Иногда для этого применяются специальные переключатели на корпусе, что можно встретить и на внешних приемниках, подключаемых к стационарным ПК.
Если же такой метод не работает, вполне возможно, активировать модуль придется в «Диспетчере устройств», выбрав пункт включения через меню ПКМ.
Нюансы выбора сети и подключения
Теперь непосредственно переходим к рассмотрению того, как на Windows XP подключиться к WiFi. Выполнить соединение с использованием иконки в системном трее получается не всегда, поэтому вызовите «Панель управления», используя для этого стандартное меню «Пуск», в ней перейдите к разделу сетевых подключений, после чего соблюдайте следующий порядок действий:
- активируйте пункт беспроводного сетевого подключения;
- через контекстное меню вызовите просмотр доступных сетей;
- перейдите к пункту просмотра доступных подключений;
- слева в меню кликните по ссылке изменения порядка предпочтения сетей;
- в меню подключения по точке доступа установите флажок на пункте автоматического подключения к сети;
- в меню задач справа кликните по ссылке обновления списка сетей;
- выберите свою сеть и кликните на ней для подключения.
После этого останется ввести ключ сети с подтверждением и нажать кнопку «Подключиться».
Что делать, если автоматическое соединение не работает?
Теперь посмотрим, как на Windows XP подключиться к WiFi, если соединение вышеописанным способом сразу не устанавливается. Действительно, именно в «экспишке» такая проблема замечена многими пользователи. Исправить ситуацию специалисты рекомендуют за счет изменения параметров протокола IPv4, добраться до которых можно через свойства сети, к которой производится подключение. Обычно WiFi на ноутбуке с Windows XP не подключается только по той причине, что система никак не хочет воспринимать автоматическое получение адресов.
В этой ситуации рекомендуется задать их вручную, вписав для шлюза адрес роутера, а для IP терминала – аналогичное значение, отличающееся последней цифрой. Например, если маршрутизатор имеет адрес 192.168.0.1, для IP компьютера измените последнюю цифру (единицу) на двойку или тройку (маска подсети установится автоматически). Также в качестве дополнительного решения можете самостоятельно задать адреса DNS-серверов, используя для этого бесплатные коды от Google, состоящие из сочетаний восьмерок и четверок.
Проблемы использования защиты WPA2
Еще одна причина невозможности подключения – защита WPA2. Windows XP не подключается к WiFi только потому, что и сама может не поддерживать использование этого протокола. Для устранения проблемы настоятельно рекомендуется проверить, какой именно у вас установлен сервис-пак, а при необходимости инсталлировать третий (SP3), предварительно загрузив его из интернета с другого компьютера.
Другие возможные сбои и методы их устранения
Что же касается других возможных сбоев, можно посоветовать проверить состояние драйвера сетевого устройства, посмотреть, включен ли сам модуль (и механическим, и программным способом), проверить вводимый для соединения код доступа (в «экспишке» символы не отображаются, а в этом время у вас может быть включен другой язык). Вполне возможно, что неполадки наблюдаются со стороны провайдера, поэтому стоит обратиться в службу поддержки и выяснить причину сбоя.
Наконец, если ничего не помогает, как самый крайний вариант, используйте изменение настроек безопасности на самом маршрутизаторе, где вместо WPA2 укажите использование другого протокола, но предварительно проконсультируйтесь в технической службе провайдера.