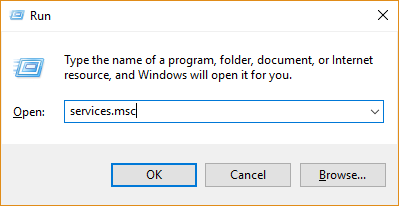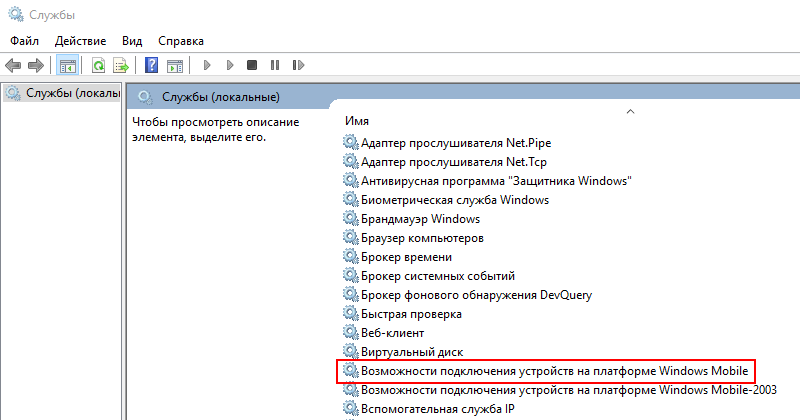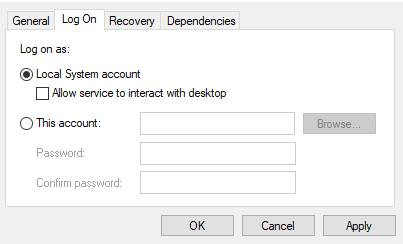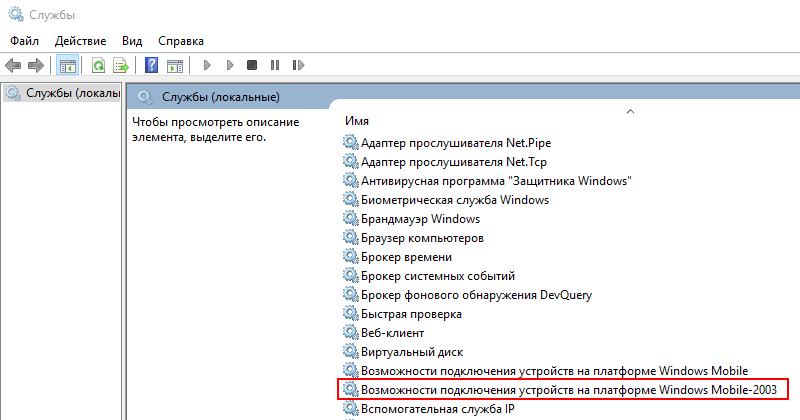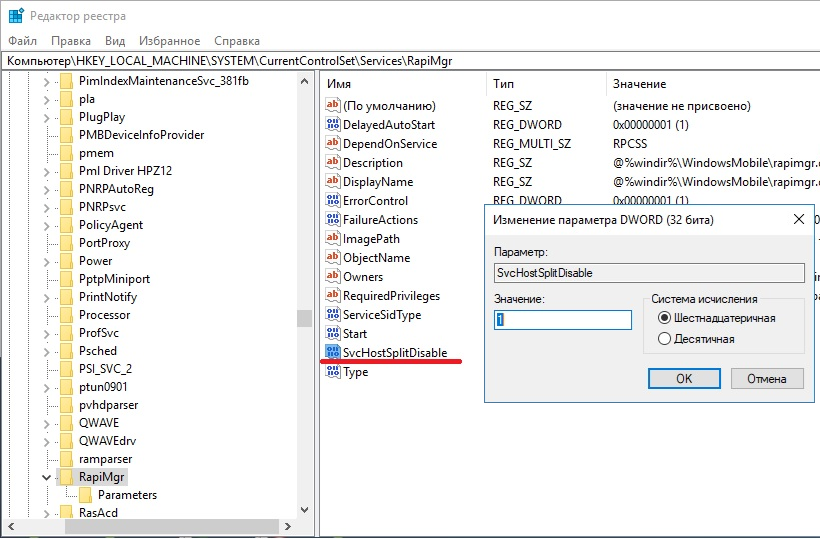Как подключить устройство с Windows 10 Mobile к компьютеру
Уровень сложности: для начинающих. У каждого владельца телефонов на базе Windows возникает необходимость синхронизировать контент между телефоном и компьютером. Часто эта задача кажется совершенно простой и не требующей никаких навыков в работе с устройством, но при этом многие пользователи всё равно сталкиваются с некоторыми проблемами, которые мы и поможем решить. Передавать файлы можно через встроенное в ОС Windows приложение «Проводник», через приложение Windows Phone для рабочего стола и плиточное приложение «Диспетчер» в телефонах с ОС Windows 8 и выше.
Проводник
Самый простой и надежный способ передачи данных между Windows Mobile и компьютером. Плюсом данного метода является то, что «Проводник» является стандартным приложением Windows, поэтому установка дополнительных программ не требуется. «Проводник» позволяет вручную копировать файлы с телефона на компьютер и наоборот. Поддерживается трансфер музыки, рингтонов, видео и документов.
Неоспоримым плюсом является также возможность работы с SD-картой телефона.
Для подключения Windows Phone к компьютеру этим способом достаточно просто взять совместимый USB-кабель и соединить USB-порт компьютера и micro-USB телефона. Необходимые драйверы будут автоматически загружены системой.
Совет: старайтесь использовать оригинальные или высококачественные кабели micro-USB. Это сведет к минимуму риск потери файлов при копировании.
Если устройство не отображается в «Проводнике», следует снять блокировку экрана паролем. При возникновении дальнейших проблем, необходимо проверить подключение устройства в «Диспетчере устройств». Правильно подключенное устройство выглядит так:
При правильном подключении телефона вы сможете передавать файлы, как на обычный съёмный носитель. При возникновении возможных неполадок с подключением, необходимо попробовать использовать другой кабель и USB-порт компьютера.
Плюсы:
- прост ота использования;
- доступность.
Минусы:
- относительно маленькая функциональность.
Приложение Windows Phone для рабочего стола
Данный способ является более продвинутым, чем «Проводник», а следовательно, и более функциональным. Главным козырем этого метода является возможность синхронизации устройств Windows Phone и Apple через iTunes. Для этого необходимо просто начать синхронизацию. Приложение автоматически «подхватит» данные из библиотеки iTunes и синхронизирует их с медиатекой Windows 10 Mobile. При первом запуске будет выведена страница регистрации вашего приложения Windows Mobile в системе.
Каждому устройству можно задать собственное имя.
Интерфейс приложения чем-то напоминает iTunes от Apple. В нём отображается основная информация об устройстве, например, заряд батареи, объём памяти и т.п.
Присутствует возможность синхронизации с стандартной библиотекой Windows.
Краткая инструкция по синхронизации:
1. Подключите устройство к ПК с открытым приложением синхронизации. Если устройство ранее не подключалось к компьютеру, задайте его имя.
2. Выберите необходимый тип файлов в меню сверху, отметьте галочкой объекты для синхронизации.
3. Нажмите кнопку «Синхронизировать», ждите окончания процесса.
Скачать приложение можно по ссылке.
Плюсы:
- возможность синхронизации с iTunes, что особенно удобно для владельцев «яблочной» продукции;
- простой и понятный интерфейс.
Минусы:
- н еобходимость подключения к Сети при скачивании и первой настройке приложения;
- невозможн ость синхронизации документов и книг.
Плиточное приложение
Новое приложение для синхронизации из магазина Windows дает почти те же возможности, что и настольное приложение, но исключает возможность синхронизации с iTunes. Более того, необходимость наличия ОС Windows 8-й версии (и выше) для установки делает этот способ не самым удобным и универсальным.
При первом запуске програма предложит задать имя вашего устройства с Windows 10 Mobile. Есть возможность автоматической синхронизации.
Интерфейс приложения выполнен в стиле ОС Windows 8. На главной странице отображаются краткие сведения об устройстве. Интересная особенность дизайна: цвета приложения на ПК соответствуют цветам темы на телефоне.
Присутствует возможность автоматической синхронизации файлов, но не реализована поддержка работы с SD-картой.
Краткая инструкция по синхронизации:
1. Подключите телефон к ПК с помощью кабеля.
2. Для передачи файлов с телефона на ПК выделите необходимые файлы и нажмите «Сохранить на ПК».
3. Для того чтобы передать данные с ПК на телефон, перелистните экран вправо и выберите опцию «Добавить на телефон».
Плюсы:
- х ороший интерфейс;
- удобная сводка инфо рмации об устройстве.
Минусы:
- меньше возможностей, по сравнению с настольным приложением.
Подводя итоги, можно сказать, что Microsoft постаралась и предоставила пользователям богатые возможности синхронизации и передачи файлов. Из имеющихся способов всегда можно найти наиболее удобный и подходящий именно вам. Прежде всего, это зависит поставленных задач, операционной системы на компьютере, а также личных привычек и предпочтений.
Решение проблем с запуском Центра устройств Windows mobile в ОС Windows 10 в Creatures update
Если после установки Windows 10 Creators Update от Microsoft у Вас не запускается Центр Устройств Windows Mobile, то можно исправить это, воспользовавшись одним из следующих способов:
- Нажимаем «Win»+ R и вводим «services.msc». Нажимаем Enter для запуска.
Ищем службу «Возможности подключения устройств на платформе Windows Mobile».
Теперь делаем то же самое с службой «Возможности подключения устройств на платформе Windows Mobile-2003».
- Запустите Редактор реестра. Для этого нажмите на клавиатуре «WIN»+ R и введите «regedit».
После того, как всё выполнено, закройте редактор реестра и перезагрузите ПК. После перезагрузки у Вас, вероятно, не будет видно окна Центра Устройств Windows Mobile, но в остальном всё будет работать нормально.
Как подключить Windows Mobile PDA к Windows 10
Кто-нибудь знает, как я могу получить Windows Mobile 6.5 PDA для подключения к ПК с Windows 10?
Перед обновлением ПК из Windows 8.1 я смог использовать Центр устройств Windows Mobile для подключения к КПК через USB. Это позволило мне получить доступ к файлам на КПК через Проводник Windows, получить доступ к Интернету с КПК по нашей сети и развернуть на КПК через Visual Studio 2008.
Мне пришлось удалить Центр устройств Windows Mobile как часть установки Windows 10, так как он был помечен как несовместимый с Windows 10. Не могу найти альтернативу для Windows 10?
7 ответов
Мне удалось правильно настроить мой КПК в Windows 10.
Для прозрачности, когда я опубликовал исходный вопрос, я обновил ПК с Windows 8.1 до Windows 10, с тех пор я перешел на другой компьютер с чистой установкой Windows 10.
Вот шаги, которые я выполнил для решения проблемы:
- Прежде всего я установил Visual Studio 2008.
- Затем я установил Microsoft Windows Mobile Device Center 6.1
- http://www.microsoft.com/en-us/download/details .aspx?
- Затем обновите наборы для разработки программного обеспечения до Windows Mobile 6 Professional и Standard.
- http://www.microsoft.com/en-us/download/details .aspx?
- Затем набор инструментов для разработчиков Windows Mobile 6.5
- http://www.microsoft.com/en-us/download/details .aspx?
- Наконец, я открыл Центр мобильных устройств и открыл Настройки мобильных устройств ->Настройки подключения и убедитесь, что в разделе «Разрешить подключения к одному из следующих» выбран DMA.
К сожалению, Центр устройств Windows Mobile перестал работать сразу после Обновление создателей для Windows 10. Приложение не откроется, и поэтому синхронизация невозможна. Чтобы запустить его сейчас, нам нужно изменить параметры реестра ActiveSync. Создайте файл BAT со следующим содержимым и запустите его от имени администратора:
Перезагрузите компьютер, и все должно работать.
- Обновление SDK для Windows Mobile 6 Professional
- Обновление SDK для Windows Mobile 6 Standard
- Профессиональный набор инструментов для разработчиков Windows Mobile 6.5 (США)
- Стандартный набор инструментов для разработчиков Windows Mobile 6.5 (США)
Панель управления> Программы и функции> Добавить или удалить компонент Windows
- NET Framework 3.5
- Проверить HTTP и не HTTP
Переустановите WMDC, наблюдая за вашей платформой x64 /x86
Services.msc> Подключение устройств на базе Windows Mobile 2003
- Войти> Локальная система
- Разрешить сервису взаимодействовать с рабочим столом
Была такая же проблема. Наткнулся на статью из Zebra с исправлением, которое работало на меня:
- Откройте services.msc
- Перейти к подключению устройства Windows Mobile-2003-ba ** sed
- Щелкните правой кнопкой мыши на подключении устройства на базе Windows Mobile-2 ** 003 и выберите Свойства
- Перейти на вкладку «Вход в систему»
- Выберите учетную запись локальной системы

- Нажмите Применить
- Перейти на вкладку «Общие»
- Нажмите Стоп и подождите
- После остановки нажмите Старт
- Нажмите ОК
- Перезагрузите компьютер
- Попробуйте снова открыть Центр устройств Windows Mobile
Оригинальную статью можно найти здесь
Вот ответ: Загрузите «Центр устройств Windows Mobile» для своего типа компьютера, вероятно, 64-разрядного.
http://www.microsoft.com/download/en/details.aspx?displaylang=en&id=3182
Перед запуском установки измените параметры совместимости на «Windows 7». Затем установите его . Затем запустите его: вы найдете его под «WMDC» .. Ваше устройство должно теперь распознавать, когда подключено, мое сделало!
Установите Windows Mobile Device Center для вашей архитектуры. (При необходимости будут установлены более старые версии .NET.) В разделе «Настройки USB-ПК» на устройстве снимите флажок «Включить расширенную сеть» и нажмите «ОК». У меня это работало на 2 разных компьютерах с Windows 10.
Мне не удалось заставить WMDC работать на Windows 10 (он зависал на заставке при запуске), поэтому я наконец удалил его. Но теперь у меня есть переносное устройство /компактное устройство в диспетчере устройств, и я могу просматривать свое устройство Windows Compact 7 в проводнике Windows. Все мои приложения, использующие RAPI, также работают. Возможно, это является результатом установки /удаления WMDC, или, возможно, эта функциональность уже была представлена в Windows 10, и я просто забыл об этом изначально.