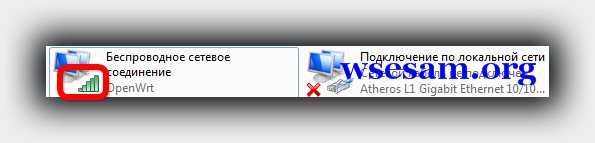Как включить вай фай на ноутбуке тошиба
Процесс включения wifi на ноутбуке toshiba satellite c660, l630, l500, l300, c850, a200, l655, l40, a300 и всех остальных – аналогичный.
Что вам нужно сделать. Первое обязательное условие — убедится в наличии драйвера.
Не имея установленного драйвера wifi, а его при переустановке windows 7 или windows 8 обычно нет, точнее в дистрибутиве есть, но подходит не для всех моделей ноутбуков toshiba satellite.
Для каждой модели требуется свой родной и это касается всех компонентов компьютера.
Хотя компоненты (биос, адаптеры) разрабатывают другие компании, производители компьютеров их немного модифицируют под свои устройства и создают собственные драйвера.
Как узнать установлен ли драйвер wifi на вашем ноутбуке тошиба сателлите
Это не сложно. Когда устанавливается драйвер, в диспетчере устройств появляется адаптер wifi.
Иногда от может быть отключен, тогда его нужно задействовать.
Можно пойти и другим путем. Открыть центр управления сетями, перейти в раздел «изменение параметров адаптера» и посмотреть, что там творится.
Если увидите адаптер с названием, «беспроводное сетевое соединение», да еще с зеленными полосками, как на изображении выше, значит с драйверами все ок и вам нужно лишь на своем ноутбуке toshiba satellite включить wifi кнопкой или клавишами.
Если же драйвер не обнаружится, тогда переходим на эту страницу и следуя инструкции скачиваем, устанавливаем и перезагружаем свой ноутбук тошиба.
После этого в большинстве случаем делать уже не нужно ничего, хотя иногда все же приходится включать wifi дополнительно.
Как в ноутбуке toshiba satellite включить вай фай кнопками или клавишами
Чтобы наверняка wifi включить ищем на корпусе своего ноутбука toshiba кнопку. Она может быть, как на боковых сторонах, так и на панели сверху.
Иногда специальной кнопки может не быть и включение производится одними лишь клавишами, точнее сочетанием Fn+F5 или Fn+F8.
При этом в моделях A100-078, R100 кнопку можно найти с правой стороны корпуса, в Equium Libretto, Satego, M40 и M70, на передней части.
В многих моделях Satellite – кнопка находится в левом нижнем углу клавиатуры, а клавиши Fn + F8 показывают состояние сети wifi.
В ноутбуках L355D-S7825 — кнопка поселилась ниже клавиатуры, левее центра, а в Satellite A60-S1662 — с правой стороны около порта USB.
В Satellite Pro кнопки могут находится сбоку или спереди, а в TE2000 и Tecra 2100 ее можно найти с левой стороны корпуса.
Не исключены и другие варианты включения вай фай. Ноутбуки тошиба все время модернизируются, а производитель вправе все менять на свое усмотрение. Успехов.
10 комментариев
Ноутбук Toshiba Sattelite L300 драйвера установлены без восклецательных знаков и вопросиков..WiFi не работает.. Кнопки Fn-F8 ничего не реагируют.. Хотя Fn-F6 снижает яркость без проблем.. Какой драйвер отвечает за нажатие клавиш Fn?
Как включить беспроводную связь на ноутбуке: пошаговая инструкция
Как не странно, но именно эта проблема частенько возникает у пользователей, новых моделей ноутов. После недолгого использования, по каким-то не понятным причинам Wi-Fi отключается. Но сделано это для уменьшения электропотребления аккумулятора. Сегодня я расскажу, как быстро включить беспроводную сеть или вай-фай адаптер на ноутбуках: HP, Lenova, АСЕР и т.д.
Диагностика
Для быстрого устранения проблемы, просто найдите в правом нижнем углу ваше подключение по сети. И не важно какая у вас операционная система Windows 7, 8, 10 или XP. Найдите значок волны и правой кнопкой нажмите по ней. После этого выберите диагностику.
Операционная система Виндовс сама должна найти проблему и программно решить её. После этого вы должны увидеть фразу, что адаптер был отключен и операционная система вновь его активировала.
Но иногда можно наблюдать вот такое сообщение: «Беспроводная связь отключена – Не исправлено (С красным крестиком)». Но пугаться не стоит, просто система сама не смогла включить передатчик на ноуте, и мы сделаем это вручную.
С помощью кнопок
На 50% ноутбуках можно найти отдельную кнопку или переключатель, который включает и выключает вай-фай сеть. Для начала я бы посмотрел на дополнительные кнопки рядом с основной клавиатурой. Вам нужно найти кнопку на которой будет изображена: антенна, компьютер – с отходящими от них волнами.
Если такой кнопки нет, то можно поискать её сбоку ноутбука. Иногда компании, выпускающие ноутбуки ставят кнопки включения там. Но как я и писал ранее, не на всех ноутбуках есть такая кнопочка. Но включить можно другим способом, для этого надо найти подобный значок на основной клавиатуре в ряду F клавиш.
Для активации надо нажать одновременно на вспомогательную клавишу «Fn» и эту клавишу. На моём ноутбуке это сочетание «Fn+F2», но иногда используют клавиши F3, F5, F9, F12.
| Ноутбук | Fn+ |
|---|---|
| Samsung | F9 или F12 |
| Asus | F2 |
| Lenovo | F5 |
| Acer | F3 |
| MSI | F10 |
| HP | F12 |
Если по нажатию ничего не произошло, то это значит, что у вас на машине не установлены драйвера, которые отвечают за эти кнопки, поэтому включать будем по-другому.
Включение через центр управления
- Нажмите одновременно клавиши Win (Может иметь вид окошка) и R. Как это делать вы уже знаете.
- После этого вы увидите вот такое окошко. Надо в одно поле ввести команду ncpa.cpl и нажимаем на кнопку ниже «ОК».
- Найдите беспроводное соединение со значком лесенки, нажмите по нему правой кнопкой и выберите «Включить».
Windows 8 и 10
Если у вас восьмёрка и десятка, то возможно у вас включен режим «В самолете». Тогда вы никак не сможете включить WiFi, пока он работает.
- Надо зайти во «Все параметры».
- Далее войти в раздел со значком планетки.
- Нажмите на самолётик и отключите режим. Также вы можете передвинуть нижние бегунки в режим «Вкл». Тогда, даже если у вас будет включен режим «В самолете», беспроводная сеть и Bluetooth не будут отключаться.
Проверить драйвер
- Прописываем команду devmgmt.msc;
- Перейдите в раздел «Сетевые устройства». Теперь внимательно посмотрите – есть ли значок со стрелочкой вниз. Если он есть, то нажмите по нему правой кнопкой и далее выберите «Задействовать».
Проверка функции WLAN
Сразу скажу, что данная функция автоматически управляет всеми сетевыми устройствами и она по идее должна быть включена. Но иногда при установки некоторых программ или при вреде от вирусов настройка может слетать.
- Список будет размещать данные в алфавитном порядке. Так что просто листайте в самый низ до раздела «Служба автонастройки WLAN». После этого выбираем свойства этого раздела.
- В строке «Тип запуска:» ставим автоматический запуск. Потом жмём «Применить» и «ОК».
Установка драйверов
На вашем месте я бы переустановил бы драйвера для вашего WiFi адаптера. Их стоит скачивать с официального сайта компании вашего ноутбука.
- Для этого подключите по проводу ноутбук к вашему роутеру в любой свободный LAN порт. Или можете найти, где ещё можно воспользоваться интернетом.
- После этого открываем любой поисковик и вводим название компании. У меня ноутбук фирмы Acer, поэтому я ввожу именно его.
- Далее надо найти раздел поддержки или с драйверами.
- Выбираем свой продукт. Выбираем версию операционной системы и после этого скачиваем драйвера на ваш беспроводной адаптер.
Если вы не нашли на сайте нужных дров или просто запутались, то можно скачать целый пак с сайта – https://drp.su/ru/foradmin . Нужно скачивать «DriverPack Offline Network». После установки драйвера не забудьте перезагрузить аппарат.
Что делать на компьютере?
К сожалению, но производители обычных стационарных персональных компьютеров не устанавливают встроенный модуль беспроводной сети. Но его можно купить отдельно. Выглядит он как обычная флэшка. Иногда в неё также устанавливают антенну для улучшения связи. Стоят такие внешние модули от 800 до 1800 рублей в любом компьютерном магазине. Драйвера быстро устанавливаются в автономном режиме при первом подключении к интернету.
Как настроить WiFi на ноутбуке под управлением Windows XP
Обеспечить свое жилище Вай фай сетью – это оптимальный метод решить проблему с доступом к всемирной паутине всех своих девайсов. Но при этом появляются некоторые сложности с настройкой беспроводной сети. Особенно часто с проблемами сталкиваются владельцы имеющих на компьютере операционную систему, которая уже лишилась официальной поддержки со стороны «Майкрософт». Например, в Windows ХР грамотно осуществить настройку значительно сложнее, чем в ноутбуках с Виндовс 7, 8 и 10. О том, как настроить WiFi на Windows ХР, подробно описано в инструкции ниже.
С чего начать?
Если у пользователя появился вопрос: «Как грамотно настроить беспроводную сеть WiFi на своем ноутбуке с операционной системой Windows ХР», то в первую очередь ему необходимо осуществить инсталляцию драйверов, обеспечивающих корректное функционирование Вай фай – адаптера. Это устройство обычно уже бывает встроено заводом изготовителем в лэптоп, но если его нет, то можно приобрести его отдельно и подключить к ПК. Потом, чтобы была возможность подключаться к WiFi, инсталлировать соответствующее программное обеспечение, скачав с официального ресурса изготовителя оборудования.
Если же в ноутбуке уже имеется установленный адаптер, то обычно в перечне комплектующих ПК имеется специальный компакт диск с записанным на нем программным обеспечением. В случае когда такой диск отсутствует либо безвозвратно утерян, пользователю рекомендуется открыть в интернете страницу производителя и установить оттуда драйвера для Вай-фай устройства и сетевой карты для Виндовс ХР. После инсталляции ПО можно уже смело начинать подключаться и заняться поиском доступного WiFi.
Как подключить WiFi?
Обычно на корпусе ноутбука есть физический включатель Вай-фай адаптера либо эту функцию выполняет клавиша на клавиатуре с символьным изображением «WiFi». После включения Вай фая в Windows ХР в системном трее отобразится иконка сети, на которой надо два раза щелкнуть левой кнопкой мышки. Далее в отобразившемся меню кликнуть на «Поиск беспроводных сетей». При этом появится перечень сетей. Среди них требуется узнать свою и подключиться к ней, введя код доступа и логин.
При отсутствии возможности соединения вышеописанным способом, необходимо произвести следующие последовательные шаги:
- Через «Пуск» войти в окно «Панели управления» и затем перейти в «Сетевые подключения»;
- Далее активировать «Беспр. сетевое подключение» и после этого вызвать контекстное меню от подключения и кликнуть «Просмотр доступных беспр. сетей»;
- Нажать «Изменить порядок предпочтения сетей» и в отобразившемся меню указать «Сеть по точке доступа», необходимо установить галочку на пункте «Автоматическое подключение к сети»;
- Затем в беспр. сетевом подключении надо кликнуть «Обновить список сети».
- Далее указать вашу сеть и щелкнуть «Подключиться».
- Ввести код доступа и имя.

Примечание: иногда пользователи не находят включатель Вайфая на корпусе ноутбука или соответствующую клавишу. В таком случае можно включить адаптер через диспетчер устройств. С этой целью требуется осуществить несколько следующих действий:
- Вызвать контекстное меню от иконки «Мой компьютер»;
- Далее кликнуть по строчке «Свойства»;
- Затем нажать «Диспетчер устройств», где найти и активировать Вайфай-устройство.
Несмотря на то, что настройка WiFi в Windows XP чуть запутаннее по сравнению с современными ОС, но имея нужные навыки, пользователь производит весь процесс всего за несколько минут. Необходимо отметить, что в этой, к сожалению, устаревшей системе путаницу привносят различные сервис-паки с поддержкой различных протоколов защиты. Например, если у пользователя в ноутбуке установлен SP2, то нет поддержки «WPA2», а функционирует лишь WPA. Поэтому в случае появления сложностей, рекомендуется обратить внимание на модификацию системы и на наименование протокола защиты, применяемого беспроводной точкой доступа.
Как настроить подключение?
Иногда необходимо выполнить настройки соединения в ПК с Виндовс ХР, т. к. нередко бывает, что даже после внимательного исполнения всех вышеуказанных действий руководства, пользователь со своего ноутбука по-прежнему не может соединиться с интернетом, т. е. его ПК не подключен к глобальной сети.
Сначала рекомендуется проверить свой «Айпи». Алгоритм действий состоит из следующих последовательных шагов:
- Открыть окно «Сетевого окружения»;
- Затем вызвать контекстное меню от беспроводного подключения и нажать на строчку «Просмотр…»;
- Потом в отобразившемся меню указать «протокол Интернета TCP/IP» и кликнуть «Свойства». В следующем меню поставить галочку на пункте «Использовать следующий IP» и ввести:
- IP — 192.168.0.3 (вместо числа «3» вводится любая в диапазоне «1–150»);
- Маска — 255.255.255.0;
- Шлюз: 192.168.1.1.
- Кликнуть «Ok»;
Инструкция пользователя Вайфаем в ОС Виндовс ХР
Успешно соединившись с беспроводной сетью и поработав в интернете, для дальнейшей экономии заряда аккумуляторной батареи ноутбука иногда требуется уметь выключать Вайфай. Для этого надо сделать следующее:
- Вызвать контекстное меню на иконке WiFi в системном трее;
- Далее кликнуть на строчку «Отключить».

Существуют специальные приложения с индикацией мощности приема Вайфая в конкретных числовых значениях, к примеру, 60 или 40 dBm. Для возможности нормальной работы в глобальной сети необходимо, чтобы это значение было небольше 50 dBm.
В случае если цифра превышает 50, то рекомендуется оснастить ноутбук адаптером с внешней антенной.
Наиболее частые причины, из-за которых не функционирует Вай-фай на ноутбуке с Windows XP
При отсутствии WiFi подключения на ноутбуке с Виндовс ХР можно сделать следующие выводы:
- В ноутбуке функционирует ОС с SP2, а роутер работает с протоколом защиты WPA2. Рекомендуется скачать и инсталлировать третий сервис-пак либо осуществить ввод настроек в роутере на WPA;
- Отсутствует Вай-фай устройство. Требуется проверить его наличие, открыв «Диспетчер устройств», где найти «Беспроводная сетевая карта». Если отображается неопознанное устройство, то необходимо установить драйвера;
- Устройство Вайфай имеется, однако не включено. Если нет отдельного переключателя на корпусе лэптопа, то возможно адаптер можно включить, применив одновременное нажатие комбинации функциональной клавиши с «Fn»;
- Набран неверный код доступа. Очень часто эта проблема встречается в Виндовс ХР, т. к. при вводе не видны символы кода.
- Нет интернета при наличии подключения. Маршрутизатор не подключен к глобальной сети либо случились неполадки у поставщика интернета. Также возможно, что просто кончились деньги на балансе счета пользователя.