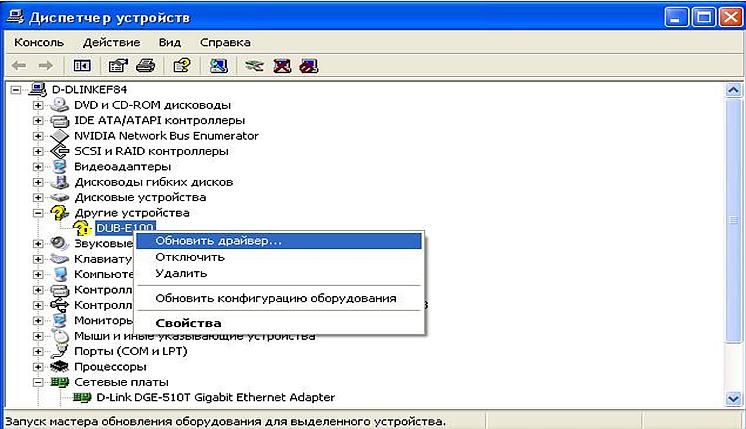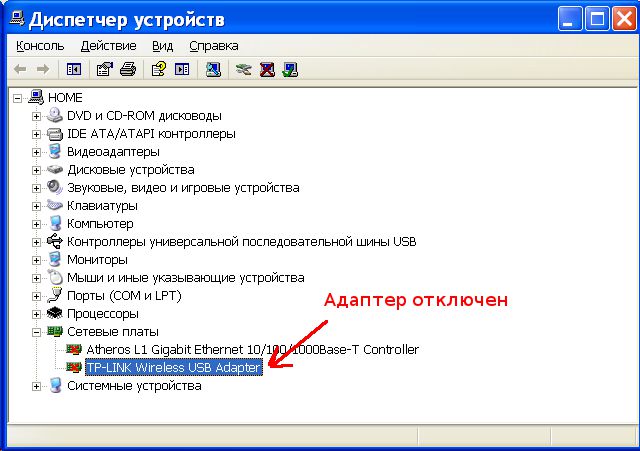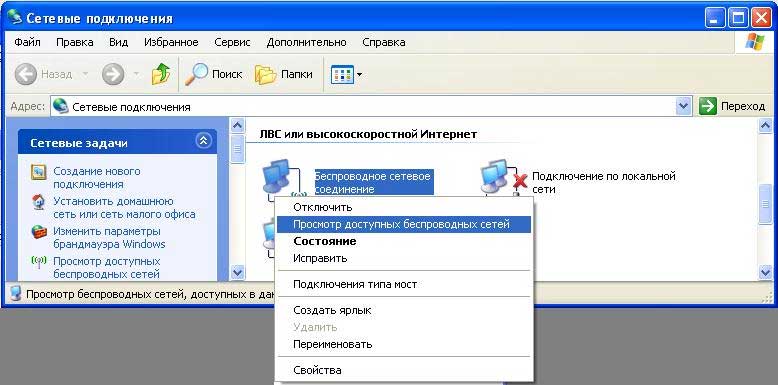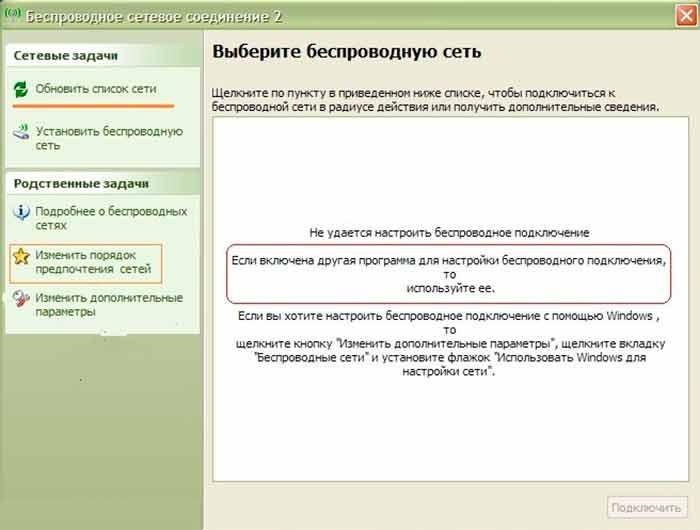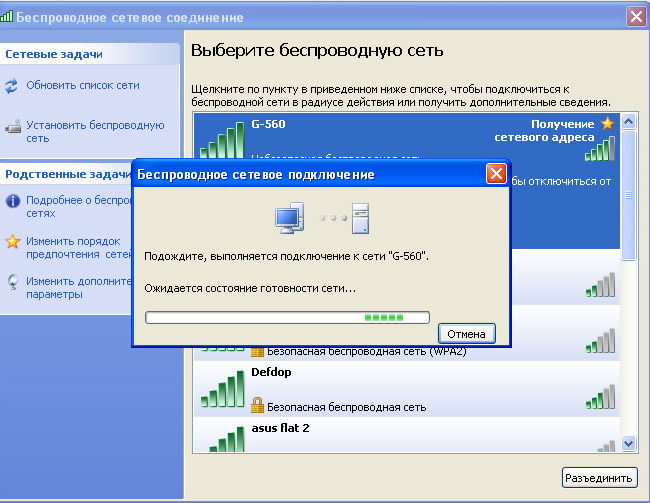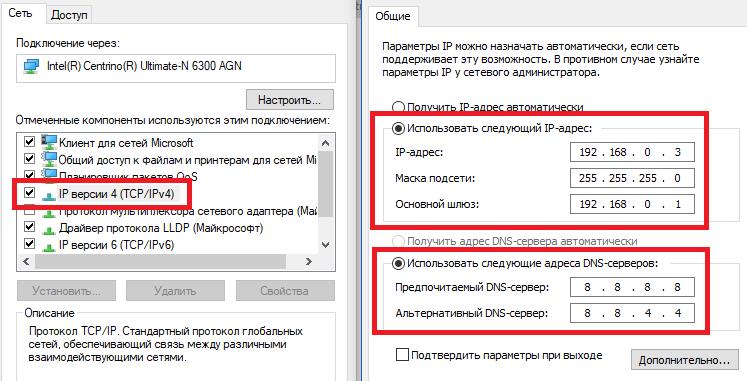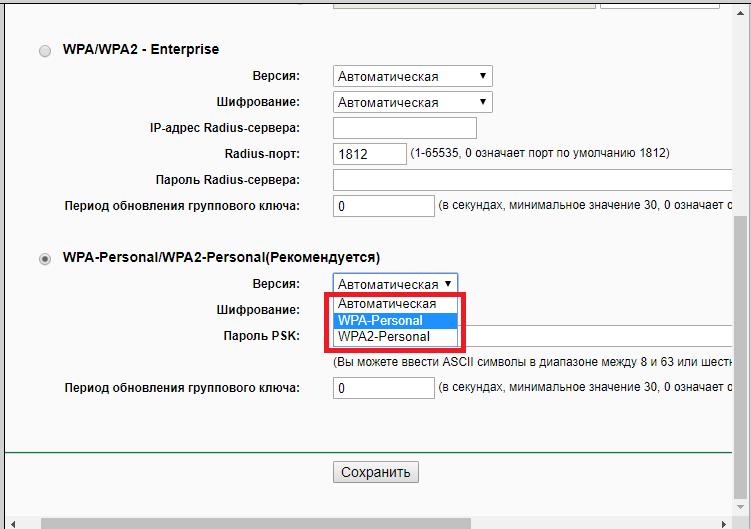Как подключиться к Wi-Fi на Windows XP: настройка и включение
Домашняя точка доступа или WI-FI в различных публичных местах – удобная и полезная вещь. Благодаря ей можно всегда быть в курсе новостей и общаться с друзьями, не используя дополнительные провода. Но с проблемами при соединении с WI-FI сталкивались все. Это происходит на любых девайсах, но больше всего с этой неприятностью сталкиваются владельцы старых ноутбуков с ОС WINDOWS XP. Поэтому пользователю приходиться настраивать не только точку доступа, но и ОС.
Сразу начну с совета. Первым делом нужно подобрать ПО для встроенного WI-FI устройства. Программу можно скачать с компьютерных форумов, иногда она поставляется вместе с лэптопом. Бывает, что WI-FI устройство в компьютере или лэптопе может отсутствовать, тогда приходится приобретать его отдельно и подключать к ПК.
Стандартный способ подключения
Для поклонников видео-инструкций мы нашли ролик с подробным описанием включения WI-FI на ОС Windows XP:
Если ПК с ОС Windows XP не подключается к WI-FI, то причиной может быть отключенный адаптер. На лэптопе присутствует кнопка включения/выключения WI-FI. Она может быть одной из клавиш клавиатуры или выведена в отдельный включатель на другую часть корпуса. После ее нажатия адаптер запускается и на панели задач Windows XP появляется значок WI-FI. По нему нужно дважды щелкнуть мышкой, чтобы открылся список доступных сетей. Нужно выбрать принадлежащую пользователю сеть и щелкнуть «Подключиться».
Что делать, если не подключается?
Если подсоединиться к интернету не удается, придется заняться более глубокой регулировкой параметров WI-FI на Windows XP:
- Откройте «Пуск» и выберите из списка «Панель управления».
- Дальше выберите «Сетевые подключения» и включите «Беспроводное сетевое подключение».
- Далее кликните по «Изменить порядок предпочтения сетей» и в настройках нажмите «Сеть по точке доступа». Для этого нужно поставить галочку «Автоматическое подключение к сети».
- Затем нужно вернуться в «Беспроводное сетевое подключение» и кликнуть по «Обновить список сети».
- Определите свой WIFI и нажмите «Подключиться».
- После нужно вписать имя пользователя и ключ.
В параметрах соединения есть функция автоматического соединения с WI FI. После его включения пользователю не придется подсоединяться к интернету вручную при каждом запуске ноута.
Внимание! Если отыскать на лэптопе клавишу выключения WI-FI адаптера не получается, то можно включить его и в диспетчере устройств Windows XP:
- Зайдите в «Мой компьютер» и в открытой папке, нажмите правой кнопкой мыши в любой пустой части каталога.
- Откроется список, выбираем «Свойства».
- Слева вверху кликнуть «Диспетчер устройств».
- Найдите свое WI-FI оборудование и запустите его.
Настройка Wi-Fi на Windows XP немного сложнее, чем в более современных ОС. Например, в Windows 8 сеть WI-FI определяется автоматически и редко требует ручных регулировок опций. Несмотря на это, обладая необходимыми навыками настройку адаптера даже на XP, можно произвести за несколько минут.
На стационарном компьютере, чтобы подсоединиться к WI-FI, необходимо не только разбираться в ОС Windows XP, но и установить внешний элемент. Это может быть USB WI-FI адаптер или PCI-E WIFI КАРТА.
Первый вариант отлично подойдет и в случае ноутбука, если, например, сигнал ловится плохо.
Настройка или подключение к сети интернет
После удачного подсоединения к WI-FI, нужно убедиться в наличие интернета. Если его нет, то значит WI-FI на ноутбуке не работает. Для решения проблемы на Windows XP нужно зайти в «Сетевые окружения» и выбрать «Просмотр доступных беспроводных сетей».
Далее нужно выделить «Протокол Интернета» и нажать на кнопку «Свойства». В новом окне поставить галочку «Использовать следующий IP-адрес» и написать:
Причины возникновения проблем с WI-FI
Самые распространенные причины, из-за которых не удается подключиться к WI-FI на Windows XP, это:
- На компьютере установлена ОС с паком SP2, который не соответствует современным роутерам. Исправляется проблема при помощи обновления операционной системы до SP3.
- ПК не видит WI-FI адаптер. Чтобы убедиться в его наличии, достаточно зайти в «Диспетчер задач» и открыть вкладку «Сетевые платы». Если устройство там есть, но оно обозначено красным знаком, то необходимо установить драйвера.
- Адаптер не включен. Чтобы его включить, может понадобиться использовать не только специально обозначенную кнопку на клавиатуре, но и зажать при этом клавишу «Fn».
Если забыл ключ доступа?
Бывает, что подключиться к сети WI-FI не получается по совсем банальной причине – забыл пароль. На Windows XP его можно найти.
- Заходим в «Панель управления», ищем «Сеть и подключение к интернету».
- Нам нужен «Мастер беспроводной сети».
- После выбора нажимаем «Далее» и отмечаем добавление нового компьютера к сети, снова «Далее».
- Выбираем ручную установку сети.
- В открывшейся вкладке жмем на «Напечатать параметры сети». В открывшемся блокноте вы найдете утерянный пароль.
А еще ключ доступа можно поискать в настройках роутера в разделе «Безопасность».
Ну и как всегда пожелание – пишите свои вопросы, делитесь опытом и дайте знать, какую тему вы хотели бы увидеть на нашем портале!
Включение вайфая (Wi-Fi) в ноутбуке или другом мобильном устройстве
Включение вайфая (Wi-Fi) в ноутбуке или другом мобильном устройстве
Бесплатный вайфай сейчас есть во многих местах, но не все могут просто включить его. Есть ноутбук или другой гаджет с поддержкой Wi-Fi , но как включить?
- Пробуем включить через горячие клавиши
- Решаем проблемы, если это не получилось
Через горячие клавиши
Ответ зависит от модели устройства. Посмотрим на примере ноутбуков. Принцип везде одинаков.
Сейчас производители стараются вынести кнопку включения на корпус.
Значек и кнопка у ноутбуков ACER выглядит так:
так же часто используется значек как в телефоне или включаться переключателем, как на ноутбуках TOSHIBA.
Ищем около левой клавиши Ctrl клавишу Fn. Теперь в самом верхнем ряду клавиш F1, F2. F12 ищем значёк и удерживая кнопку Fn нажимаем эту клавишу.
Обычно это сочетание Fn + F2 или Fn + F5.
Единого общепринятого стандарта нет.
Вайфай теперь включен!
Осталось подключиться к интернету.
Смотрим на часы в правом нижнем углу на появившийся значек сетевого соединения. Щелкаем на него и появляется список доступных сетей.
Замочек указывает на то, что при подключении спросят пароль.
В незащищенные сети можно войти без пароля.
Если не знаете пароль, и сеть принадлежит организации, которая говорит о бесплатном вайфае (Wi-Fi free), то подойдите к персоналу и спросите пароль.
Решение проблем, если не получилось включить вайфай
Проверяем включен ли Wi-fi адаптер. Отдельные модели ноутбуков и ПК на уровне биоса имеют возможность выключать адаптер.
- При загрузке входим в биос. Обычно клавиша написана при запуске. Часто это F2, delete, F9, Fn+F2, встречаются и более экзотические сочетания.
- Ищем что-то типа «wireless», «wireless device control» или «wi-fi adapter» и переводим в позицию enable.
- Сохраняем изменения.
Помогло — нажмите лайк 😉 Не помогло? Идём дальше.
Заходим в диспетчер устройств.
Находим сетевые адаптеры. Там адаптер Wi-Fi должен быть включен и без ошибок. Если выключен или с восклицательным знаком — удаляем, перезагружаемся.
Снова никак? Ок, дальше.
Сетевые подключения — адаптеры ( ПКМ на значке сети). Смотрим. Не активные — ПКМ (правая кнопка мыши) — включить.
Рекомендую свои статьи:
Помог материал — поставьте лайк, оставьте комментарий. Это поможет и другим пользователям интернета найти решение аналогичной проблемы.
Как на Windows XP подключиться к WiFi: порядок действий, установка, настройка и советы специалистов
Конечно, операционная система Windows XP на сегодняшний день является в некотором смысле морально устаревшей. Тем не менее ее до сих пор используют по всему миру, предпочитая более новым версиям по причине довольно высокой стабильности в работе. Но вот с обеспечением корректного подключения к беспроводным сетям именно у этой ОС наблюдается достаточно проблем, поскольку настройка соединения выполняется несколько иначе, нежели это предусмотрено для систем последних поколений. Поэтому далее предлагается разобраться, как на Windows XP подключиться к WiFi, а заодно выяснить некоторые тонкости настройки соединения и устранения возможных ошибок или сбоев.
Основные трудности при подключении к беспроводным сетям на Windows XP
Самая главная проблема всех пользователей, которые пытаются выполнить высокоскоростное подключение посредством беспроводных сетей, состоит в том, что параметры зачастую не настраиваются в автоматическом режиме, а если и устанавливаются, то довольно часто просто «слетают». Кроме того, использование современных методов и применяемых протоколов шифрования данных, обеспечивающих безопасность пользователя, тоже находится под большим вопросом. Наконец, не стоит забывать и о том, что большинство производителей сетевого оборудования уже давно переориентировало рынок своих устройств на выпуск моделей, рассчитанных на корректное функционирование исключительно в Windows-системах последних поколений, в связи с чем и драйверы именно для Windows XP найти бывает достаточно проблематично. Впрочем, выход есть из любой ситуации. О том, как в Windows XP подключить WiFi на ноутбуке или стационарном компьютерном терминале, далее и поговорим максимально подробно. Но прежде чем заниматься выполнением таких операций, кратко остановимся на некоторых предварительных действиях, которые необходимо произвести в самую первую очередь.
Подключение к WiFi в Windows XP: с чего начать?
Самое главное условие для осуществления подключения к беспроводной сети состоит в том, чтобы на лэптопе или стационарном ПК был установлен и корректно работал модуль WiFi. Ноутбуки в большинстве своем такими устройствами оснащаются изначально, а на стационарных компьютерах потребуется использовать дополнительный модуль, который может подключаться к терминалу, например, через USB-порт.
Особое внимание следует уделить корректной установке драйвера. Убедиться в том, что девайс определен системой и работает, можно в «Диспетчере устройств», вызвать который можно через самую обычную «Панель управления», но гораздо проще воспользоваться консолью «Выполнить» (Win + R) и вписать в ней сокращение devmgmt.msc. В разделе сетевых адаптеров найдите беспроводный модуль. Если он находится в работоспособном состоянии, никаких значков, сигнализирующих о проблемах с драйвером, на нем не будет.
Если же девайс находится в разделе устройств с неполадками или не распознается, драйвер придется переустановить с оригинального диска, а при его отсутствии определить идентификаторы оборудования VEN и DEV, после чего скачать управляющее программное обеспечение из интернета (именно для Windows XP), используя для этого другой компьютер, имеющий доступ к Всемирной паутине, и установить его самостоятельно.
Как включить WiFi на Windows XP?
Способов активации беспроводных модулей можно предложить несколько. Если говорить о том, как на Windows XP подключиться к WiFi, для ноутбука можно использовать всевозможные комбинации на основе кнопки Fn и одной из дополнительных клавиш, помеченной значком антенны с расходящимся в обе стороны сигналом. Иногда для этого применяются специальные переключатели на корпусе, что можно встретить и на внешних приемниках, подключаемых к стационарным ПК.
Если же такой метод не работает, вполне возможно, активировать модуль придется в «Диспетчере устройств», выбрав пункт включения через меню ПКМ.
Нюансы выбора сети и подключения
Теперь непосредственно переходим к рассмотрению того, как на Windows XP подключиться к WiFi. Выполнить соединение с использованием иконки в системном трее получается не всегда, поэтому вызовите «Панель управления», используя для этого стандартное меню «Пуск», в ней перейдите к разделу сетевых подключений, после чего соблюдайте следующий порядок действий:
- активируйте пункт беспроводного сетевого подключения;
- через контекстное меню вызовите просмотр доступных сетей;
- перейдите к пункту просмотра доступных подключений;
- слева в меню кликните по ссылке изменения порядка предпочтения сетей;
- в меню подключения по точке доступа установите флажок на пункте автоматического подключения к сети;
- в меню задач справа кликните по ссылке обновления списка сетей;
- выберите свою сеть и кликните на ней для подключения.
После этого останется ввести ключ сети с подтверждением и нажать кнопку «Подключиться».
Что делать, если автоматическое соединение не работает?
Теперь посмотрим, как на Windows XP подключиться к WiFi, если соединение вышеописанным способом сразу не устанавливается. Действительно, именно в «экспишке» такая проблема замечена многими пользователи. Исправить ситуацию специалисты рекомендуют за счет изменения параметров протокола IPv4, добраться до которых можно через свойства сети, к которой производится подключение. Обычно WiFi на ноутбуке с Windows XP не подключается только по той причине, что система никак не хочет воспринимать автоматическое получение адресов.
В этой ситуации рекомендуется задать их вручную, вписав для шлюза адрес роутера, а для IP терминала – аналогичное значение, отличающееся последней цифрой. Например, если маршрутизатор имеет адрес 192.168.0.1, для IP компьютера измените последнюю цифру (единицу) на двойку или тройку (маска подсети установится автоматически). Также в качестве дополнительного решения можете самостоятельно задать адреса DNS-серверов, используя для этого бесплатные коды от Google, состоящие из сочетаний восьмерок и четверок.
Проблемы использования защиты WPA2
Еще одна причина невозможности подключения – защита WPA2. Windows XP не подключается к WiFi только потому, что и сама может не поддерживать использование этого протокола. Для устранения проблемы настоятельно рекомендуется проверить, какой именно у вас установлен сервис-пак, а при необходимости инсталлировать третий (SP3), предварительно загрузив его из интернета с другого компьютера.
Другие возможные сбои и методы их устранения
Что же касается других возможных сбоев, можно посоветовать проверить состояние драйвера сетевого устройства, посмотреть, включен ли сам модуль (и механическим, и программным способом), проверить вводимый для соединения код доступа (в «экспишке» символы не отображаются, а в этом время у вас может быть включен другой язык). Вполне возможно, что неполадки наблюдаются со стороны провайдера, поэтому стоит обратиться в службу поддержки и выяснить причину сбоя.
Наконец, если ничего не помогает, как самый крайний вариант, используйте изменение настроек безопасности на самом маршрутизаторе, где вместо WPA2 укажите использование другого протокола, но предварительно проконсультируйтесь в технической службе провайдера.