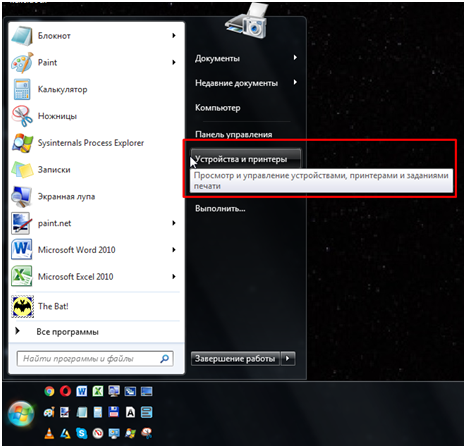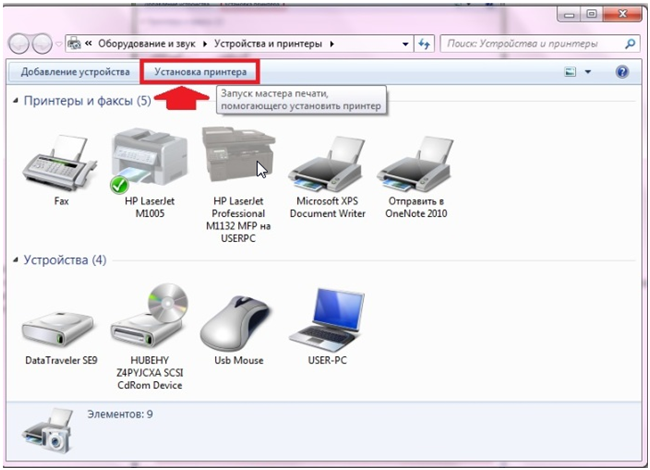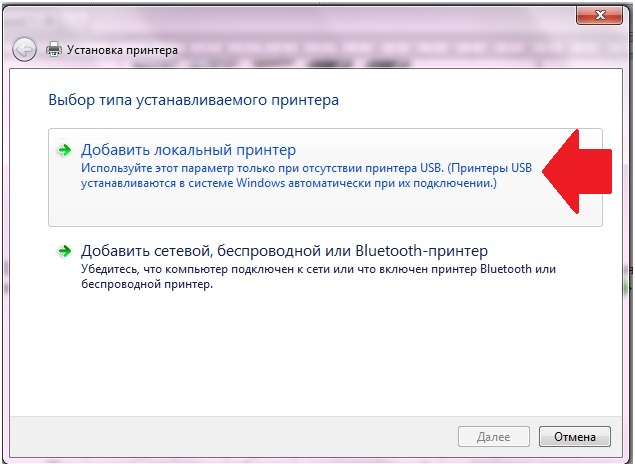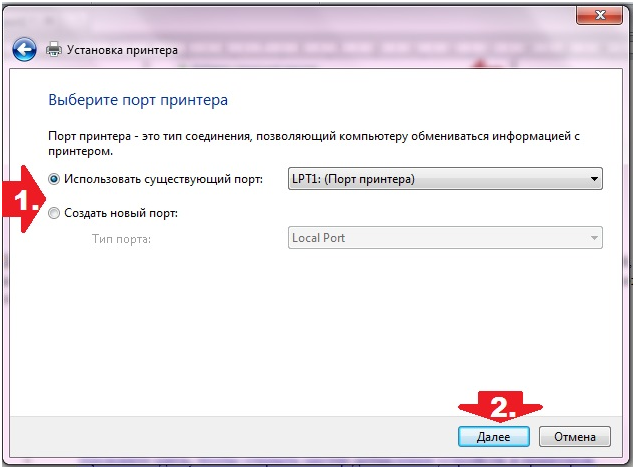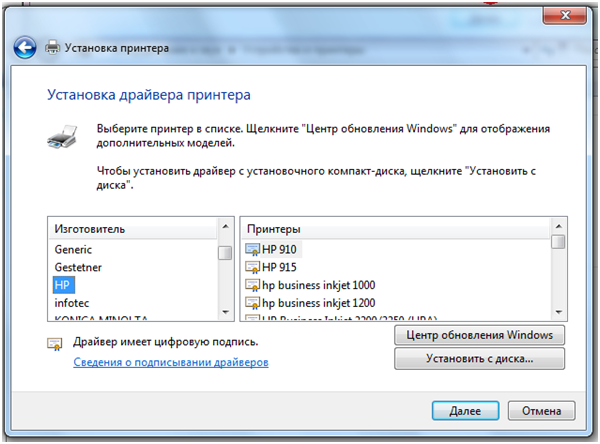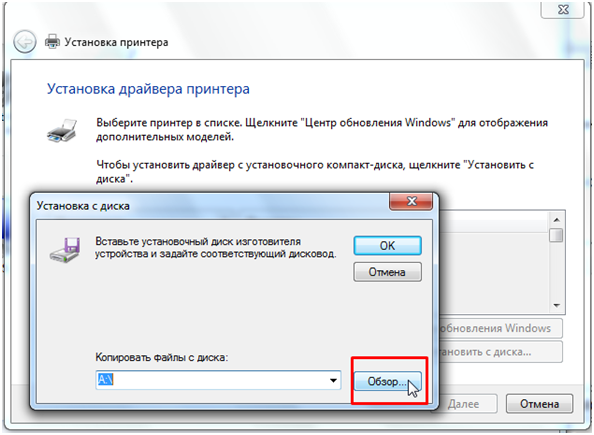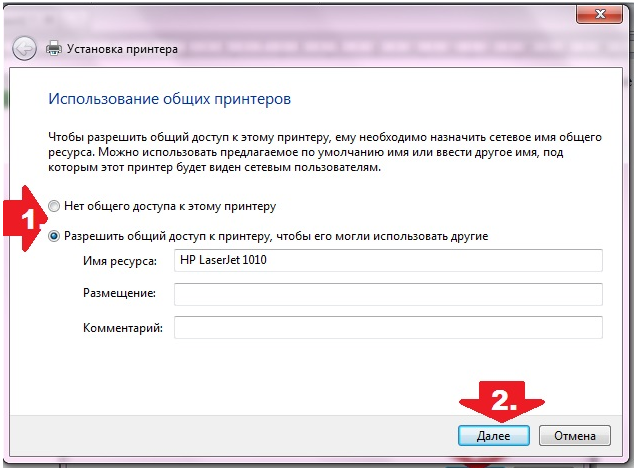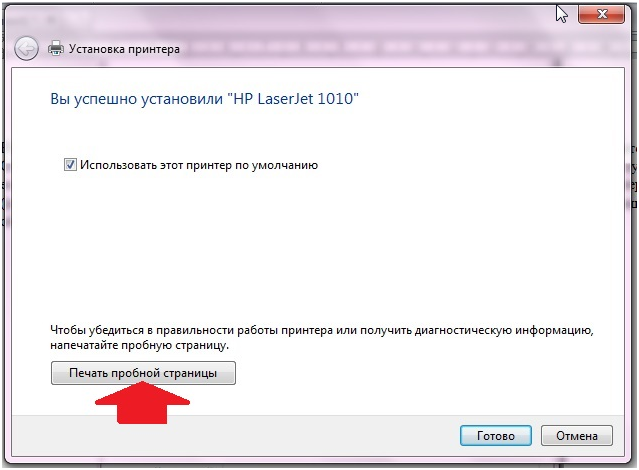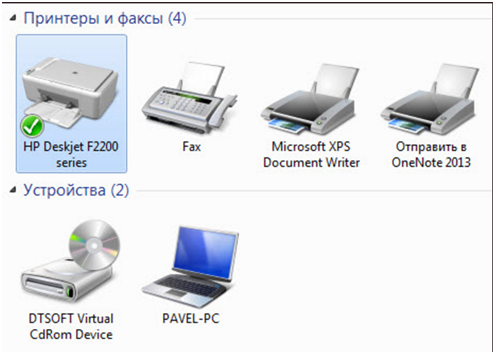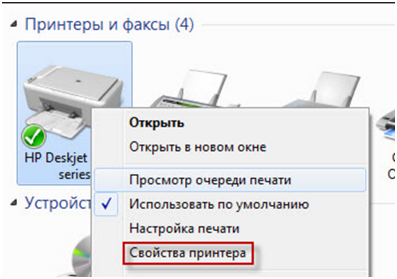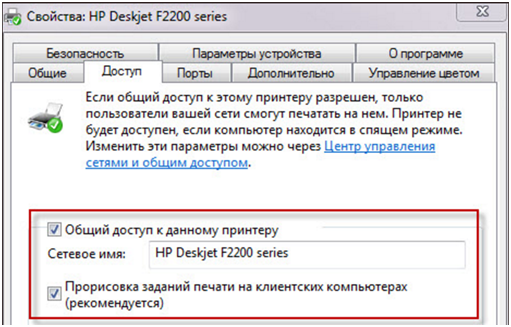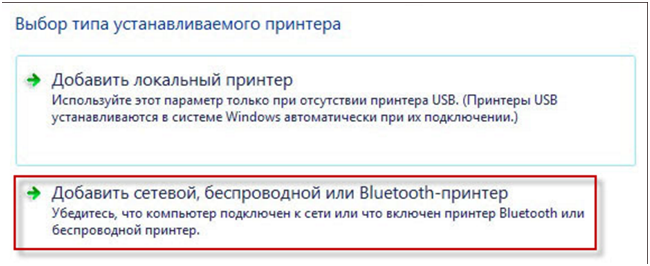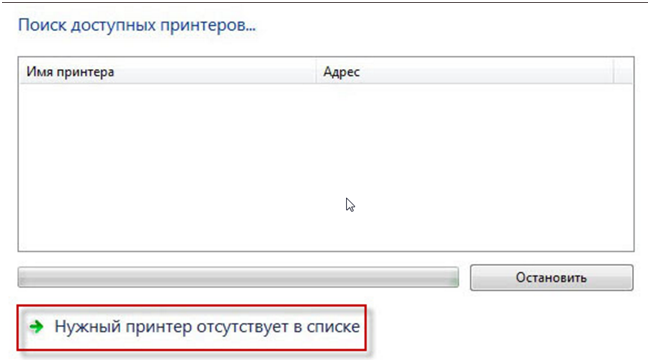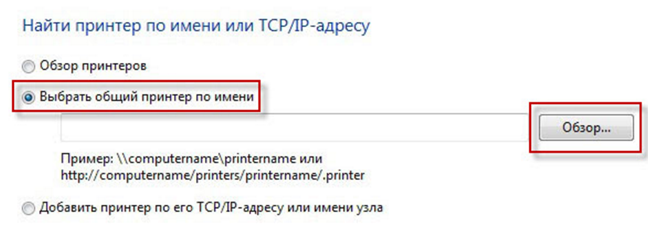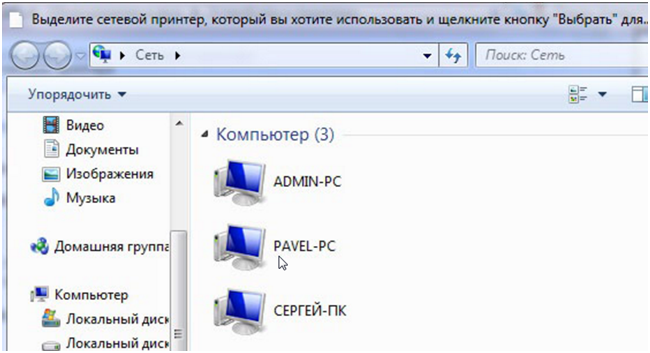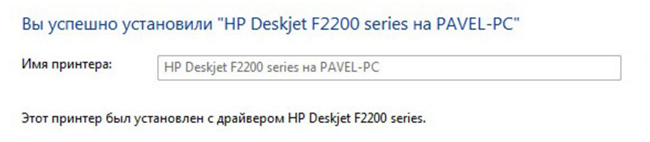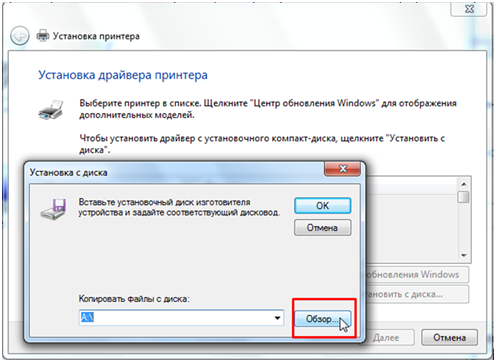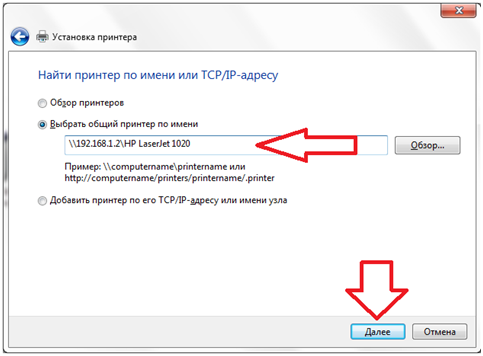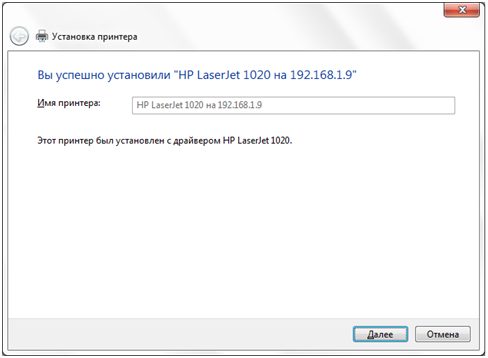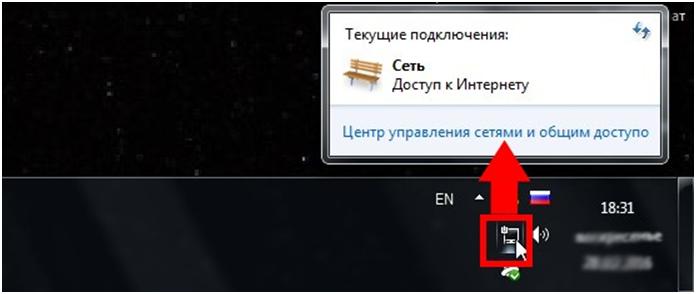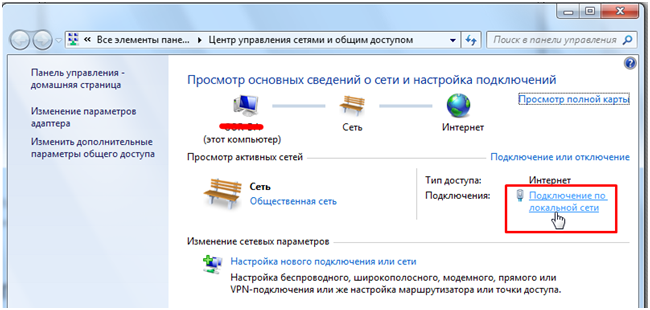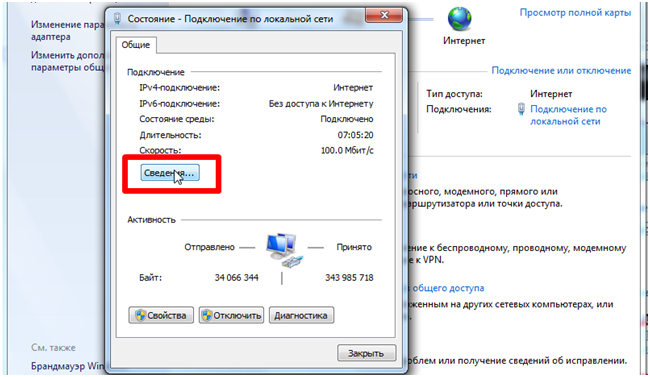Как подключить сетевой принтер в Windows 7 и 10. Или печать из соседней комнаты
Всем хорошего настроения! Сейчас вместе с вами будем говорить о том, как подключить сетевой принтер в Windows 7 и 10. Ведь в прошлой публикации мы успешно открыли к нему общий доступ по локальной сети.
А сейчас, естественно, хотим уже вовсю печатать на нем находясь, например, в соседней комнате. Согласитесь, что это очень удобная схема в случае, если собственного принтера нет.
Содержание статьи:
Порядок подключения сетевого принтера в Windows 7 и 10
Как правильно проверить работу подключенного принтера
Итак, друзья, что мы имеем на данный момент? А вот что. В нашей домашней сети есть принтер, который подключен к другому компьютеру с помощью USB кабеля. В конкретном случае это будет многофункциональное устройство фирмы Samsung:
Теперь нам нужно к нему подключиться с удаленного ПК, который, вообще, расположен в другом помещении. Поэтому давайте переходить к сути, поскольку будет очень интересно. Все операции будем производить в Windows 10.
Первым делом нужно проследовать в «Панель управления» и найти там вкладку «Устройства и принтеры». Как это сделать было подробно рассмотрено в недавней статье (ссылка в начале). Если не читали, то рекомендуем сделать это сейчас.
Затем находим там пункт «Добавление принтера» и жмем на него:
Запустится процесс обнаружения новых устройств. Но в нашем случае ничего найдено не было, потому выбираем опцию «Необходимый принтер отсутствует в списке»:
На следующем шаге выбираем строку «Добавить локальный или сетевой принтер с параметрами, заданными вручную»:
Теперь в графе «Использовать существующий порт» необходимо выбрать сетевой путь до нужного устройства. Четкий пример этого показан на картинке ниже:
После запустится процесс установки драйверов выбранного принтера. Если в предложенном списке нужной модели нет, как в нашем случае, значит, жмем на «Установить с диска»:
И вот теперь придется немножко напрячься. А все дело в том, что сейчас нужно скачать драйвера под конкретную модель на сайте производителя устройства. После этого следует распаковать их на жесткий диск компьютера:
На следующем шаге в окне установки драйвера, указываем путь до только что скачанных файлов и видим список из нужных нам моделей:
Жмем кнопку «Далее», после чего Windows 10 еще раз предложит как-нибудь обозвать принтер:
А дальше гораздо прикольней. Мало того что мы сами пользуемся чужим устройством, так еще можем разрешить доступ к нему другим пользователям:
В конечном итоге, после всех вышеперечисленных хождений и блужданий по диалоговым окнам операционной системы, можно будет вернуться в первоначальную вкладку «Устройства и принтеры» и при желании активировать опцию «Использовать по умолчанию»:
Теперь любое задание, отправленное на печать, будет сразу идти на этот принтер. Так что давайте это проверим следующим образом. Выбираем «Свойства принтера», а затем на вкладке «Общие» нажимаем «Пробную печать»:
После этого галопом бежим в соседнюю комнату и смотрим на результат. В общем, друзья, вот так легко и просто, мы вместе с вами дали ответ на вопрос о том, как подключить сетевой принтер в Windows 7 и 10.
Если вдруг у вас остались какие-то вопросы либо недопонимания суть данного процесса, смело излагайте их в комментариях к публикации.
Как подключить принтер по ip адресу windows 7
Если у вас дома или офисе есть несколько компьютеров/ ноутбуков, вы настроили между ними локальную сеть (как это сделать написано в статьях Настройка домашней локальной сети в Windows7 и Настройка домашней локальной сети в Windows XP ) и хотите печатать на принтер со всех компьетров/ ноутбуков сети- то это статья для вас. В данной статье принтер будет подключен к одному из компьютеров в сети по средствам USB кабеля и расшарен (настроен на общий доступ) в локальной сети, так сказать станет сетевым принтером.
Первым делом подключим принтер к компьютеру с помощью USB кабеля в любой работающий порт компьютера. При выборе компьютера в который будет подключен принтер необходимо учесть, что компьютер не должен работать на пределе своих возможностей, т.е. постоянно быть загружен, так же учтите, что сетевой принтер будет доступен лишь в том случае, когда компьютер- включен.
После этого на компьютер к которому мы подключили принтер (включив при этом сам принтер) нажимаем «Пуск«- «Устройства и принтеры«.
В открывшемся окне нажимаем «Установка принтера«.
В окне Установка принтера, выбираем «Добавить локальный принтер«.
В следующем окне выбираем «Использовать существующий порт» и выбираем USB порт.
Следующим шагом выбираем драйвера для принтера, зачастую в списке драйверов их нет, в таком случае нажимаем «Установить с диска» и указываем путь где у вас находятся драйвера. Драйвера на принтер можно найти либо на диске, который шел с принтером, либо в Интернете (если будете скачивать драйвера с интернета, учтите, что они бесплатные и если на каком либо сайте предлагают заплатить за скачивание, рекомендую найти другой сайт, лучше всего драйвера скачивать с сайта производителя принтера).
Следующим шагом будет предложено вписать имя принтера, как он будет называться у вас на компьютере.
После этого будет происходить установка принтера на ваш компьютер, по окончании которой появится окно с возможностью настроить принтер для общего доступа, что бы это сделать необходимо выбрать «Разрешить общий доступ к принтеру, что бы его могли использовать другие«, вписать имя принтера, которое будет использоваться в сети и по желанию указать комментарии.
По окончании всех настроек будет предложено выбрать использовать ли принтер по умолчанию (если притер используется один, оставляем галочку) и для проверки работоспособности принтера, нажимаем кнопку «Печать пробной страницы«.
После этого вы увидите подключенный принтер в списке устройств.
Теперь пришла очередь настроить этот притер на других компьютерах сети, но тут могут возникнуть некоторые трудности, в частности, когда вы начнете подключать этот сетевой принтер к другому компьютеру у вас появиться окно ввода логина и пароля.
Что бы этого избежать необходимо на компьютере к которому подключен принтер нажать на кнопке Сетевого подключения .
В открывшемся окне Центр управления сетями и общим доступом нажать на «Изменить дополнительные параметры общего ресурса«.

— Включить сетевое обнаружение;
— Включить общий доступ к файлам и принтерам;
— Отключить общий доступ с парольной защитой.
Теперь переходим к компьютеру к которому мы хотим подключить общий, сетевой принтер. Нажимаем «Пуск«- «Устройства и принтеры«.
В окне подключенных устройств выбираем «Установка принтера«.
В следующем окне выбираем «Добавить сетевой, беспроводной или Bluetooth- принтер«.
Начнется поиск принтера в сети, после того как вы увидите принтер который хотите подключить нажмите на нем и кнопку «Далее«.
Во время установки принтера возможно появления окна установки драйвера, если окно появилось, нажмите «Установить драйвер«.
После этого появится окно успешной установки принтера, нажимаем «Далее«.
Затем, в следующем окне появится возможность выбрать подключаемый принтер по умолчанию и для проверки работы принтера, напечатать пробную страницу.
На этом настройку сетевого принтера можно считать оконченной.
Как открыть доступ к принтеру в локальной сети – самый простой способ
Когда дома или в офисе есть несколько компьютеров, то принтер, как правило, один на всех. Это заставляет всех скидывать распечатываемые документы на флешку, подключать ее к нужному компьютеру и только потом распечатывать. Из-за этого могут образовываться целые очереди, что не способствует нормальной работе.
Единственный минус такого способа заключается в том, что печать будет возможна только в том случае, когда включен компьютер, к которому он непосредственно присоединен.
Первоначальная настройка компьютера
Если разбирать весь процесс пошагово, то первое, что делается, это установка сетевого принтера. В Windows 7 для этого даже не всегда требуется наличие драйверов – зачастую они скачиваются из интернета.
Нет разницы, используется десктоп или требуется подключить ноутбук к принтеру – действия выполняются одинаково.
Далее требуется соединить устройства через USBпорт и включить принтер. Результатом могут быть сообщения про удачную установку устройства или может быть отказано в доступе и придется делать это вручную.
Во втором варианте нужны драйвера, которые идут в комплекте или скачиваются из сети, что бывает гораздо чаще – редко используются новенькие устройства с магазина.
Теперь очередь драйверов. Они не установились при подключении к USBпорту, диска тоже нет (иначе им сразу воспользовались бы), поэтому пользуемся заранее скачанными драйверами, для чего жмем установку с диска и указываем к ним путь.
рис.6. Если драйвера скачаны в iso файле, то путь указывается к виртуальному диску
Это все, что требовалось, чтобы установить сетевой принтер в Windows 7. Как итог -в одноименной вкладке меню «Пуск» теперь можно найти принтер на компьютере.
Делаем общий доступ, если установка была без него
В таком случае нужно его открыть.
- Где проставляются все нужные галочки.
Параметры общего доступа надо проверить даже после «чистой» установки устройства.
Предполагается, что все компьютеры уже связаны между собой в домашнюю сеть, или же принадлежать одной рабочей группе.
Если пробная страница распечатывается без нареканий, значит настройка сетевого принтера завершена.
Поиск по IP-адресу
Кроме обычного подключения по имени компьютера в сети, преимущества есть у способа открытия по ай-пи.
Имеется ввиду не интернет-адрес, а присвоенный роутером или маршрутизатором.
- Какой нужно вводить адрес, показано на машине, к которой подключен принтер.
Если вы увидите, что адреса совпадают, к примеру с IPкомпьютера из соседнего офиса, то тут нет ничего странного – они присваиваются по умолчанию и являются стандартными. Другими останутся имена рабочих групп и названия машин.
После установки показывается соответствующее сообщение и предложение о печати пробной страницы.
Когда есть разъем для подключения ethernet кабеля
Преимущество такого способа – выполнять печатать можно любым компьютером, независимо от того, включены остальные или нет.
Использовать такой метод получится, если в МФУ есть собственный принт-сервер (роль которого перед этим возлагалась на компьютер, к которому он был подключен)
В таком случае, добавить принтер на компьютернужно способом, который применялся для установки локального устройства, только теперь подключение будет через ай-пи адрес.
- Через Ethernet кабель МФУ подключается к роутеру.
- МФУ присваивается IP (например, 192.168.1.50) – как это сделать, нужно смотреть в его настройках – для всех моделей по-разному.
- Через панель управления включаем установку и выбираем «локальный»