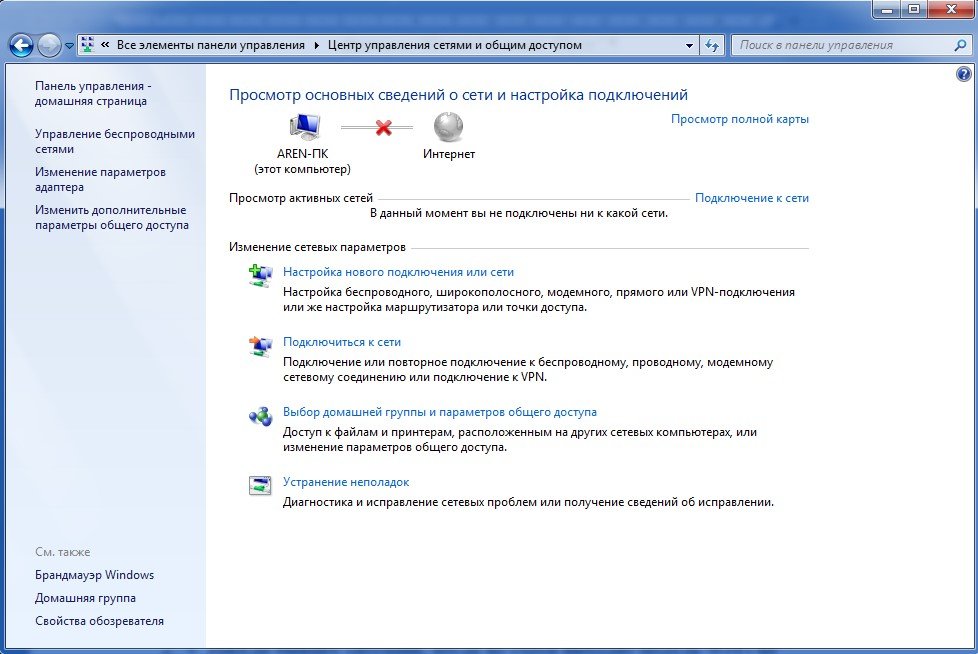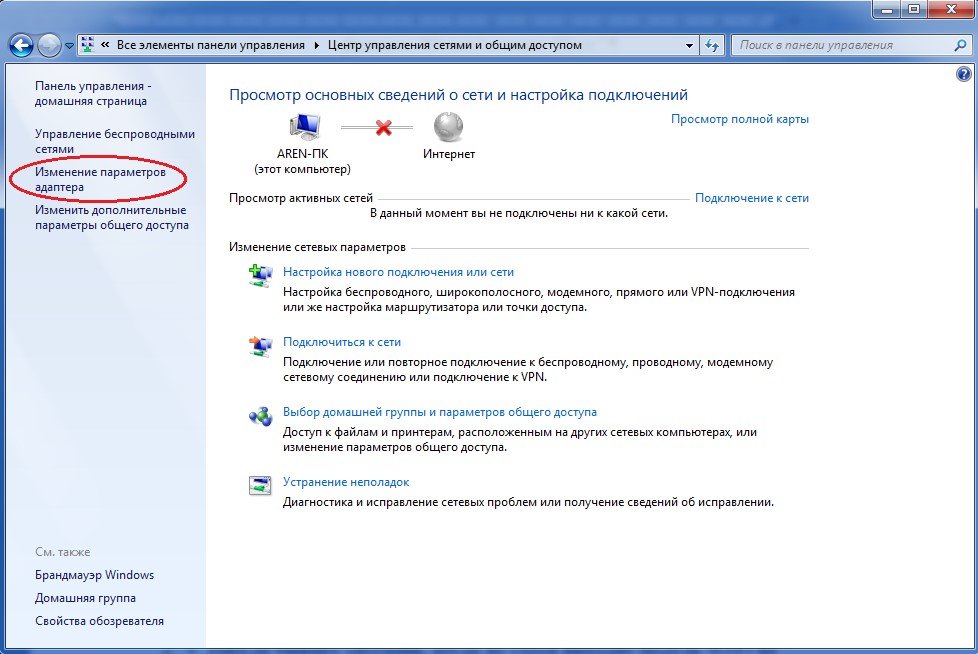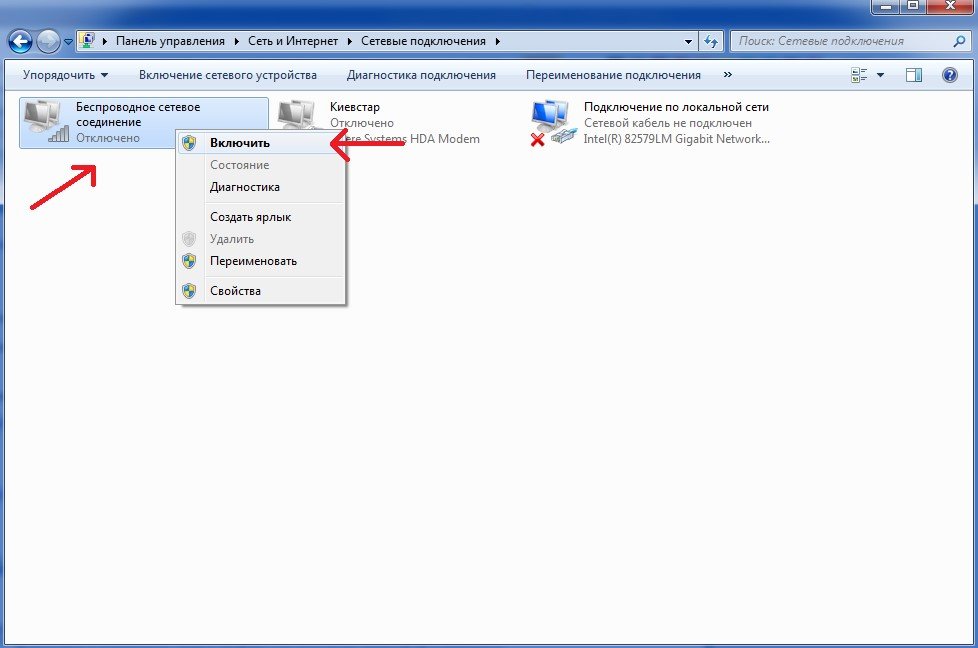Сайт технической поддержки
для клиентов фиксированной связи
Настройка Wi-Fi для Windows Vista
Заходим в меню « Пуск » – « Панель управления ».
Нажимаем слева « Переключиться к классическому виду », выбираем « Центр управления сетями и общим доступом ».
Слева находим ссылку « Управление сетевыми подключениями ».
Находим в списке « Беспроводное сетевое соединение », нажимаем на нем правой кнопкой мыши и в выпадающем меню выбираем « Свойства ».
В Свойствах открываем « Протокол Интернета версии 4 (TCP/IPv4) », нажимаем « Свойства » .
Откроется окно. Вводим настройки:
IP-адрес — выбираем любой из диапазона 192.168.1.2-254 (Если компьютеров несколько, то IP адреса не должны совпадать!);
Маска подсети — 255.255.255.0;
Основной шлюз — по умолчанию модемы D-LINK, ZYXEL, ACORP, ASUS имеют IP адрес 192.168.1.1 (это мы и прописываем в строку Основной шлюз)
Также прописываем IP-адреса наших DNS-серверов.
Primary DNS Server : 213.184.225.37
Secondary DNS Server : 213.184.224.254
После ввода настроек нажимаем кнопку « ОК ».
В окне « Подключение по беспроводной сети — Свойства » также нажимаем « ОК ».
 Таким образом, мы вернемся в папку « Управление сетевыми подключениями ». По ярлыку « Беспроводное сетевое соединение » нажимаем правой клавишей мыши и выбираем « Подключение/Отключение ».
Таким образом, мы вернемся в папку « Управление сетевыми подключениями ». По ярлыку « Беспроводное сетевое соединение » нажимаем правой клавишей мыши и выбираем « Подключение/Отключение ». Перед Вами откроется окно « Подключиться к сети ». В перечне найденных беспроводных сетей найдите и выделите Вашу сеть. В примере мы создавали AT . Затем нажимаем кнопку « Подключиться ».
Перед Вами откроется окно « Подключиться к сети ». В перечне найденных беспроводных сетей найдите и выделите Вашу сеть. В примере мы создавали AT . Затем нажимаем кнопку « Подключиться ». В следующем окне необходимо ввести ключ доступа к беспроводной сети. Вводим пароль и нажимаем кнопку « Подключить ».
В следующем окне необходимо ввести ключ доступа к беспроводной сети. Вводим пароль и нажимаем кнопку « Подключить ». При удачном подключении появиться следующее окно. Нажимаем кнопку « Закрыть ». На этом настройка беспроводной сети закончена!
При удачном подключении появиться следующее окно. Нажимаем кнопку « Закрыть ». На этом настройка беспроводной сети закончена!
Подключаем Wi-Fi на ноутбуке с Windows Vista
Казалось бы, столь простое действие, как подключить вай-фай к ноутбуку Windows Vista, не может вызвать каких-либо проблем или неприятностей. Но так может подумать лишь тот, кто не имел дела с этой операционной системой.
В чем недостатки Windows Vista
Между двумя наиболее культовыми версиями операционной системы от Microsoft была выпущена Windows Vista. Это было время, когда XP уже начала устаревать, но пока ещё не теряла своих позиций, а «семёрка» ещё была только в теории, да и то не в самом лучшем виде. Казалось бы, как можно потерпеть неудачу, если всё, что нужно для создания гениальной по простоте и удобству операционной системы – так это собрать лучшее из уже культовой XP, немного усовершенствовать, затем сделать новый графический интерфейс, предусмотрительно добавить новых функций и оптимизировать. Но не тут-то было…
Руководство компании решило сделать ставку не на отработанную схему, базирующуюся на простоте и удобстве эксплуатации системы пользователем, а на своей давней мечте о том, чтобы уменьшить сферу влияния пользователя и максимально увеличить долю автоматизма. Тот, кто хоть раз пытался комфортно поработать с данной ОС, понимает, о чём речь, так как ему приходилось постоянно отвлекаться на никому не нужные всплывающие окна, раздачу уровня допуска различным приложениям и всепоглощающие попытки операционной системы указывать пользователю, что ему стоит делать, а чего следует избегать.
Да что там говорить, если на старте продаж только чтобы настроить Wi-Fi в Vista, требовалось задать параметры локальной сети. Благо как только был выявлен данный баг, разработчики сразу же выпустили заплатку, которая его устраняла. Но даже сейчас можно встретить ноутбуки, которые на старте продаж работали под управлением Windows Vista и где образ изначальной системы до сих пор имеет такого рода проблемы.
Даже помимо общей нестабильности системы, практически всё остальное также было реализовано низкокачественно, вплоть до выбранной разработчиками цветовой гаммы и небезызвестного Aero.
Беспроводные технологии
Хотя «Мастер настройки беспроводной сети» реализовали ещё во втором Сервис Паке для Windows XP, как таковой данной службы в Vista нет. Конечно, позже она была добавлена, но, как и удобство её использования, её практичность вообще была очень и очень переоценена разработчиками.
Стабильность работы Wi-Fi не просто оставляла желать лучшего: работоспособность этой функции попросту имела произвольный характер. Вот только некоторые из часто возникающих проблем:
- Сбои в работе всей операционной системе, потому что действия, выполняемые пользователем, не были предусмотрены разработчиками.
- Воображаемая несовместимость оборудования и программного обеспечения.
- Официальные драйвера от производителя модуля, которые не работают. Вообще.
- При переводе ноутбука в режим ожидания или сна воспользоваться беспроводными сетями при пробуждении будет невозможно, если не перезагрузить устройство.
- Система «крашится» если Microsoft решит, что Wi-Fi-драйвер имеет какие-либо уязвимости, при этом необязательно даже его использование. ОС просто «обходит» установки пользователя и убирает то, что, по её мнению, является лишним, а именно – решение юзера и владельца устройства.
- Просто настроить беспроводную сеть – лотерея, так как иногда всё получается быстро и в пару кликов, а иногда приходится сидеть часами, чтобы понять, в чём именно проблема, хотя на предыдущей версии ОС это занимало от силы минуты 3.
Далее будет представлен стандартный паттерн для настройки Wi-Fi на Vista, но его работоспособность гарантировать не в состоянии ни автор статьи, ни даже сами разработчики операционной системы, потому что:
- Некоторое оборудование может быть попросту несовместимым с системой или быть частично совместимым. Во втором случае ОС будет его видеть, но все попытки задействовать будут безуспешными.
- Система может отказываться работать с тем или иным драйвером, даже если на Windows 7 и XP это оборудование и драйвера работают отлично.
- При использовании USB-Wi-Fi-адаптера потребуется точно знать, имеет ли поддержку конкретно данная модель и этот образец с Vista или нет. Это связано с изменением стандартов USB вообще в сторону большего контроля системой и строгостью в реализации. Если гаджет системе не понравится, то ОС откажется его воспринимать.
- Иногда может потребоваться ручное внесение таких параметров, как IP-адрес, DNS-сервер и маска подсети, даже если провайдером они предоставляются автоматически. И здесь есть несколько вариантов: смена провайдера на такого, которого одобрит Vista; отказ от Wi-Fi или обновление до предыдущей или более новых версий Windows.
Резюмирую: это Vista, а, значит, случиться может что угодно.
Алгоритм настройки Wi-Fi
Открываем «Центр управления сетями и общим доступом» любым удобным способом. Наиболее простой и удобный метод – найти в области уведомлений сетевой значок и щёлкнуть по нему правой клавишей, вызвав тем самым контекстное меню.
Теперь в левой части открывшегося окна нужно найти «Управление беспроводными сетями» и выбрать его.
В средней части выведенного на экран окна потребуется избрать пункт «Добавить».
Запустится «Мастер», предлагающий выбрать один из двух режимов: постоянный, с ручным вводом параметров и временный, для единоразового соединения «компьютер-компьютер». Нас интересует постоянный режим с заполнением профиля Wi-Fi.
После выбора ручного режима потребуется внести наименование сети, а также указать тип и ключ безопасности.
После завершения ввода профиль будет добавлен, а подключением можно будет начать пользоваться. Профессиональные игроки и неопытные новички могут свободно запускать игровые автоматы на деньги, выбирая платформы проверенных онлайн казино от Casinoplayby.com . Большой спектр оригинальных азартных аппаратов, представленных на этих площадках, дает обширные возможности для выбора. Такие виртуальные порталы обслуживают посетителей в круглосуточном режиме.
Как раздавать Wi-Fi с ноутбука на Windows 7: Видео
Работаю частным компьютерным мастером. Профессионально занимаюсь ремонтом компьютеров более 12 лет, как любитель с 90-х годов.
Два года проработал руководителем сервисного центра, специализирующегося на подключении абонентов к интернету и компьютерной помощи.
Подключение ноутбука к Wi-Fi: пошаговое руководство
Часто возникают ситуации, когда люди, которые приобрели ноутбук, сталкиваются со сложностями в плане подключения к беспроводному Интернету. В основном сама процедура не сложная, но есть ряд заковырок, которые способны вызывать трудности в данном процессе, особенно у начинающих пользователей.
Как расположить и включить роутер?
Для начала рассмотрим места, куда категорически не рекомендуется устанавливать роутер (в противном случае он может работать некорректно):
- Первое и основное правило – не размещайте роутер вблизи других устройств, которые работают на частоте от 2 до 6 ГГц (радиотелефонов, микроволновок, беспроводных удлинителей и т. д.). Объяснение этому весьма простое – два устройства, работающие на одинаковой волне, препятствуют друг другу.
- Не нужно размещать роутер на небольшом расстоянии возле отражающих поверхностей, к примеру, зеркала. В этом случае сигнал будет намного хуже либо же вовсе пропадёт.
- Желательно, чтобы между вашей точкой доступа и ноутбуком было как можно меньше электрических приборов.
- Лучше всего избегать установки возле несущей стены.
Рекомендованным местом установки роутера является стена, при этом, чем выше, тем лучше. Очень часто на самих роутерах уже предусмотрены специальные пазы, поэтому вам не понадобится сверлить дыру.
Проверка работоспособности Wi-Fi
Обычно адаптер на ноутбуке, отвечающий за подключение к сети, включен по умолчанию. Но все-таки проверьте данный факт. Это можно сделать с помощью специальной комбинации клавиш.
В зависимости от марки и модели ноутбука клавиши могут отличаться. Чаще всего это FN + F2. Если комбинация не подошла, просмотрите все клавиши ряда F1-F12 и найдите значок антенны, которая предоставляет сигнал. При их нажатии на экране отображается состояние сети ‒ включена/выключена.
На некоторых моделях ноутбуков есть переключатель на самом корпусе, который отвечает за включение сети.
Создание точки доступа
Существует несколько шагов для создания точки доступа к беспроводной сети:
- Подключение маршрутизатора. Перед этим подсоедините коннектор RJ 45, отвечающий за подключения оборудования к сети провайдера, к разъему маршрутизатора WAN. Обычно этот разъем находиться отдельно от других и покрашен в другой цвет. Далее соедините адаптер с розеткой 220 В и ноутбуком, затем включите маршрутизатор.
Если возникают трудности, обратитесь к инструкции, которая идёт с роутером в комплекте.
Установка и проверка драйверов
После того как вы убедились, что ноутбук и адаптер подключены между собой, но иконка беспроводной сети не появляется, необходимо найти причину. В первую очередь рекомендуется проверить установку и подключение драйверов. Для этого:
- Откройте “Панель управления” через меню “Пуск”.
- Найдите «Диспетчер устройств».
- В открывшемся окне проверьте вкладку «Сетевые адаптеры», где должен отображаться драйвер Wi-Fi.
- Если драйвера отсутствуют, вам необходимо их установить. Использовать лучше всего программное обеспечение с диска, который вы приобрели вместе с ноутбуком, либо с официального сайта производителя лэптопа.
Быстрый вход в “Диспетчер устройств” можно осуществить с помощью комбинации клавиш Win + R, введя в командной строке “devmgmt.msc”, или функции “Поиск” в меню “Пуск”.
Подключение с помощью «Центра управления сетями»
Чтобы подключить ноутбук к беспроводному Интернету данным способом, воспользуйтесь следующей инструкцией:
- «Центр управления сетями» можно запустить через «Панель управления».
- Далее выбираете раздел меню, в котором можно поменять коннекторные параметры, ‒ “Изменение параметров адаптера”.
- Дальше пользователь должен найти свою беспроводную сеть. Там указано, активно ли данное подключение. Если надпись серого цвета, значит, соединение выключено. Чтобы включить доступ к Интернету, нужно нажать правую кнопку мыши и выбрать опцию “Включить”.
Основные проблемы и сложности во время подключения
На самом деле причин, по которым ноутбук может не ловить сигнал и не подключаться к сети Wi-Fi, достаточно много. Самыми распространёнными считаются:
- Слабый сигнал роутера, который тормозит процесс передачи данных. Именно поэтому следует выбирать корректное месторасположение прибора.
- Некорректные настройки маршрутизатора. Обратитесь в центр поддержки клиентов или к своему провайдеру сети Интернет.
- Иногда бывают ситуации, когда из строя выходит модуль Wi-Fi на ноутбуке. Если вы столкнулись с такой проблемой, необходимо обратиться в сервисный центр, так как самостоятельно решить её шансов мало.
Особенности подключения к Wi-Fi ноутбуков с различными ОС
В зависимости от операционной системы порядок настроек и ключевые моменты работы могут отличаться.
Настройка на Windows 7
Чтобы правильно настроить Wi-Fi на ноутбуке с операционной системой Windows 7, необходимо:
- Найти и открыть вкладку «Центр управления сетями».
- Затем кликнуть на «Изменения в параметрах адаптера».
- После этого нажать на «Свойства» беспроводного подключения и установить необходимые параметры для протокола TCP/IPv4. Если Вы их не знаете, обратитесь к своему провайдеру.
- Дальше необходимо вернуться назад во вкладку «Центр управления сетями» и нажать клавишу «Подключиться к сети».
- Выберите ваше соединение. Во время непосредственного подключения нужно ввести ключ безопасности, после чего вы получите доступ к сети Интернет.
Увидеть наглядно описанную процедуру, вы можете в следующем видео:
Настройка на Windows 8 и 10
Для подключения к Wi-Fi лэптопов с операционной системой Windows 8 или 10 сделайте такие шаги:
- Найдите закладку «Сеть».
- Появится список сетей, которые доступны, среди которых необходимо выбрать вашу.
- Система запросит ввод пароля. Введите его в указанное поле.
- После этого нажмите кнопку «Далее», и буквально через несколько секунд вы сможете беспрепятственно пользоваться Интернетом.
Наглядно увидеть процедуру подключения и настройки беспроводного Интернета, описанную выше, вы можете в следующем видео:
Теперь вы ознакомились с пошаговой инструкцией того, как подключить ноутбук к Wi-Fi с помощью специальной комбинации клавиш и настроек беспроводной сети на лэптопе. Это простая процедура, и вы справитесь, даже если вы ‒ начинающий пользователь.

 Заходим в меню « Пуск » – « Панель управления ».
Заходим в меню « Пуск » – « Панель управления ». Нажимаем слева « Переключиться к классическому виду », выбираем « Центр управления сетями и общим доступом ».
Нажимаем слева « Переключиться к классическому виду », выбираем « Центр управления сетями и общим доступом ». Слева находим ссылку « Управление сетевыми подключениями ».
Слева находим ссылку « Управление сетевыми подключениями ». Находим в списке « Беспроводное сетевое соединение », нажимаем на нем правой кнопкой мыши и в выпадающем меню выбираем « Свойства ».
Находим в списке « Беспроводное сетевое соединение », нажимаем на нем правой кнопкой мыши и в выпадающем меню выбираем « Свойства ». В Свойствах открываем « Протокол Интернета версии 4 (TCP/IPv4) », нажимаем « Свойства » .
В Свойствах открываем « Протокол Интернета версии 4 (TCP/IPv4) », нажимаем « Свойства » . Откроется окно. Вводим настройки:
Откроется окно. Вводим настройки: