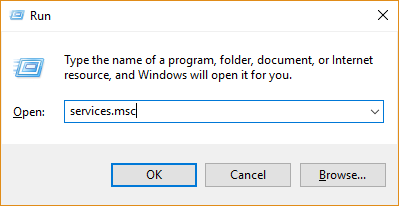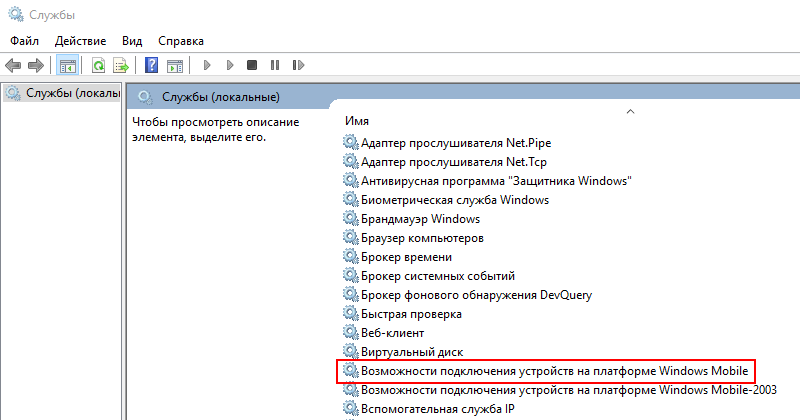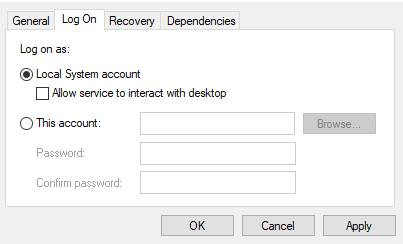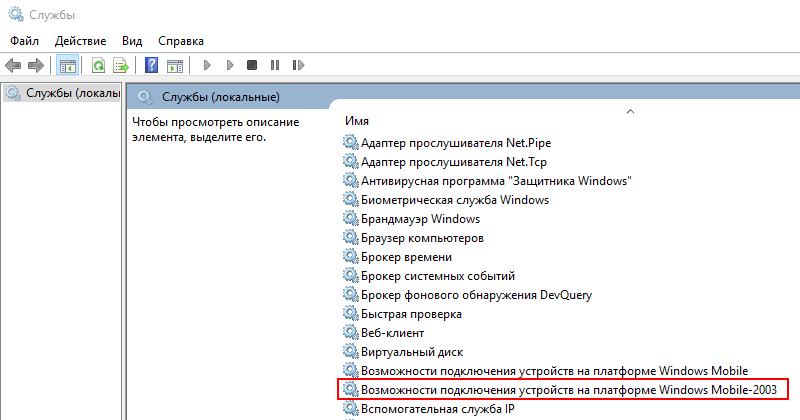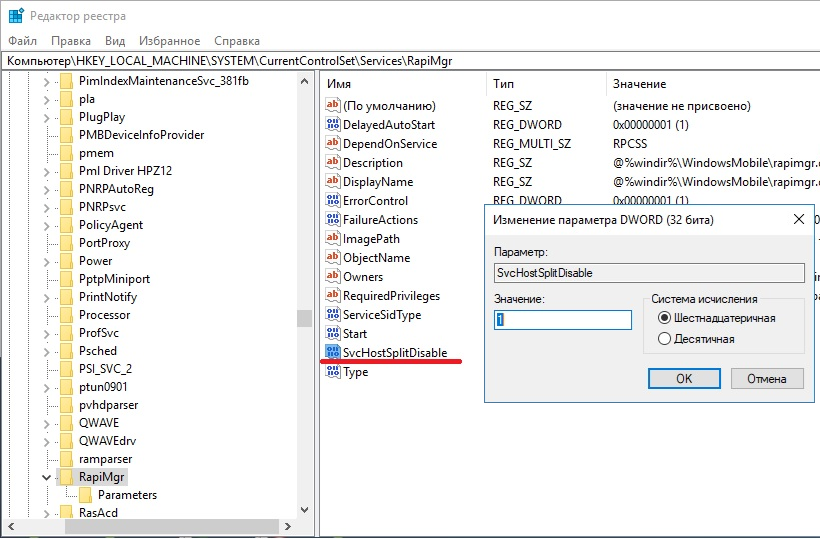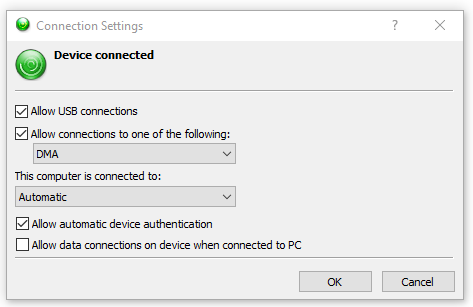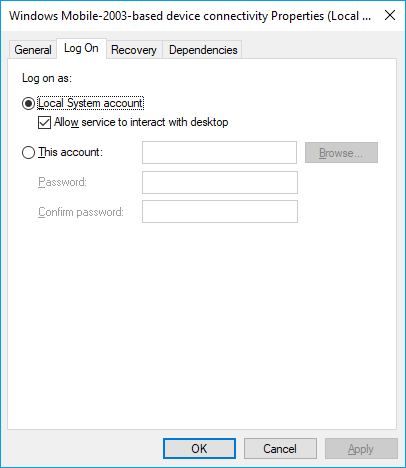Решение проблем с запуском Центра устройств Windows mobile в ОС Windows 10 в Creatures update
Если после установки Windows 10 Creators Update от Microsoft у Вас не запускается Центр Устройств Windows Mobile, то можно исправить это, воспользовавшись одним из следующих способов:
- Нажимаем «Win»+ R и вводим «services.msc». Нажимаем Enter для запуска.
Ищем службу «Возможности подключения устройств на платформе Windows Mobile».
Теперь делаем то же самое с службой «Возможности подключения устройств на платформе Windows Mobile-2003».
- Запустите Редактор реестра. Для этого нажмите на клавиатуре «WIN»+ R и введите «regedit».
После того, как всё выполнено, закройте редактор реестра и перезагрузите ПК. После перезагрузки у Вас, вероятно, не будет видно окна Центра Устройств Windows Mobile, но в остальном всё будет работать нормально.
Как подключить КПК Windows Mobile к Windows 10
кто-нибудь знает, как я могу получить Windows Mobile 6.5 PDA для подключения к ПК с Windows 10?
перед обновлением ПК из окна 8.1 я смог использовать Центр устройств Windows Mobile для подключения к КПК через USB. Это позволило мне получить доступ к файлам на КПК через Проводник Windows, получить доступ к интернету из КПК по нашей сети и развернуть на КПК через Visual Studio 2008.
Мне пришлось удалить Windows Mobile Device Center как часть Windows 10 установка, поскольку она была помечена как несовместимая с Windows 10. Кажется, я не могу найти альтернативу для Windows 10?
7 ответов
к сожалению Центр Устройств Windows Mobile перестал работать из коробки после Обновление Создатели для Windows 10. Приложение не открывается, и поэтому невозможно заставить синхронизацию работать. Чтобы запустить его сейчас, нам нужно изменить параметры реестра ActiveSync. Создайте файл BAT со следующим содержимым и запустите его от имени администратора:
перезагрузите компьютер и все должно работать.
мне удалось заставить мой КПК работать правильно с Windows 10.
для прозрачности когда я опубликовал исходный вопрос, я обновил ПК с Windows 8.1 до Windows 10, С тех пор я перешел на другой компьютер с чистой установкой Windows 10.
Это шаги, которые я следовал, чтобы решить проблему:
- прежде всего я установил Visual Studio 2008.
- затем я установил устройство Microsoft Windows Mobile Центр 6.1
- http://www.microsoft.com/en-us/download/details.aspx?id=3182
- после этого Windows Mobile 6 профессиональные и стандартные наборы разработки программного обеспечения освежают
- http://www.microsoft.com/en-us/download/details.aspx?id=6135
- Затем Windows Mobile 6.5 Набор Инструментов Разработчика
- http://www.microsoft.com/en-us/download/details.aspx?id=17284
- наконец, я открыл Центр мобильных устройств, подошел к Настройки Мобильного Устройства ->Параметры Подключения и убедитесь, что DMA был выбран в разделе » Разрешить подключения к одному из следующих»
- обновление Windows Mobile 6 Professional SDK
- Windows Mobile 6 стандартное обновление SDK
- Windows Mobile 6.5 Профессиональный набор инструментов разработчика (США)
- Windows Mobile 6.5 стандартный набор инструментов разработчика (США)
Панель управления > Программы и компоненты > установка и удаление компонента Windows
- NET Framework 3.5
- Проверьте HTTP и non Протокол HTTP
переустановите WMDC, наблюдая за вашей платформой x64 / x86
услуги.msc > подключение устройств под управлением Windows Mobile 2003
- Вход В Систему > Локальная Система
- разрешить службе взаимодействовать с desktop
была та же проблема. Наткнулся на статью от Zebra с исправлением, которое сработало для меня:
- открыть услуги.msc
- перейдите в Windows Mobile-2003-ba * * sed подключение устройства
- щелкните правой кнопкой мыши Windows Mobile-2**003-на основе подключения устройства и нажмите Properties
- перейдите на вкладку Вход
- Выберите Учетную Запись Локальной Системы
- Нажмите Кнопку «Применить»
- Go на вкладку Общие
- нажмите Стоп и подождите
- после остановки, нажмите Start
- нажмите OK
- перезагрузите компьютер
- повторите попытку Windows Mobile Device Center
Оригинал статьи можно найти здесь
вот ответ: Загрузите «центр устройств Windows Mobile» для вашего типа машины, вероятно 64bit.
http://www.microsoft.com/download/en/details.aspx?displaylang=en&id=3182
перед запуском установки измените параметры совместимости на «Windows 7». Затем установите его. Затем запустите его: вы найдете его в разделе «WMDC».. Теперь ваше устройство должно распознавать, когда подключено, мое!
установите центр устройств Windows Mobile для вашей архитектуры. (При необходимости он установит более старые версии .NET.) В настройках USB-ПК на устройстве снимите флажок Включить расширенную сеть и нажмите OK. Это сработало для меня на 2 разных ПК с Windows 10.
Мне не удалось заставить WMDC работать на Windows 10 (он висел на заставке при запуске), поэтому я, наконец, удалил его. Но теперь у меня есть портативные устройства / компактное устройство в Диспетчере устройств, и я могу просматривать свое устройство Windows Compact 7 в Проводнике Windows. Все мои приложения, использующие RAPI, также работают. Возможно, это результат установки/удаления WMDC, или, возможно, эта функция уже была представлена в Windows 10, и я просто пропустил ее изначально.
Windows 10 компьютер не видит телефон Android через usb
Иногда компьютер на Windows 10 не видит телефоны Android , только услышен обычный звук уведомления, указывающий, что новое оборудование было подключено, но телефон так и не появиться в проводнике.
Вы можете просто увидеть сообщение Windows 10, что оно не распознает устройство. Поскольку на рынке так много разных устройств, и они работают под различными версиями Android, поэтому проблему порой трудно устранить.
Когда вы подключаете телефон к компьютеру Windows 10, вы должны слышать знакомое сообщение о новое найденном оборудовании. Это означает, что устанавливаются драйверы для вновь подключенного устройства. Это займет не более нескольких минут, и вы должны получить доступ к его хранилищу из проводника. Так происходит, когда все идет хорошо.
Компьютер не видит телефон Android, как исправить
1] Компьютер не видит телефон Android через usb
Если телефон на Андроде не распознается, независимо от его типа, вы всегда должны проверить кабель usb и порт на пк, в который вы его подключаете. Выполните следующие.
- Замените кабель.
- Подключить кабель в другой порт.
- Поменяйте порт USB 2.0 вместо порта USB 3.0.
- Отключите кабель и подключите его снова.
- Перезагрузите компьютер и попробуйте подключить телефон.
- Перезагрузите телефон, а затем подключите его к компьютеру.
2] Тип USB-соединения на телефоне
Телефон Android может подключаться к компьютеру как к разным типам устройств, так и по разным протоколам. Он может быть настроен для зарядки от компьютера, для работы в качестве устройства MTP или для разрешения передачи файлов. Обычно это третий вариант, который необходимо выбрать для доступа к файлам / фотографиям на телефоне Android. Это не проблема с вашим компьютером с Windows 10. Это связано с телефоном.
- Если ваш телефон подключен к компьютеру, отключите и снова подключите его.
- Убедитесь, что телефон разблокирован.
- Откройте приложение «Настройки» на телефоне Android.
- Перейти к подключенным устройствам.
- Нажмите на USB.
- Выберите Передача файлов.
- Подождите, пока Windows 10 установит драйверы, а затем откройте проводник, чтобы получить доступ к телефону.
3] Установить драйверы вручную
Возможно, по каком-то факторе Windows 10 не определила автоматом драйверы для этого устройства. В данном случае вы можете установить их самостоятельно.
- Подключите телефон Андроид к компьютеру.
- Откройте диспетчер устройств.
- Разверните USB-устройства.
- Ищите свой телефон по имени или как хранилище или устройство MTP. Щелкните правой кнопкой мыши и выберите «Обновить драйвер».
- Установите все драйверы, которые найдет Windows 10.
- Отключите и снова подключите телефон.
4] Удалить / переустановить устройство
Возможно драйверы не были установлены правильно. Это имеет тенденцию случаться. Самый быстрый способ исправить это — переустановить их.
- Воткните телефон Андроид в компьютер.
- Откройте диспетчер устройств.
- Ищите телефон под USB-устройствами или Potable-устройствами.
- Найдя его, щелкните правой кнопкой мыши и выберите « Удалить устройство» из контекстного меню.
- Отключите телефон и перезагрузите компьютер.
- Вернувшись на рабочий стол, снова подключите телефон, и Windows 10 будет искать и устанавливать драйверы для устройства.
5] Изменить тип подключения
Ранее мы говорили о подключении телефона через режим передачи файлов. Это работает с большинством телефонов, но не со всеми. В некоторых случаях вам может потребоваться выбрать режим MTP или Transfer Photos.
- Подключите свой телефон Android к компьютеру.
- На вашем телефоне откройте приложение «Настройки».
- Перейдите в Подключенные устройства > USB.
- Выберите «Передача фотографий».
- Проверьте, можете ли вы получить доступ к телефону. Если нет, повторите описанные выше шаги и выберите MTP вместо передачи фотографий.
6] Включить отладку по USB
Вообще говоря, вам не нужно включать отладку по USB для доступа к файлам на вашем телефоне Android, но для некоторых телефонов это позволяет Windows 10 найти нужные драйверы для него.
- На вашем телефоне откройте приложение «Настройки».
- Перейти к устройству или системе. Это зависит от устройства.
- Найдите номер сборки. Это может быть вложено в другое меню. Это зависит от вашего телефона.
- Нажмите номер сборки семь раз. Это включит параметры разработчика (читайте: Параметры разработчика Android).
- Вернитесь в приложение «Настройки» и найдите «Параметры разработчика».
- Подключите ваш телефон к вашему компьютеру.
- На экране параметров разработчика найдите и включите отладку по USB .
- Разрешить Windows 10 для установки драйверов и получить доступ к телефону из проводника.
7] Установите OEM драйверы
Драйверы OEM — это драйверы, выпущенные производителем устройства. Их сложно получить, если у вас есть старое устройство, но оно того стоит. Они могут помочь, если Windows 10 не распознает ваше устройство.
- Посетите официальную страницу разработчика Android. Там есть таблица для каждого типа устройства. Найдите свое устройство и перейдите по ссылке, чтобы скачать драйверы для него.
- Найдите и скачайте драйвер.
- Установите их как обычное приложение, если вы получите EXE-файл.
- Если вы не получили файл EXE, подключите телефон к компьютеру и откройте диспетчер устройств.
- Найдите ваше устройство в разделе «Портативные устройства» или «USB-устройства». Щелкните правой кнопкой мыши и выберите «Обновить драйвер».
- При появлении запроса выберите «Обзор моего компьютера для программного обеспечения» и выберите загруженный драйвер.
8] Установите драйверы Google USB
Эти USB-драйверы принадлежат Google и предназначены для устройств Nexus. Обычно они устанавливаются, когда вы планируете разработку для Android.
- Посетите официальную страницу драйверов и загрузите их.
- Загрузите почтовый файл.
- Подключите телефон к компьютеру.
- Откройте диспетчер устройств на вашем компьютере с Windows 10.
- Найдите свой телефон в разделе « Портативное устройство» или «USB-устройства».
- Щелкните правой кнопкой мыши и выберите « Обновить драйвер».
- Выберите опцию « Просмотреть мой компьютер для программного обеспечения» , а затем следуйте инструкциям, пока вам не будет предложено выбрать драйверы.
- Выберите извлеченную папку и разрешите диспетчеру устройств установить ее.
Вывод
Телефоны на Android вообще видят компьютеры хорошо. Это гораздо более открытая ОС, чем iOS, поэтому большинство операционных систем и множество других устройств могут легко быть сопряжены. Тем не менее, системе Windows 10 по-прежнему требуются некоторые драйверы для установки соединения, и обычно пользователи сталкиваются с проблемами.