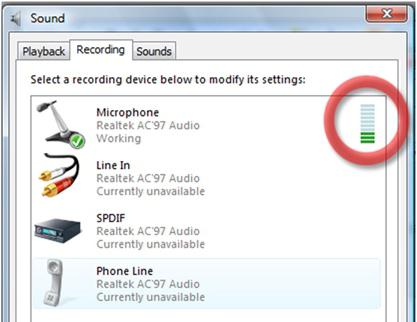Как подключить внешний микрофон к ноутбуку или ПК: несколько способов
Подскажите, как подключить к ПК и настроить внешний конденсаторный микрофон (поэтапно).
Никак не получается получить звук с него, хотя вроде я все сделала правильно: подключила к розовому аудио-выходу, в настройках звука Windows все выставила на макс. громкость — и ничего.
PS На всякий случай проверила микрофон на другом ПК — там все работает. На обоих устройствах Windows 10, обновленные, на вирусы систему проверяла.
Вообще, похожие вопросы мне уже несколько раз также задавали и в комментариях (например, в статье про подключение наушников с микрофоном к ПК). Чтобы расставить все точки на «И» — рассмотрим процесс с разных сторон, и наиболее подробно!
На ноутбуках есть встроенный микрофон и его можно также включить и задействовать для своих нужд (многие пользователи даже не знают об этом. ).
Подключение и настройка внешнего микрофона в Windows
Вариант 1: классический способ
ШАГ 1
Для начала рекомендую достать сам микрофон и внимательно осмотреть его штекер: сколько на нем контактов?! См. фото ниже.
У классического микрофона на штекере присутствует 3 контакта (если у вас 4 — то это устройство предназначено для подключения к гарнитурному разъему. Такие разъемы ставят на многие современные ноутбуки/телефоны).
Обратите внимание на фото ниже: значки классических аудио-разъемов и гарнитурных — существенно отличаются! Если у вас на устройстве гарнитурный разъем, а микрофон классический — то см. вариант 2 ниже.
Один вход для наушников и микрофона в ноутбуке — как их подключить
Гарнитурный и классические разъемы под микрофон!
На ПК, обычно, всегда присутствует (по крайней мере на задней стенке системного блока) самый обычный разъем под микрофон (помечается розовым цветом). Именно к нему и нужно подключить микрофон (со штекером с 3-мя контактами) !
Куда подключить микрофон
ШАГ 2
Перепроверьте, установлены ли у вас драйвера на аудио-карту, мат. плату и пр. устройства, нормально ли работают эти устройства (для начала хотя бы просто обратите внимание: присутствует ли звук в колонках/наушниках?).
А вообще, в идеале зайти 👉 в диспетчер устройств и просмотреть список устройств во вкладках «Аудиовходы. «, «Звуковые, игровые и видеоустройства», «Видеоадаптеры», «Другие устройства» и пр. Не должно быть устройств с желтыми восклицательными знаками!
1) Как установить драйвер на звук . Поиск аудио-драйверов (на примере Realtek).
Драйвер на видеокарту установлен (слева), драйвера нет (справа)
ШАГ 3
Микрофон подключен, драйвера установлены — идем дальше. 👌
Теперь нужно открыть настройки звука в Windows — для этого понадобится диспетчер задач (сочетание клавиш: Ctrl+Alt+Del). В нём требуется нажать по меню «Файл/новая задача» и использовать команду mmsys.cpl . См. пример ниже. 👇
mmsys.cpl — настройки звука
Далее у вас должно открыться окно «Звук» . В нём нужно перейти во вкладку «Запись» : здесь будут представлены все реальные и виртуальные микрофоны, подключенные к системе.
Обычно, внешний микрофон помечается примерно как «Микрофон / Realtek (R) Audio» — нам потребуется открыть его свойства (если у вас много устройств в этой вкладке, и вы не знаете какой из микрофонов вы только что подключили — начните с первого и перепроверьте их все аналогично нижесказанному. ) .
Далее откройте вкладку «Прослушать» , поставьте галочку «Прослушать с данного устройства» и нажмите кнопку «Применить» — теперь попробуйте что-нибудь сказать в микрофон. В идеале, вы из колонок/наушников должны начать слышать себя, всё, что говорите в микрофон.
Прослушать с данного устройства
Если этого не произошло (т.е. вы ничего не слышите в колонках):
- либо не установлен драйвер на аудио-карту;
- либо были открыты свойства не для этого микрофона;
- либо микрофон выключен или не исправен (например, у них часто перегибаются провода возле штекера).
Кстати, в свойствах микрофона во вкладке «Уровни» — можно отрегулировать его уровень громкости и усиление (если это требуется). Обычно, при выставлении высокого уровня громкости — микрофон может начать шипеть (что ни есть хорошо). В общем, настраивается это на практике под конкретную модельку устройства.
ШАГ 4
Если у вас Windows 10 (остальные этот шаг могут пропустить) необходимо дать разрешение программам на использование микрофона (без этого ОС будет блокировать его!).
Делается это в параметрах ОС: сначала нужно нажать Win+i, перейти в раздел «Конфиденциальность/разрешения приложений/микрофон» и переключить ползунок в режим «Вкл.» . См. скрин ниже. 👇
Разрешаем доступ к микрофону
После, включить микрофон напротив тех приложений, которым вы доверяете и которыми будете пользоваться: Skype, Microsoft Edge, Запись голоса и т.д.
Включена запись голоса
ШАГ 5
Ну и последнее: запускаете одно из тех приложений, в котором хотели использовать микрофон (для начала рекомендую «Запись голоса» ).
Включаете звукозапись и что-нибудь говорите в микрофон. Затем проверьте как записалась ваша речь, нет ли помех и шипения.
В общем-то, если вы шли шаг за шагом и у вас ни на каком этапе не возникло ошибок — всё должно работать корректно!
Работа с программой запись голоса
Вариант 2: через переходник (если у вас гарнитурный разъем)
Если при покупке микрофона вы не обратили внимание, что у вас на ноутбуке (например) стоит гарнитурный разъем (т.е. под штекер с 4-ю контактами, а на микрофоне у вас 3) — как говориться «не стоит посыпать голову пеплом». 👀
Гарнитурный и классические разъемы под микрофон!
В продаже сейчас есть спец. переходники, позволяющие обычный классический микрофон (и наушники/колонки) подключить к гарнитурному разъему. См. фото ниже. 👇
Купить такую мелочевку можно в любом компьютерном магазине ( либо заказать в Китае ).
Подключение микрофона к гарнитурному разъему
В остальном, вся настройка будет производиться аналогично варианту 1 (см. выше в статье).
Вариант 3: через внешнюю звуковую карту (если аудио-разъем не работает)
Если у вас на ПК нет аудио-карты, или через нее микрофон нельзя подключить, или на вашем ноутбуке есть только гарнитурный разъем — решением может стать мини USB-аудио карта. Впрочем, ее можно использовать и вместо переходника, описанным во 2-ом варианте.
Представляет она из себя «обычную флешку» у которой есть два аудио-разъема: под микрофон и наушники/колонки. Подключить ее можно к любому ПК/ноутбуку, у которого есть USB-порт.
В современных ОС Windows 7/8/10 — ее настройка происходит автоматически, и буквально через 2-3 сек. после ее вставки в USB-порт, она готова к работе!
Внешняя аудио USB-карта
Пожалуй, единственный минус: она будет занимать USB-порт, что на ноутбуках не всегда удобно. Рекомендую сразу же в комплекте к ней заказывать USB-разветвитель. 👌
Примечание : настройка и проверка микрофона в Windows — будет аналогична варианту 1, описанному выше в статье.
Вариант 4: использование Bluetooth-микрофона
Многие современные микрофоны оснащаются Bluetooth-модулями и это весьма удобно (нет лишних проводов, не нужны переходники, доп. аудио-карты и т.д.).
Настройка Bluetooth на компьютере (ПК): подключение адаптера -> установка драйвера -> сопряжение устройств
Обычно, подключение Bluetooth-микрофона, наушников, гарнитуры и пр. в современной ОС Windows 10 крайне простое:
- сначала нужно включить само устройство (например микрофон) и открыть параметры ОС (Win+i);
- в разделе «Устройства/Bluetooth» включить Bluetooth;
- нажать по кнопке «добавить устройство» .
Включение устройства Bluetooth (Windows 10)
Далее Windows проведет сканирование и обнаружение близ-находящихся устройств, доступных для подключения — вам же останется просто выбрать микрофон из найденного списка и согласиться на сопряжение. 👇
Выбор найденных устройств для подключения
Более подробно процесс подключения Bluetooth-устройств к ПК/ноутбуку (с возможными нюансами и ошибками) разобран в одной из моих прошлых статей (ссылка на нее приведена ниже).
Поэтапное подключение по Bluetooth беспроводных наушников с микрофоном к телефону и ПК/ноутбуку.
Как подключить микрофон к ноутбуку для караоке правильно?
Итак, сегодня мы поговорим с вами о том, как подключить микрофон к ноутбуку для караоке. Сделать это можно довольно быстро и просто. Главное — знать, что и как делать. Ведь может получиться, что что-то выйдет из-под контроля. Как следствие — устройство откажется работать. Не самый лучший выход. Так что давайте посмотрим, как подключить микрофон к ноутбуку: для караоке, «Скайпа» или любых других целей.
Правильный выбор
Первое, с чего нам придется начать — это подобрать устройство для записи звука. Дело все в том, что это крайне важно. Тем более, если вы планируете петь или вести качественные записи с микрофона.
Если планируется использовать устройство записи звука в качестве помощника караоке всего один-два раза, то нет смысла покупать дорогие варианты. Для данной цели вполне подойдет что-нибудь недорогое. Кроме всего прочего, вы можете воспользоваться даже веб-камерой со встроенным микрофоном (на пару-то раз). Или же можно прикупить себе наушники с подобным вмонтированным устройством.
В противном случае придется раскошелиться на хорошую аппаратуру. В принципе, среднестатистическое устройство записи звука обойдется вам примерно в 1000-1500 рублей. Теперь, когда вы определились с тем, какой вариант приобретать, давайте попробуем разобраться, как подключить микрофон к ноутбуку для караоке.
Не всегда нужно
Но перед этим стоит отметить и еще один довольно важный факт. Практически во всех ноутбуках и нетбуках по умолчанию имеется встроенный микрофон. Он, как правило, довольно мощный.
Если вы планируете спеть пару раз, а затем пользоваться устройством записи звука при разговорах в «Скайпе» или для записи «летсплеев», то можно обойтись и внутренней гарнитурой. С ней не придется ломать голову, думать, каким образом она подключается, и так далее. Правда, иногда вы можете услышать помехи. Если вы не знаете, где находится в ноутбуке микрофон, то внимательно присмотритесь к передней панельке. Обычно именно там встроено данное устройство. Все это потому, что именно в таком положении звук лучше всего записывается.
Если же вы не хотите пользоваться встроенным микрофоном, то, конечно же, придется покупать дополнительное устройство и думать, как заставить его работать. Иногда с этим могут возникнуть небольшие проблемы. Тем не менее, давайте попробуем разобраться, что к чему.
Ищем разъем
Итак, первое, с чем мы можем столкнуться — это проблема поиска специального разъема для подключения гарнитуры. Как правило, в новых моделях такового вопроса не возникает — все предельно понятно. Тем не менее, иногда могут появляться подводные камни.
Некоторые пользователи думают: куда подключить микрофон к ноутбуку? Обычно для данной цели существует отдельный разъем — 3,5 мм. Обнаружить его можно или на задней панели, или с правого/левого боку вашего ноута. Иначе говоря, если вы уже подключали, например, наушники, то посмотрите рядом разъем для устройства записи звука. Около него будет нарисован маленький микрофончик.
Достаточно просто воткнуть туда вашу гарнитуру и немного подождать (если у вас Windows 7 и выше) — установятся все необходимые компоненты, и вы сможете благополучно пользоваться данным оборудованием. Но не всегда все так лучезарно и просто. Давайте посмотрим, как через ноутбук подключить микрофон, если у вас не получилось найти нужный разъем.
Переходник
Правда, перед этим стоит отметить еще небольшой факт. Все микрофоны делятся на два типа. Первый — это 3,5 мм. Так сказать, стандарт. С таким устройством не должно возникнуть никаких проблем.
Иначе дело обстоит в том случае, если вы купили себе второй тип микрофонов — 6,3 мм. Он не влезет в стандартное отверстие. Но это вовсе не значит, что гарнитуру можно выбрасывать. Достаточно сходить в ближайший магазин техники и купить специальный переходник. С ним проблема покинет вас навсегда. Останется только найти нужное место подключения — и дело сделано.
Если нет разъема
Что ж, если вы думаете, как подключить микрофон к ноутбуку для караоке по причине того, что вы все еще не нашли нужный вам разъем — не стоит огорчаться. Сейчас некоторые производители предпочитают комбинировать и совмещать места для подключения наушников и устройства записи звука.
Иными словами, если у вас никак не получается найти, куда подключить микрофон, попробуйте подсоединить его вместо, например, колонок. Довольно часто пользователи могут заметить, что именно после этого оборудование начинает исправно функционировать. Так что — дерзайте.
В случаях, когда у вас обнаруживается, что разъемы для микрофона и наушников совмещены, лучше оставить идею отдельного «микро». Воспользуйтесь так называемой игровой гарнитурой. Как раз для такого оборудования и совмещают разъемы — чтобы не городить огород из многочисленных проводов.
В общем, теперь мы знаем, что можно к ноутбуку подключить микрофон и через гнездо для наушников. Давайте посмотрим, какие еще проблемы могут повстречаться на нашем пути.
Инициализация
Что ж, мы почти добились положительного результата. Мы уже знаем, как подключить микрофон к ноутбуку для караоке или любой другой цели. Достаточно просто воткнуть его в нужное гнездо. Но на этом наши проблемы не заканчиваются. Как правило, довольно часто пользователи сталкиваются с тем, что после подключения устройства у них абсолютно ничего не работает, то есть звук не записывается.
Дело все в том, что для правильного функционирования любого устройства на компьютере приходится проходить некую инициализацию. Так сказать, установку драйверов. Если вы — счастливый обладатель Windows 7, то можно не беспокоиться: операционная система старается найти все необходимые дополнительные программы при помощи Интернета. В противном случае ноутбук попросту не увидит устройство. Как следствие — запись звука окажется невозможной.
Что же делать, если поиск драйверов не начался автоматически? Для начала посмотрите внимательно комплектацию устройства. В коробке должен быть диск с необходимым контентом. Если его нет, то придется искать драйвера во Всемирной паутине. Как правило, делается это на официальном сайте фирмы-производителя. Там придется найти свою модель микрофона, затем выбрать вашу операционную систему и скачать драйвера. Далее — устанавливаете их, как обычную программу, и радуетесь полученным результатам.
Сбои и проблемы
Вот мы и разобрались, как подключить внешний микрофон к ноутбуку. Как видите, сделать это не так сложно, как может показаться на первый взгляд. Тем не менее, иногда пользователь может столкнуться с такой ситуацией, когда, например, после присоединения устройства записи звука у него отказываются работать сторонние приложения и программы. Например, отключается «Скайп». В этом случае придется как-то исправлять ситуацию. Давайте посмотрим, что можно сделать.
Первый вариант — это переустановить драйвера. Может быть, во время начальной инициализации устройства произошли какие-то сбои. Как следствие, компьютер конфликтует с подключенным микрофоном.
Второй способ исправить ситуацию — попробовать подключить другое оборудование для записи звука. Лучше всего использовать даже гарнитуру с наушниками. Так что не пугайтесь — все всегда можно исправить.
Если ничего не помогло — проверьте вашу операционную систему на вирусы, а также выполните исправление системных сбоев. В крайнем случае — совершите откат, а затем переустановите драйвера для микрофона.
Заключение
Вот наш разговор и подошел к концу. Теперь мы знаем, как подключить любой внешний микрофон к ноутбуку или компьютеру. Кроме того, мы научились с вами разбираться с возможными проблемами, которые только могут возникнуть.
Если вы сомневаетесь, что вам действительно необходима гарнитура для караоке, можете попробовать воспользоваться игровыми наушниками — в них, как правило, уже встроен микрофон. Он ничуть не хуже того, что используют для пения. Делайте свой выбор, находите разъем, устанавливайте драйвера и пользуйтесь вашим оборудованием!